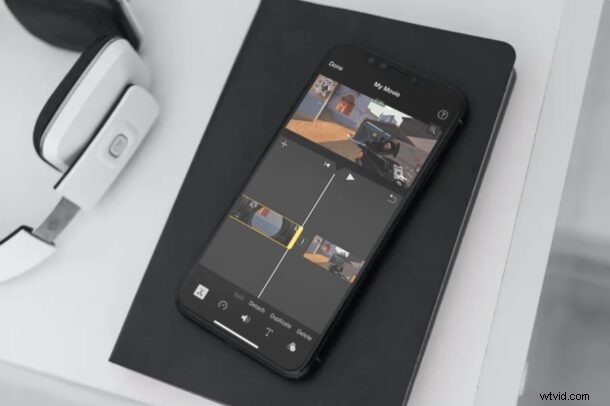
Chcete vystřihnout a oříznout některá videa, která jste pořídili na svém iPhonu nebo iPadu, třeba abyste odstranili nechtěné části, zkrátili délku nebo jinak učinili video atraktivnějším? S aplikací iMovie, která je k dispozici pro zařízení iOS a iPadOS, je to poměrně jednoduchý a přímočarý postup.
I když je vestavěný editor videa v aplikaci Fotky pro většinu lidí dostačující, nemůžete jej použít k přístupu k pokročilým funkcím, jako je možnost zobrazení časové osy, přidání přechodů, kombinování více videí a tak dále. To je přesně místo, kde se hodí speciální aplikace pro úpravu videa, jako je iMovie. V App Storu je několik aplikací pro úpravu videa, ale iMovie od Apple je zcela zdarma a na to, jak je výkonný, se dá docela dobře používat.
Máte zájem o využití iMovie pro některé z vašich potřeb úpravy videa? Během čtení se naučíte stříhat a ořezávat videa pomocí iMovie na iPhonu a stejně to funguje i na iPadu.
Jak oříznout a oříznout video na iPhone a iPad pomocí iMovie
Než začnete s následujícím postupem, musíte si nainstalovat nejnovější verzi iMovie z Apple App Store, protože se nedodává s předinstalovanými mobilními zařízeními. Až budete hotovi, jednoduše postupujte podle níže uvedených kroků a spojte videa.
- Otevřete na svém iPhonu nebo iPadu aplikaci „iMovie“.
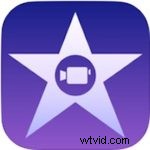
- Klepnutím na „Vytvořit projekt“ zahájíte v aplikaci nový projekt úpravy videa.
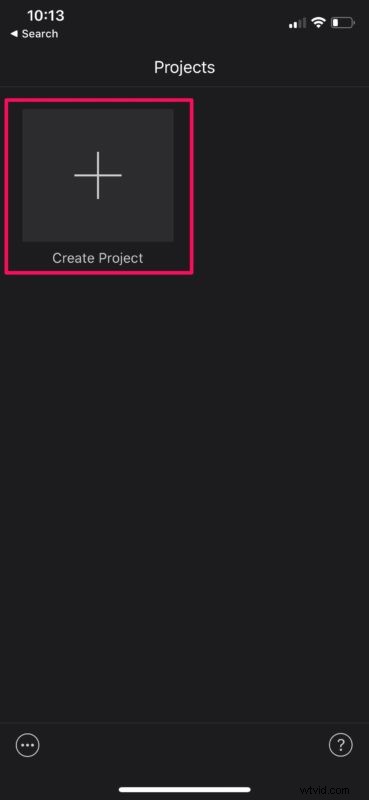
- Poté, když budete dotázáni na typ projektu, který chcete vytvořit, vyberte možnost „Film“.
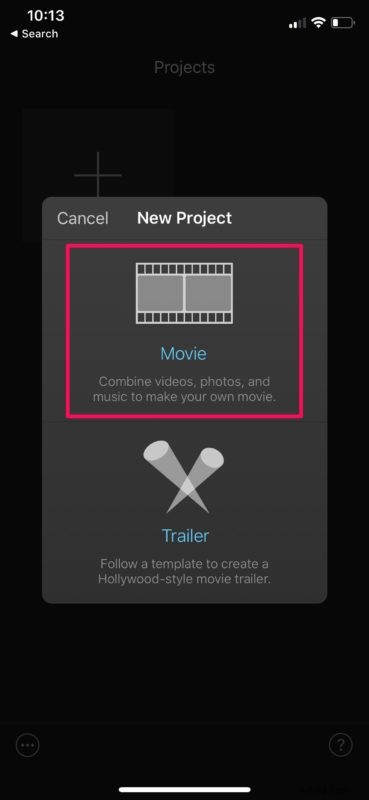
- Tímto se otevře vaše knihovna fotografií. Zde můžete procházet videa a vybrat klip, který chcete přidat do svého projektu. Až budete s výběrem hotovi, klepněte na „Vytvořit film“ v dolní části nabídky.
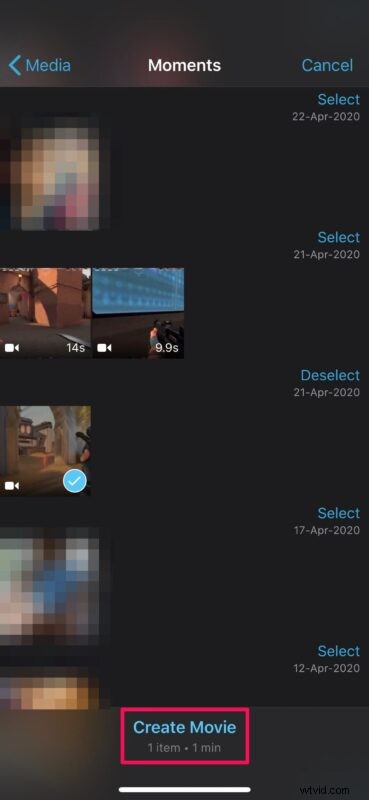
- Vybrané video bude přidáno na časovou osu iMovie. Kurzor bude ve výchozím nastavení na konci klipu, ale můžete klip postupně přetáhnout doprava a zastavit se přesně tam, kde chcete video přestřihnout.
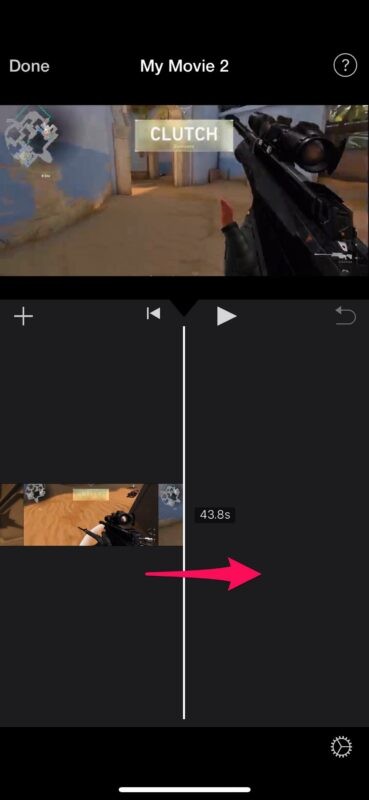
- Nyní klepněte na časovou osu a přejděte k dalšímu kroku.
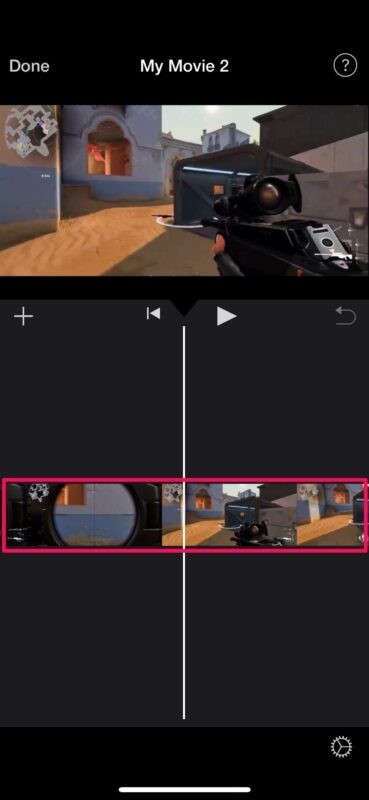
- Nyní budete mít přístup k různým nástrojům dostupným v iMovie. Ujistěte se, že je vybrán řezací nástroj, což je označeno ikonou „nůžky“, jak je znázorněno níže. Klepnutím na „Rozdělit“ přestřihnete videoklip přesně tam, kde jste jej označili.
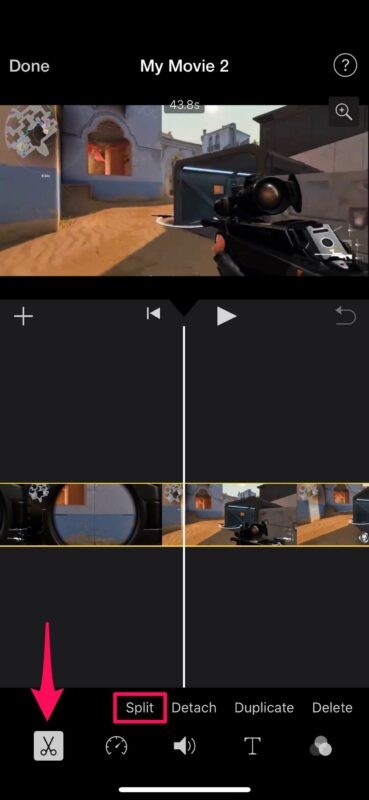
- Dále vyberte nechtěnou část videoklipu na časové ose a klepnutím na „Smazat“ ji ořízněte.
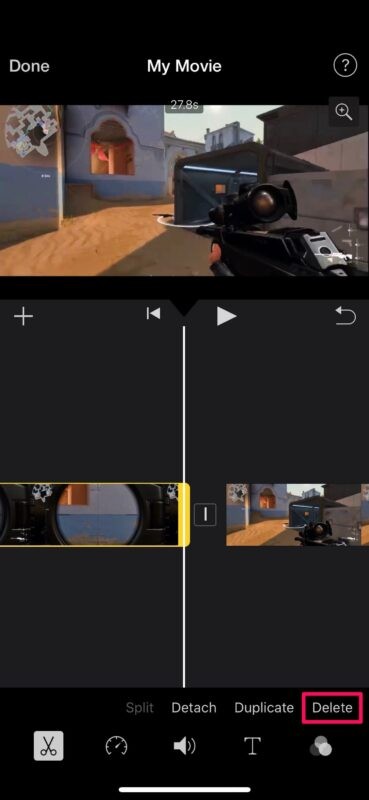
- Smazaná část již nebude viditelná na časové ose, ale pokud si myslíte, že jste udělali chybu, můžete klepnout na možnost „vrátit zpět“ umístěnou nad časovou osou. Výše uvedené kroky můžete zopakovat pro další stříhání a ořezávání částí videa, ale jakmile skončíte, klepnutím na „Hotovo“ projekt uložte.
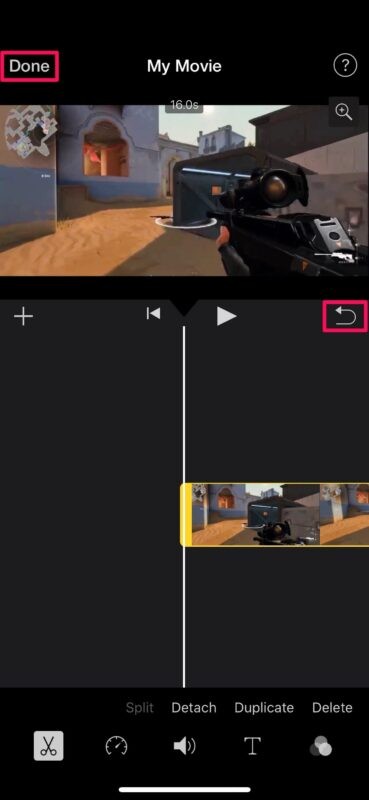
- Zde klepněte na ikonu „sdílet“ ve spodní části, jak je znázorněno na snímku obrazovky níže.
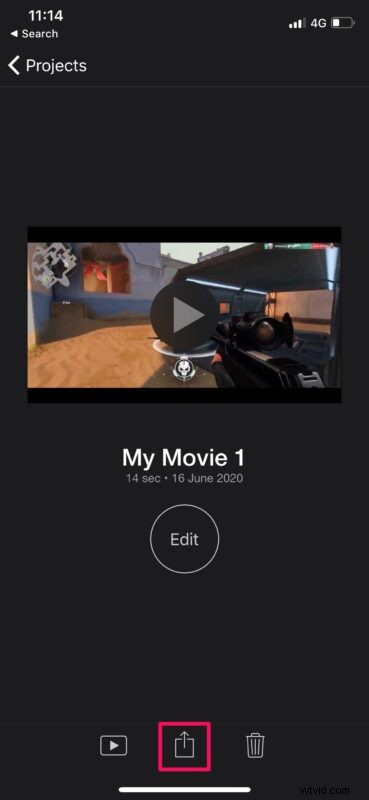
- Výběrem možnosti „Uložit video“ uložíte konečný soubor videa v aplikaci Fotky.
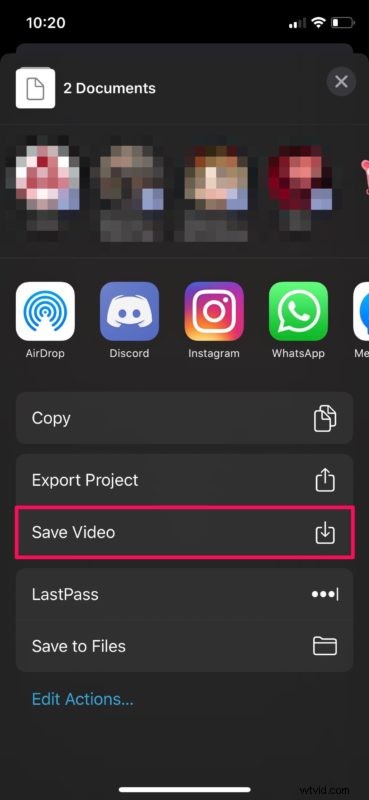
Tady to máte, teď jste se naučili stříhat a ořezávat videa pomocí iMovie na iPhonu a iPadu. To bylo docela snadné, že?
Mějte na paměti, že zatímco ukládáte finální video, iMovie musí běžet v popředí. V závislosti na délce videa může dokončení exportu trvat několik sekund až minut.
Stříhání a ořezávání videí je jednou z několika funkcí, které iMovie nabízí. Pokud budete iMovie používat pro většinu svých potřeb na úpravu videa, možná vás bude zajímat, jak zkombinovat více videí s iMovie na vašem iPhonu a iPadu, abyste mohli vytvářet efektní sestřihy a kombinovat videoklipy, abyste získali Oscara. hodný film. Mezi další šikovné funkce iMovie patří možnost zpomalit nebo zrychlit klip, zvýšit nebo snížit hlasitost zvuku, přidat hudbu na pozadí atd. Pokud vás to zajímá, podívejte se na další tipy pro iMovie.
Pokud nejste úplně spokojeni s iMovie, v App Store je k dispozici spousta podobných možností úpravy videa, jako jsou Splice, InShot a VivaVideo, abychom jmenovali alespoň některé. Pokud jste již profesionálem v oblasti úpravy videa a hledáte plnohodnotný software, možná budete v pořádku utratit 29,99 $ za LumaFusion.
Používáte Mac? Pokud ano, jistě vás potěší, že iMovie je na zařízeních macOS předinstalováno. Podobnou sadu nástrojů máte i ve verzi pro Mac. Můžete se například podívat, jak oříznout videa pomocí iMovie na macOS.
Byli jste úspěšní při stříhání a ořezávání videa pomocí iMovie na iPhonu nebo iPadu? Jak to šlo? Máte nějaké další užitečné tipy nebo zkušenosti, o které byste se chtěli podělit? Dejte nám vědět v komentářích.
