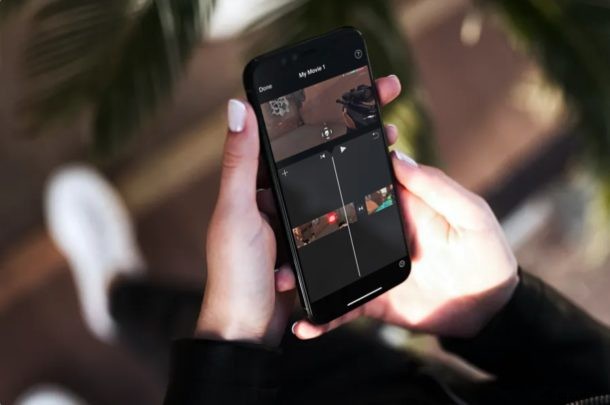
Chcete na svém iPhonu nebo iPadu zkombinovat několik různých videí do jednoho videa? Možná jste nahráli a zachytili několik videoklipů a chtěli byste udělat montáž? S aplikací iMovie, která je k dispozici pro zařízení iOS a iPadOS, je sloučení filmových klipů do jednoho videa poměrně jednoduchý a přímočarý postup.
I když je vestavěný editor videa v aplikaci Fotky pro většinu lidí dostačující, nemůžete jej použít k úpravě více než jednoho videa najednou. Pro pokročilé funkce, jako je možnost kombinovat více videí a přidávat přechody, se uživatelé iOS a iPadOS musí uchýlit k aplikacím pro úpravu videa, které jsou k dispozici v obchodě s aplikacemi. Jednou z takových aplikací není nikdo jiný než vlastní video editor iMovie od společnosti Apple, který vychází vstříc uživatelům, kteří potřebují přístup k nástrojům profesionální úrovně.
Provedeme vás kroky, jak kombinovat videa s iMovie na iPhonu i iPadu.
Jak kombinovat videa na iPhone a iPad s iMovie
Než začnete s následujícím postupem, musíte si nainstalovat nejnovější verzi iMovie z Apple App Store. Je zdarma ke stažení a použití. Až budete hotovi, jednoduše postupujte podle níže uvedených kroků a spojte videa.
- Na iPhonu nebo iPadu otevřete aplikaci „iMovie“.
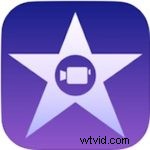
- Klepnutím na „Vytvořit projekt“ zahájíte v aplikaci nový projekt úpravy videa.
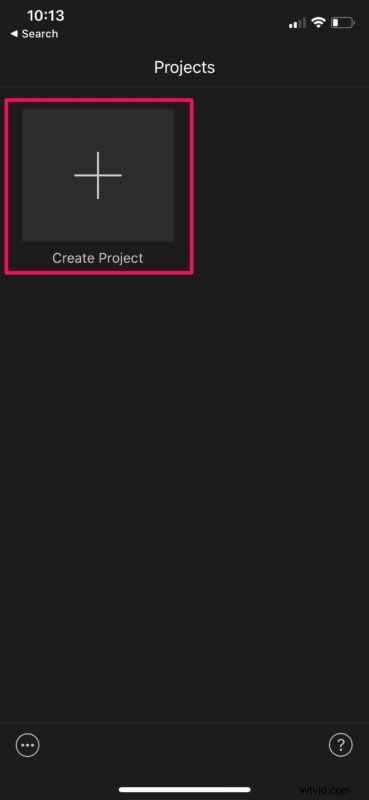
- Poté, když budete dotázáni na typ projektu, který chcete vytvořit, vyberte možnost „Film“.
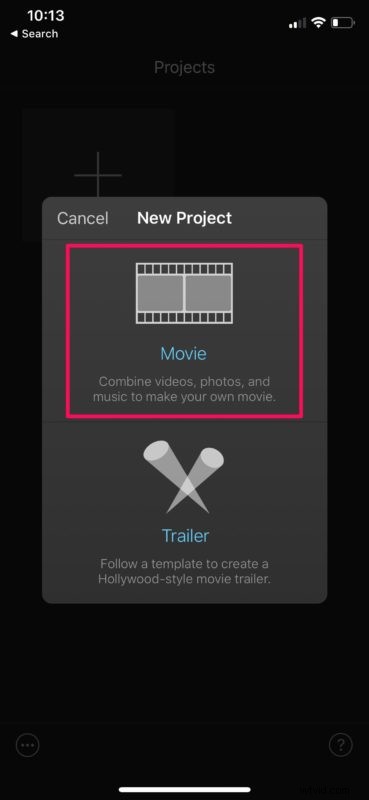
- Tímto se otevře vaše knihovna fotografií. Zde můžete procházet svá videa a vybrat ta, která chcete přidat do svého projektu. Až budete s výběrem hotovi, klepněte na „Vytvořit film“ v dolní části nabídky.
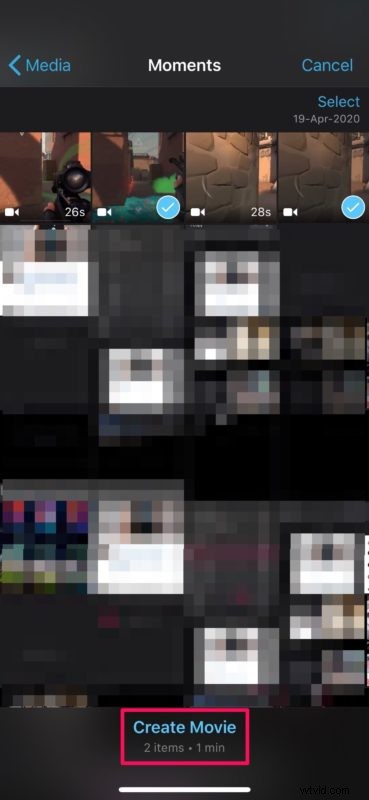
- Vybraná videa budou přidána na časovou osu iMovie. Zde mezi jednotlivými videoklipy uvidíte ikonu. To je pro přechodové efekty. Můžete na něj klepnout a vybrat si ze spousty různých přechodových efektů pro kombinované video, jak je znázorněno níže. Pokud ve finálním videu nechcete žádné přechody, můžete vybrat možnost Žádný.
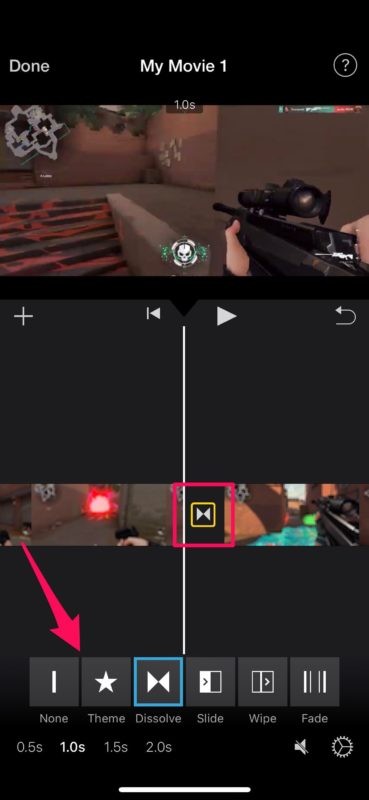
- Nyní, pokud chcete změnit uspořádání přidaných videoklipů, jednoduše videoklip podržte nebo dlouze stiskněte a přetáhněte jej na jiné místo na časové ose podle vašich preferencí.
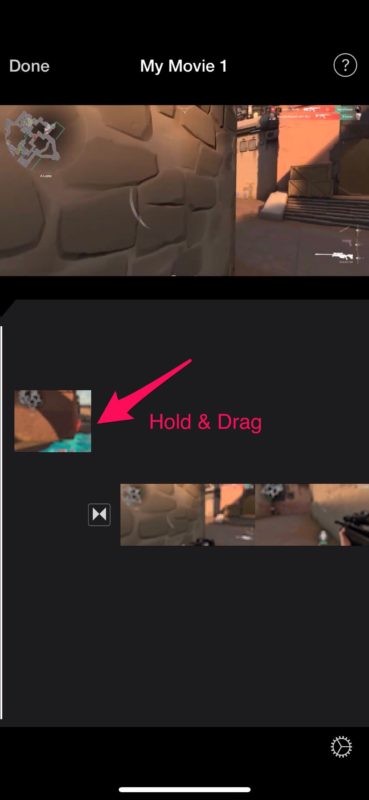
- Až budete s přechodovými efekty a přeuspořádáním hotovi, klepněte na „Hotovo“ v levém horním rohu obrazovky.
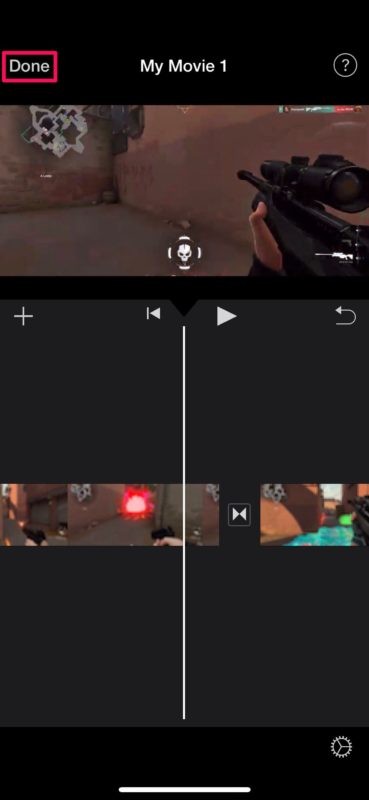
- Zde klepněte na umístění ikony „sdílet“ ve spodní části, jak je znázorněno na snímku obrazovky níže.
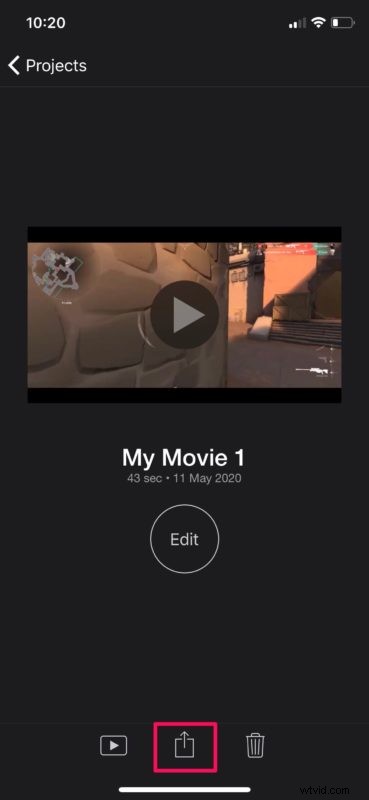
- Výběrem možnosti „Uložit video“ uložíte konečný soubor videa v aplikaci Fotky.
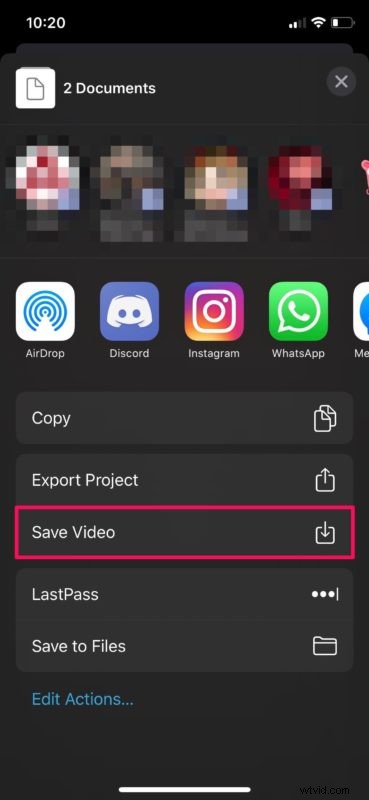
Nyní jste se naučili, jak kombinovat více videí pomocí iMovie na iPhonu a iPadu. To nebylo nijak zvlášť obtížné, když teď víte, jak na to, že?
Mějte na paměti, že zatímco ukládáte finální video, iMovie musí běžet v popředí. V závislosti na délce videa může dokončení exportu trvat několik sekund až několik minut. Pokud vytváříte velké video, může to trvat ještě déle, takže buďte trpěliví, až se video exportuje.
Kombinace více videí je jednou z mnoha funkcí, které iMovie nabízí. Pokud budete iMovie používat pro většinu svých potřeb úpravy videa, budou vás zajímat funkce, jako je přidávání textových překryvů do videa, možnost zpomalit nebo zrychlit klip, zvýšit nebo snížit hlasitost zvuku, přidat hudbu na pozadí, oříznutí a přiblížení videí a mnoho dalšího. Pokud vás to zajímá, můžete se podívat na další tipy pro iMovie.
Pokud nejste zcela spokojeni s iMovie, v App Store je k dispozici spousta podobných možností, jako jsou Splice, InShot a VivaVideo, abychom jmenovali alespoň některé. Pokud jste již profesionálem v oblasti úpravy videa a hledáte plnohodnotný software, možná budete v pořádku utratit 29,99 $ za LumaFusion. Pro iPhone a iPad je k dispozici několik možností úprav videa, které by mohly dobře vyhovovat vašim potřebám, takže procházejte App Store podle toho, co hledáte.
Používáte Mac? Pokud ano, můžete snadno spojit více videoklipů dohromady pomocí vestavěného přehrávače QuickTime na zařízeních macOS. Můžete také vyzkoušet iMovie, protože je předinstalovaný v systému macOS.
Podařilo se vám na iPhonu nebo iPadu úspěšně zkombinovat více videí do jednoho? Udělali jste montáž pomocí iMovie? Znáte jiné řešení nebo lepší aplikaci, jak toho dosáhnout? Dejte nám vědět své myšlenky a názory v komentářích!
