Otočte video ve Windows 10 ve třech krocích
Existuje spousta nástrojů, které to dokážou, ale většina z nich vyžaduje stahování aplikací a – ve většině případů – placení vyděračských cen za používání jejich funkcí.
Ne však všechny. Clideo je pouze online nástroj, který vám umožňuje otočit video z iPhonu v systému Windows 10 nebo jakékoli jiné video kliknutím na tlačítko a vše, co potřebujete, je připojení k internetu a webový prohlížeč.
Nejlepší část? Je zdarma, snadno se používá a je zcela bezpečný, smaže vaše data ze serverů do 24 hodin od použití. Čtěte dále a zjistěte, jak otáčet videosoubory ve Windows 7, 10 nebo jakékoli jiné verzi.
-
Nahrajte svůj klip
Chcete-li začít, zapněte prohlížeč v počítači – ať už je to Chrome, Edge, Firefox, Safari – a přejděte na nástroj Clideo Video Rotator.
Zde najdete uprostřed obrazovky velké modré tlačítko „Vybrat soubor“. Klepnutím na toto nahrajete fyzický soubor videa přímo ze zařízení se systémem Windows.
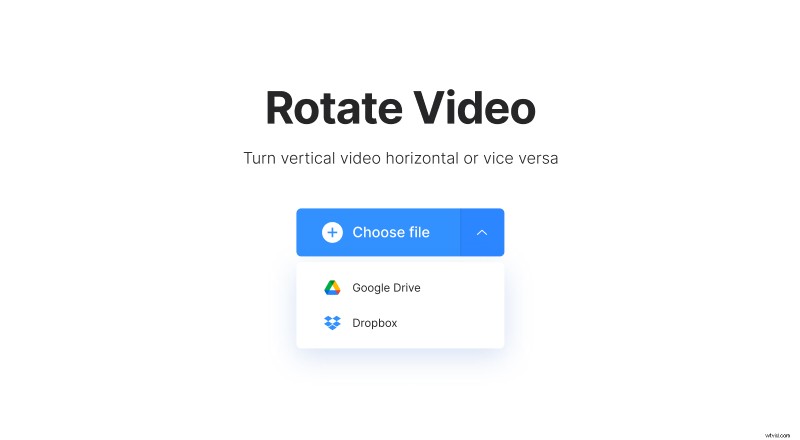
Vidíte šipku dolů na pravé straně? Klepněte na toto a pokud chcete, budete mít možnost nahrát z účtu cloudového úložiště Dropbox nebo Disk Google.
A konečně, mějte na paměti, že jsou podporovány všechny běžné a vzácné video formáty, jako je MP4, MOV, WMV, VOB a AVI.
-
Čas na otočení
Jakmile bude vaše video nahráno do našeho rotátorového nástroje, budete přesměrováni do editoru videa Clideo.
Jednoduše použijte tlačítka na pravé straně k otočení klipu doleva nebo doprava o 90 stupňů. Například dvojitým klepnutím na kterékoli tlačítko otočíte nahrané video vzhůru nohama správným směrem.
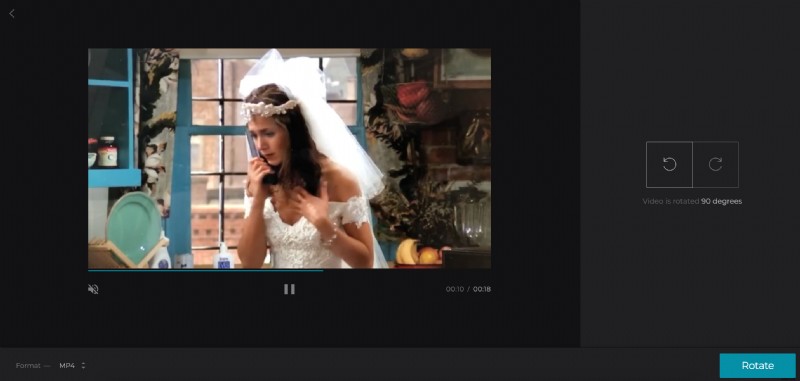
Dále zvolte výstupní formát pro videoklip pomocí možnosti vlevo dole. Doporučujeme WMV pro Windows. Pokud však chcete vědět, jak otočit video MP4 v systému Windows 7, 10 nebo jakékoli jiné verzi, abyste jej mohli přehrávat na mobilním zařízení, měli byste vybrat výstup MP4.
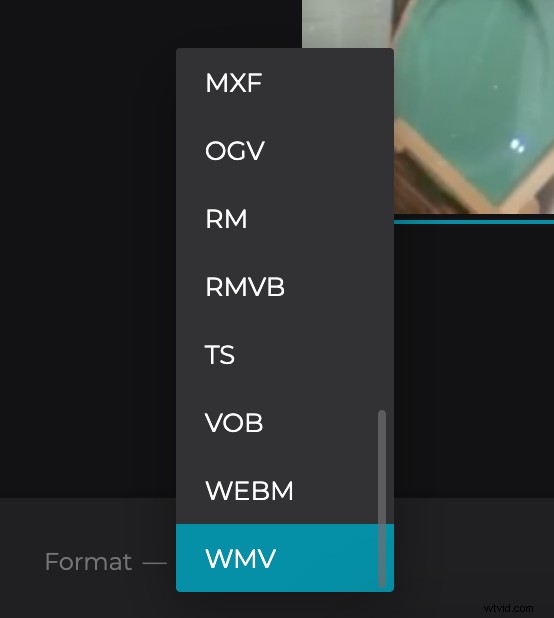
Nakonec vyberte tlačítko „Otočit“ v pravém dolním rohu a vaše video se začne zpracovávat a připraví se ke stažení.
-
Stáhněte si nový klip
Možná budete muset počkat několik minut, ale ne po dlouhé době bude vaše video připraveno ke stažení. Chcete si jej před uložením zpět do počítače se systémem Windows prohlédnout? Jednoduše klepněte na tlačítko přehrávání pod panelem náhledu, abyste se ujistili, že je otočeno správným směrem a hraje správně.
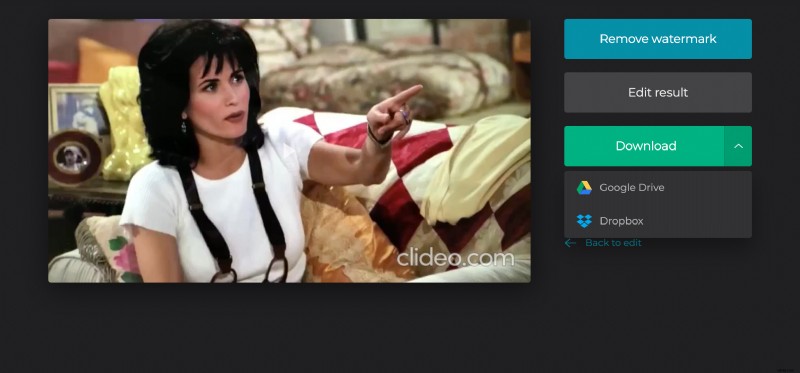
Máte také možnost uložit přímo do svého zařízení nebo do cloudového účtu.
Pokud zjistíte, že jste udělali chybu a chcete provést rychlou úpravu, vyberte tlačítko „Zpět k úpravám“ a dostanete se zpět na stránku editoru, aniž byste museli začínat od začátku.
