Znalost toho, jak upravovat snímky videa, dělá rozdíl mezi videem, které vypadá pohromadě, a videem s profesionálním okrajem. Ačkoli různé programy mohou provádět různé techniky úpravy videa, Wondershare Filmora mezi nimi rozhodně vyniká. S ním můžete snadno změnit jednotlivý snímek nebo vybranou skupinu snímků. To vám dá významnou kontrolu nad jakoukoli úpravou, kterou chcete na videu provést. V tomto článku se dozvíte, jak upravit snímek videa pomocí tohoto výkonného nástroje pro úpravu videa. Na závěr vám také doporučíme špičkové video editory snímek po snímku. Zájem? Jdeme!
- Část 1:Jak snadno upravit snímek videa
- Část 2:Nejlepší video editory snímek po snímku
Související: Jak snadno upravovat videoklipy MPEG
Část 1:Jak snadno upravit snímek videa
1 Importujte soubor videa
Stáhněte a spusťte Wondershare Filmora. Klikněte na Nový projekt pro vytvoření nového projektu a v Nastavení projektu v nabídce Soubor zvolte poměr „16:9“, „4:3“, „1:1“ nebo „9:16“ podle vašeho přání. Poté kliknutím na tlačítko „Importovat“ vyhledejte a importujte cílové video do programu nebo přetáhněte cílové soubory ze složky do této aplikace. Importované video se objeví v zásobníku na pravé straně obrazovky.
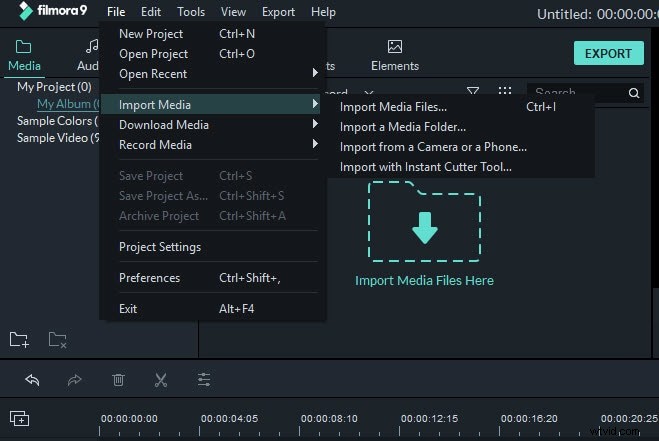
2 Začněte upravovat snímek videa
Poté přetáhněte importované video na časovou osu (je ve spodní části okna programu). Poté posunutím posuvníku přiblížení doprava přiblížíte video podle potřeby. A kliknutím na tlačítko „Přehrát“ přehrajte a sledujte video, abyste našli bod, ve kterém chcete upravit.
Poté oddělte snímky od zbytku videa. Existují dva způsoby udělat toto. První je najet myší na první požadovaný snímek a vybrat „Rozdělit“. Tím se vytvoří rozdělení na prvním snímku. Dokončete rozdělení najetím myši na konec rámečků a klip znovu rozdělte. Tím vytvoříte samostatný klip požadovaného snímku.
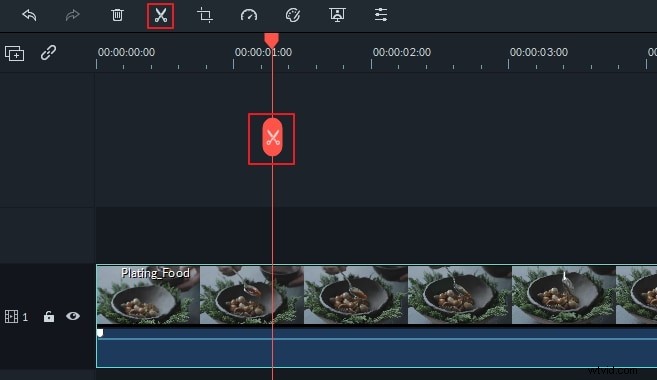
Filmora nabízí funkci automatické detekce scény, která rozdělí snímky na různé části na základě změn scény. Chcete-li to provést, klikněte pravým tlačítkem na záznam v knihovně médií a vyberte možnost Scene Detection.
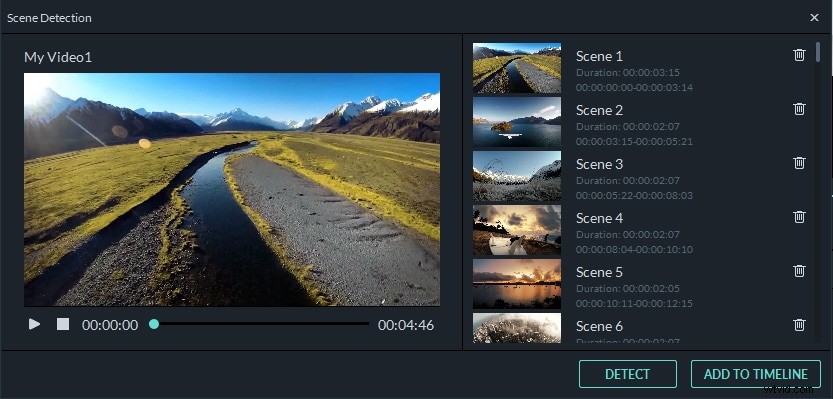
Použít efekty :Poté můžete upravit snímek videa, jak chcete. Například můžete ke snímkům přidat efekt kliknutím na kartu „Efekt“ a přetažením požadovaného efektu na časovou osu.
Změnit velikost videa :Můžete také změnit velikost rámečku videa. Chcete-li to provést, klikněte pravým tlačítkem a vyberte funkci "Oříznout a přiblížit". Poté přesuňte libovolný roh čárkovaného obdélníku a vyberte libovolnou oblast videa nebo vyberte možnosti níže.
3 Uložte nový soubor videa
Nakonec stačí kliknout na tlačítko „Exportovat“ pro export nového souboru. Ve vyskakovacím okně přejděte do kategorie „Formát“ a vyberte požadovaný výstupní formát. Poté v dolní části „Pokročilá nastavení“ můžete nastavit konkrétní parametry, jak chcete. Kromě toho můžete své video také přímo nahrát na YouTube nebo vypálit na DVD pro sledování v televizi.
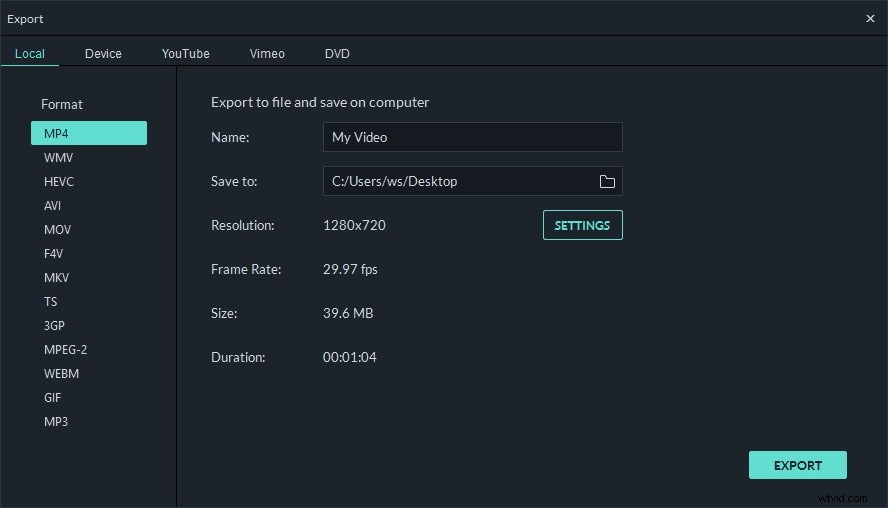
Část 2:Nejlepší video editory snímek po snímku
1 iMovie
Nyní je použití libovolného obrázku nebo videa opravdu snadné s editorem kreativních snímků videa iMovie. Je to skvělý nástroj pro všechny generace iPhone/iPad a uživatele Mac, protože mohou upravovat své vlastní domácí filmy pomocí editoru videa snímek po snímku iMovie.
Výhody
- Opravte roztřesená videa
- Snadno upravte zvuk ve videoklipu
- Přidání vizuálních efektů a hudby na pozadí
- Snadno přidávejte poděkování nebo přidávejte texty
Nevýhody
- Pouze pro uživatele iOS a Mac
- Někdy nemůže odpovídat funkcím úplného editoru snímků videa
Podporovaný operační systém :Mac/iPhone
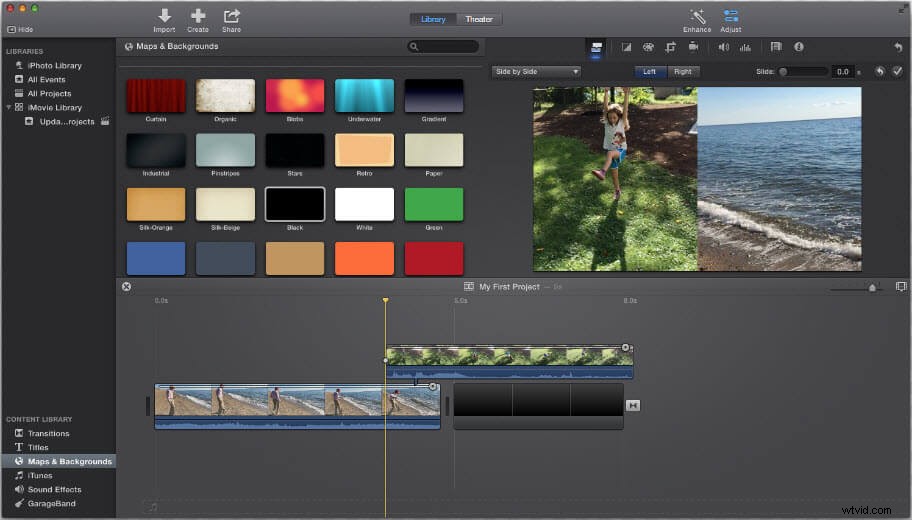
2 Media.io Video Editor
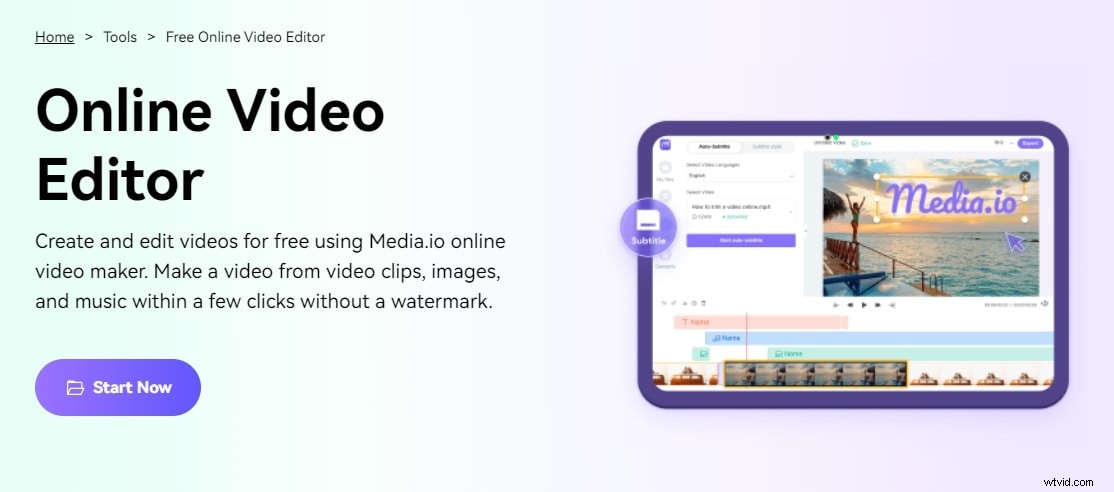
Ačkoli jiné aplikace mohou provádět různé metody úprav videa, online editor videa Media.io je překonává. Umožňuje vám snadno upravit jeden snímek nebo sbírku snímků. Tento online editor založený na prohlížeči funguje na všech typech OS bez jakýchkoliv překážek. Editor vám navíc může pomoci uložit upravené video v rozlišení 1080p bez jakéhokoli vodoznaku. Editor je vybaven spoustou dalších možností úprav, jako je přidávání textu, nadpisů, animací, prvků a dokonce i nahrávání živé obrazovky.
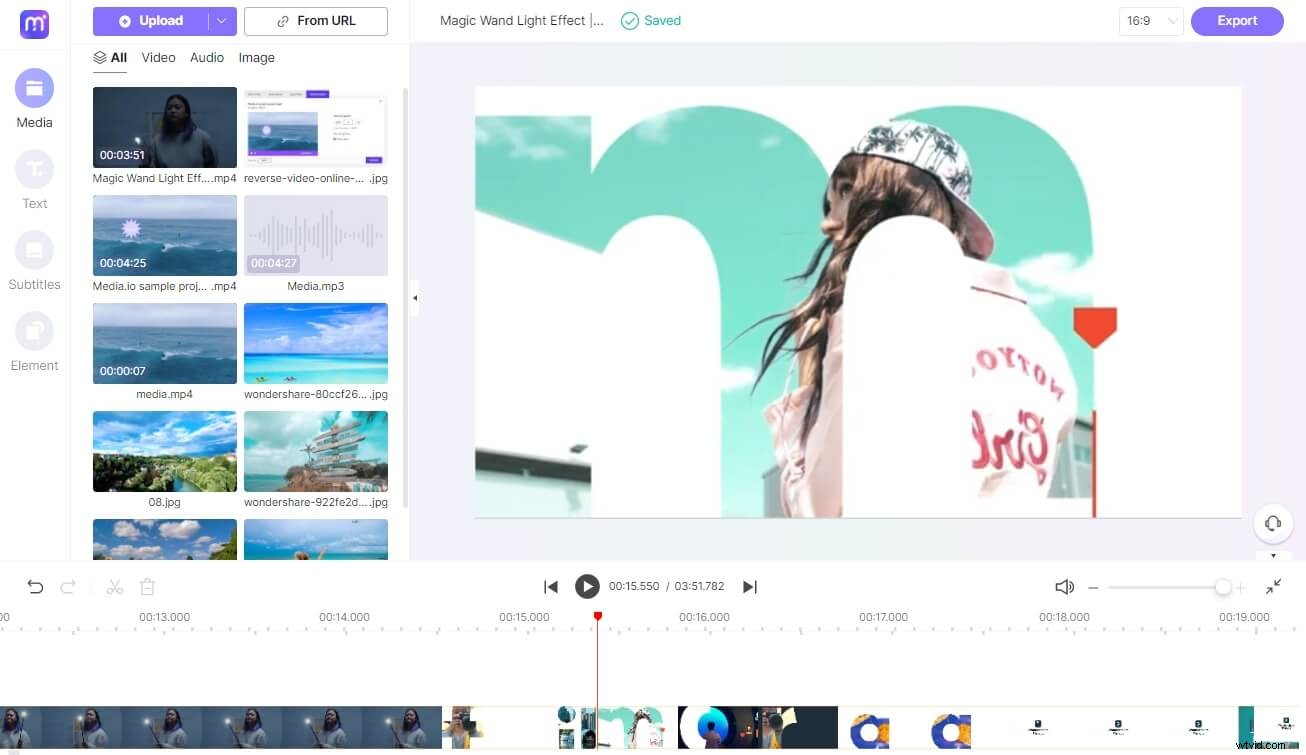
Výhody
- Ve videoklipu můžete upravit zvuk
- Byly přidány speciální efekty a hudba na pozadí
- Do videa by měly být přidány titulky
- Jsou dostupné všechny základní možnosti úprav, jako je ořezávání, řezání atd.
Nevýhody
- Formáty videa v rozlišení 4K nejsou podporovány
Podporovaný operační systém: Webové prohlížeče fungují nejlépe v prohlížeči Chrome
3 Clipchamp
Kombinace webového rekordéru a editoru video snímků, Clipchamp je skvělý nástroj pro vytváření vysoce kvalitních videí. Výstup nahrávek je k dispozici v široké škále formátů.
Výhody
- Uživatelské rozhraní je jednoduché a estetické, takže je snadné stisknout tlačítko nahrávání
- Kontrolka motoru na CPU a tím i rychlejší načítání softwaru
- Velikost videa lze snadno zmenšit kompresí
Nevýhody
- Chyby často ovlivňují váš počítač
- Videa jsou při komprimaci občas zrnitá nebo digitalizovaná
- Není to samostatná aplikace a je dostupná pouze online
Podporovaný operační systém :Online
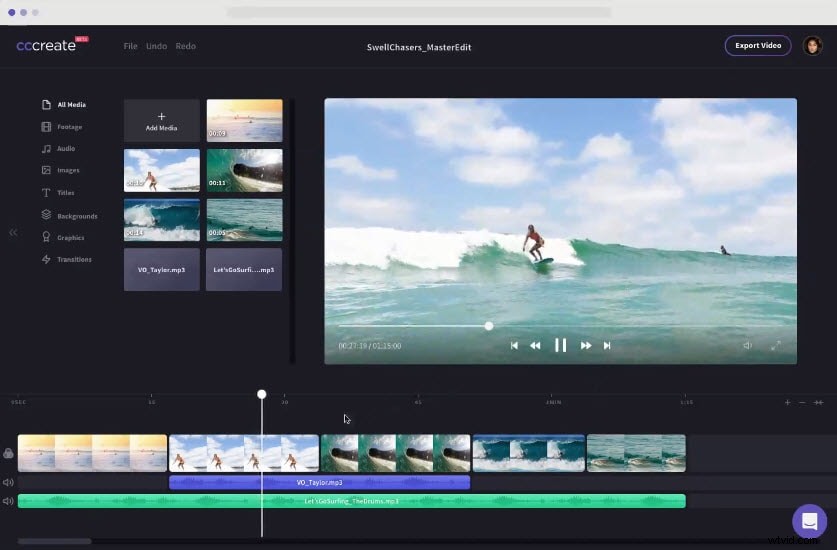
4 KineMaster
KineMaster je revoluční video editor snímek po snímku, který vám umožní upravovat videa na cestách. Jedná se o bezplatný software pro editor video snímků pro Android.
Výhody
- Snadno přidávejte více videoklipů a zvukových klipů
- Podporuje média, text a několik typů překryvných obrázků ve všech formátech
- K dispozici jsou všechny základní funkce editoru, jako je dabing, ořez atd.
- Skvělá edice zvuku s funkcemi, jako je zvýšení výšky tónu a efekty, jako je rychlost, hluboký hlas atd.
Nevýhody
- Vodoznak lze odstranit pouze v profesionální verzi
- Nepodporují zvukové formáty .wav a .aac
- Formáty videa 4k nejsou podporovány
Podporovaný operační systém :Android/iPhone
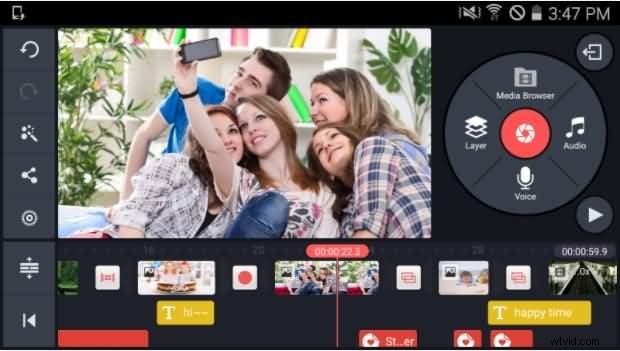
5 premiér
Pokud pracujete v průmyslu video produkce, Premiere je jedním z nejlepších a plně vybavených nástrojů pro úpravu snímků videa, který splní vaše požadavky.
Výhody
- Premiere je produkt společnosti Adobe, předního a nejdůvěryhodnějšího jména v oboru
- Bezproblémová integrace s celým ekosystémem Adobe
Nevýhody
- Tento editor snímků videa můžete používat pouze prostřednictvím modelu předplatného
- Je to nákladné ve srovnání s jinými samostatnými video editory snímek po snímku
- Některé pokročilé funkce vyžadují přístup k různým dalším produktům Adobe
Podporovaný operační systém :Windows/Mac

Závěr
Nyní, po přečtení tohoto článku, jsem si jistý, že budete vědět, jak upravovat snímky videa v systému Windows. Pokud chcete vyzkoušet, doporučuji vám nejnovější verzi 9 video editoru Filmora. Chcete-li upravit snímky videa, postupujte podle výše uvedených kroků. Stáhněte si a vyzkoušejte!
