Existuje mnoho videí s efekty zmrazení snímků, které se šíří na TikTok, a vždy se divíte, jak to ti TikTokers udělali. V tomto příspěvku můžete zjistit, jak volně a snadno upravovat videa s efektem zmrazeného snímku.
CapCut snižuje laťku pro úpravy a umožňuje vám vytvořit báječné video, aniž byste měli nějaké znalosti o úpravě nebo speciální dovednosti. Pro některé nováčky vlogerů je CapCut opravdu šikovný video editor
Pokud chcete zachytit pouze jeden snímek vašeho videa pro použití jako klip, můžete použít funkci zmrazení snímku. Pojďme se dozvědět více o Co je to video efekt zmrazení snímku.
Nepřehlédněte:18 nejlepších editorů plynulého zpomaleného videa v roce 2022, Jak zpomalit videa pomocí CapCut plynule, Kompletní průvodce, jak vytvořit plynulé zpomalené video na jakémkoli zařízení
Co je to video efekt zmrazení snímku
Funkce zmrazení snímku vám umožňuje rychle zachytit statické snímky z vašeho videa. Zmrazení snímku je důležitým efektem v softwaru pro úpravu videa. Zmrazený snímek má zachytit snímek, kde je umístěn ukazatel času, a ve výchozím nastavení se vygeneruje druhý obrázkový klip, kterým se klip rozdělí. Potom můžeme provést různé úpravy tohoto klipu jednotlivě.
- zmrazte video, abyste dosáhli určitého vizuálního efektu
- Chyťte trend technik úprav videa Freeze Frame na TikTok
- Posuňte svá videa na profesionální úroveň, abyste získali více hodnocení Líbí se
Jak upravit Freeze Frame v CapCut na Androidu
Pro uživatele Androidu je CapCut praktický editor videa. Pokud jde o zarámování videí na CapCut, může se vám to zdát trochu složité. Ve skutečnosti je to docela jednoduché. Níže jsou uvedeny jednoduché kroky.
Krok 1 . Otevřete aplikaci CapCut a začněte na svém telefonu Android nový projekt.
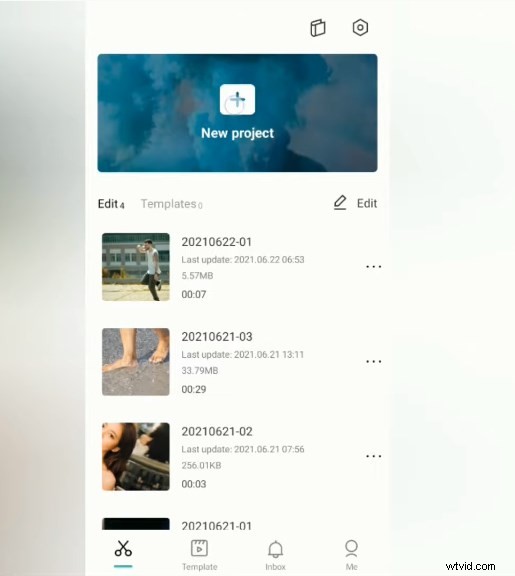
Vytvořte nový projekt v CapCut
Krok 2 . V seznamu videí vyberte video, které chcete upravit, a kliknutím na tlačítko „Přidat“ v pravém dolním rohu jej importujte do CapCut.
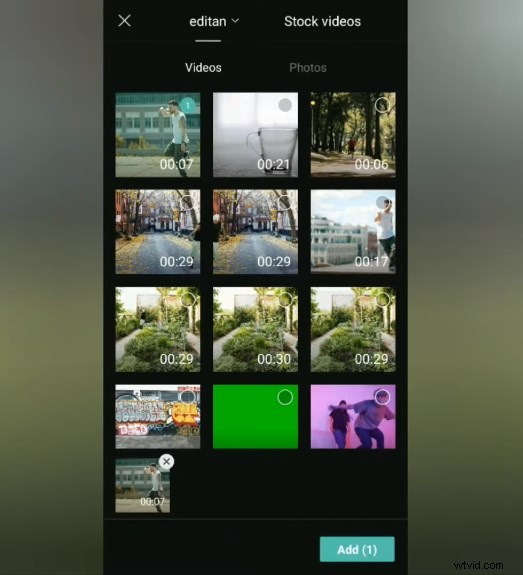
Přidat video do CapCut
Krok 3 . Před zahájením úprav přidejte hudbu nebo skladby prostřednictvím této nabídky zvuku, můžete použít hudbu již poskytnutou v CapCut. Nebo přidejte svou vlastní hudbu uloženou v galerii.
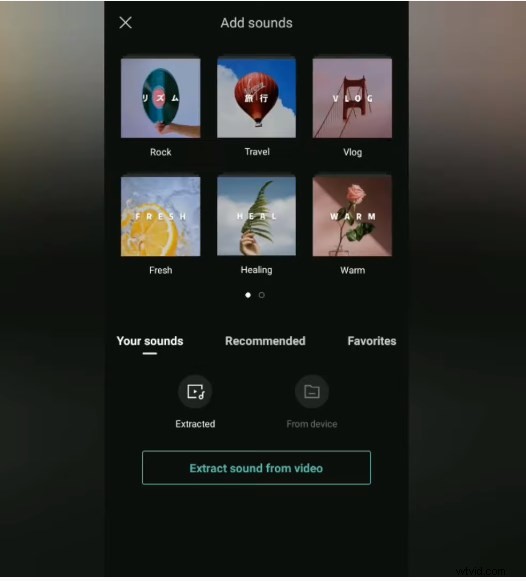
Přidat zvuky do videoklipu
Krok 4 . Vyberte a určete, kterou část videa zmrazíte, a poté klepněte na videoklip na časové ose.
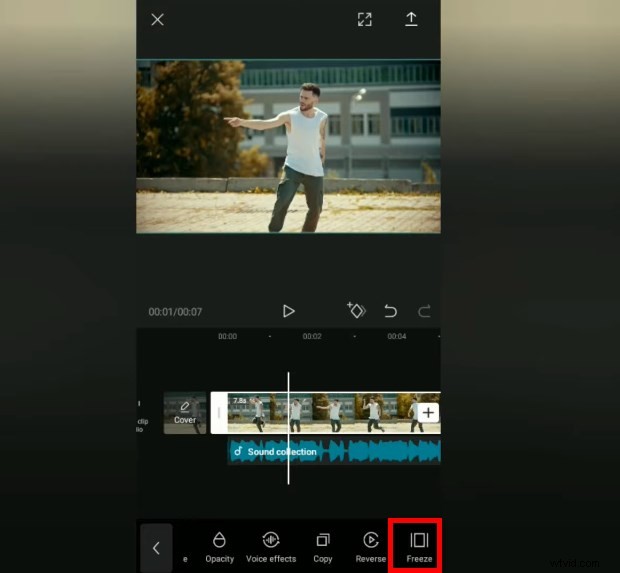
Zmrazit video na CapCut
Najděte nabídku zmrazení ve spodní části a klepněte na ni. Ve videu musíte provést efekt zmrazení snímku.
Krok 5 . Dále přejděte do nabídky překrytí v dolní části a poté z tohoto zmrazeného videoklipu vytvořte překryvnou vrstvu.
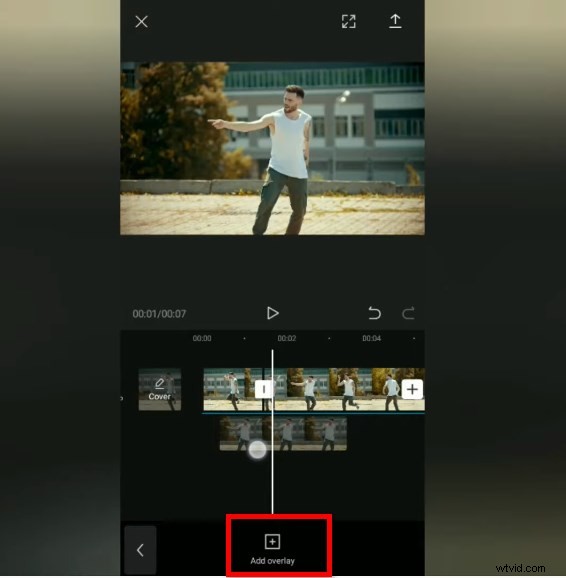
Vytvořte zmrazené video jako překryvnou vrstvu
Přelepte tuto překryvnou nabídku a poté posunutím pozice zkraťte dobu trvání podle svých představ.
Krok 6 . Poté odstraňte pozadí zmrazení videa klepnutím na tuto nabídku odstranění pozadí.
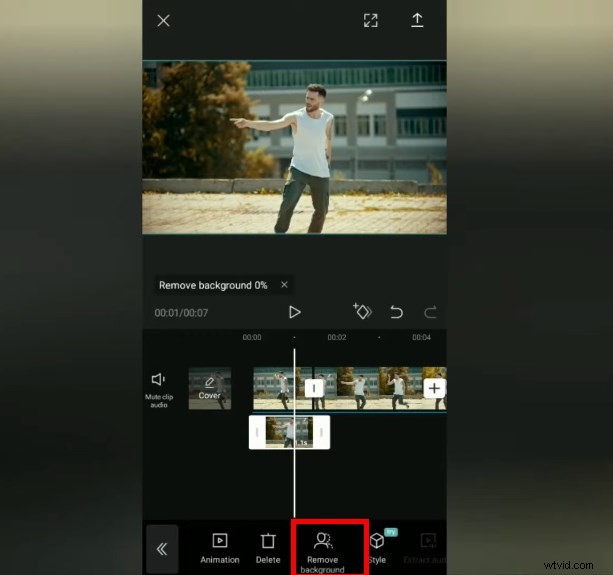
Odebrat pozadí
Krok 7 . Přejděte do nabídky animace a vyberte kategorii animace. Vyberte požadovaný efekt animace a nastavte dobu trvání podle potřeby.
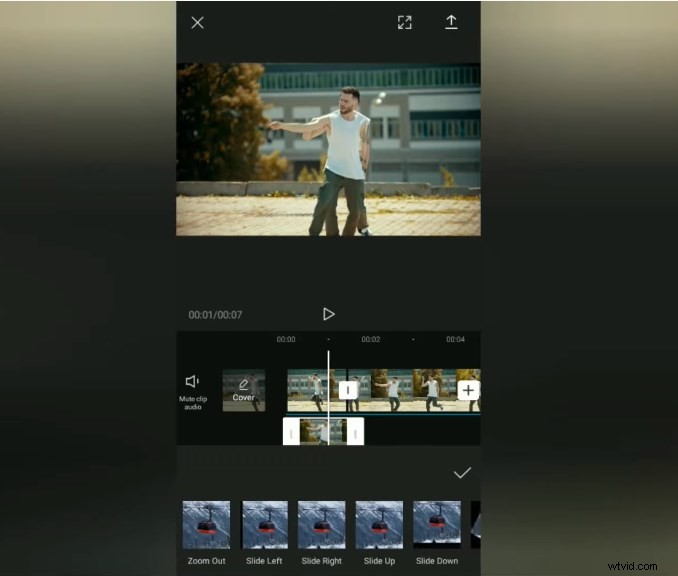
Přidat efekt animace k videu
Ve zbytku stačí zopakovat předchozí kroky na všech částech videa, kterým dáte efekt zmrazení.
Krok 8 . Po dokončení nastavení efektu zmrazení snímku ve všech částech videa, které chcete. Můžete si prohlédnout video, abyste viděli výsledek.
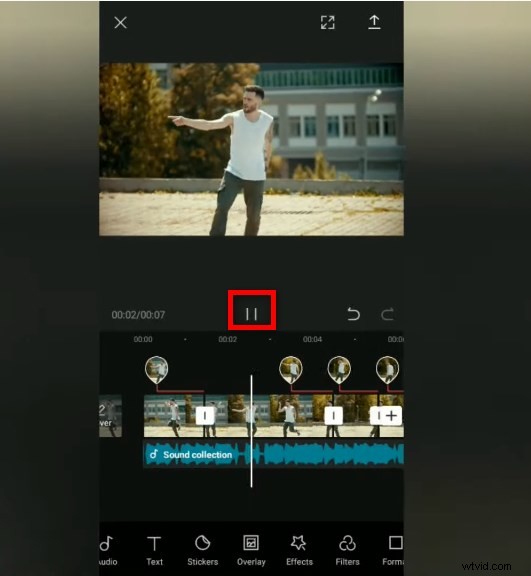
Zobrazte si náhled videa s pozastaveným snímkem
Krok 9 . Nakonec můžete snímek videa exportovat do svého galerijního telefonu a sdílet je přímo na sociálních sítích, jako je Tiktok nebo Instagram.
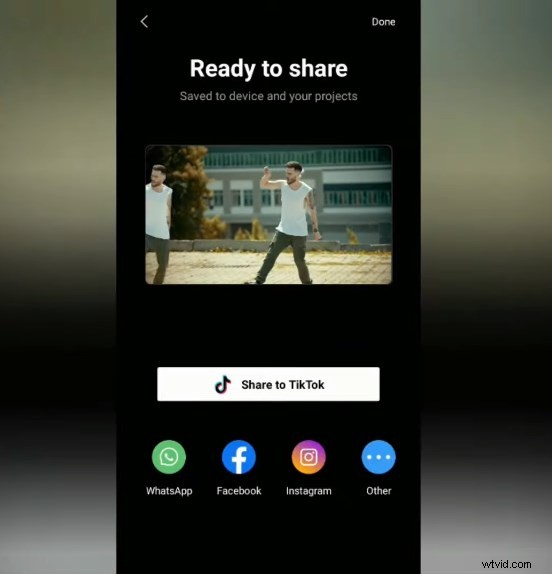
Exportujte a sdílejte zmrazené video
Tady je zábal. Pokud chcete video zmrazit, stačí najet myší na pozici snímku, který chcete zmrazit, najít a kliknout na tlačítko „Zmrazit“.
Tipy: Někteří nováčci CapCut se diví, kde je tlačítko Freeze na CapCut? Po importu videa do CapCut> Klikněte na ikonu Upravit v dolní liště nabídek> přejeďte prstem zprava doleva a na konci najděte tlačítko Zmrazit.
Jak používat efekt zmrazení snímku v CapCut
Kromě toho má CapCut některé vestavěné efekty, které vám umožní aplikovat na vaše videa efekty zmrazených snímků. Obsluha je tak snadná, že můžete vytvořit báječné video, i když nemáte žádné dovednosti v oblasti úpravy videa. Zde jsou podrobné kroky.
Krok 1 . K natáčení videa pro sebe můžete použít stativ, jen se snažte fotoaparátem netřást. Vytvořte nový projekt na CapCut a importujte soubor nahrávky.
Krok 2 . Najděte a klepněte na tlačítko Styl na liště nabídek po výběru klipu na časové ose.
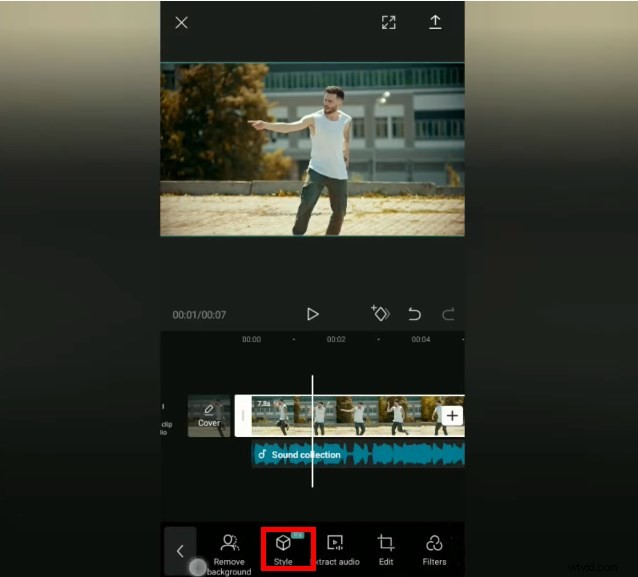
Klikněte na tlačítko Styl
Krok 3 . Vyhledejte efekt Freeze Frame a klepněte na něj. Existují dva efekty Freeze Frame (efekt pojídání stínu, efekt ponechání stínu) a můžete si vybrat ten, který se vám líbí.
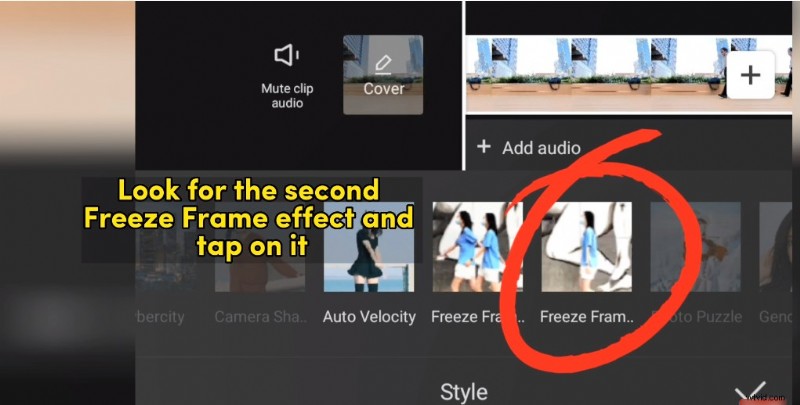
Vyberte efekt zmrazení snímku
Krok 4 . Poté počkejte, až se efekt vygeneruje, bude to trvat několik sekund. Voilá, je hotovo. Můžete se rozhodnout sdílet své freeze frame video na TikTok nebo na jiných platformách sociálních médií, jako je Facebook a Instagram.
Sečteno a podtrženo
Výše uvedené jsou jednoduché a přímočaré kroky, jak zmrazit snímek na CapCut, bez jakýchkoli ozdobných věcí. Pomocí těchto kroků můžete vytvořit upravený videoefekt zmrazeného snímku a poté své video zveřejnit na platformách sociálních médií, abyste získali více lajků a sledujících.
