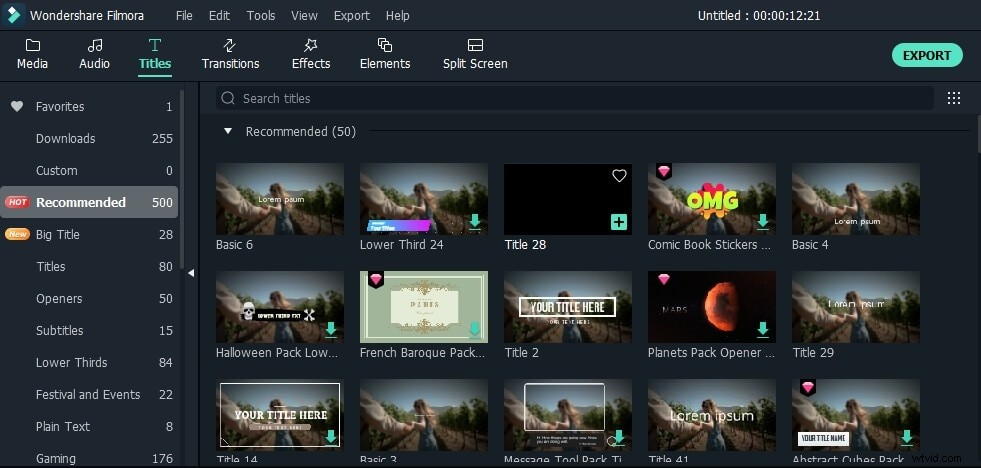Chcete udělat nehybnou scénu nebo scénu „Frozen“, abyste vyprávěli ten nejnapínavější nebo nejzábavnější okamžik příběhu? Nebo byste chtěli něco zmrazit, aby byl známý příběh svěží? Ve skutečnosti je docela snadné zmrazit video, abyste zdůraznili akci nebo přidali nějaké titulky, pokud máte po ruce správný nástroj.
Zde je Wondershare Filmora přímo sdílena s vámi. Pomocí něj můžete vytvořit statický obrázek s požadovaným efektem přiblížení a oddálení pouhým kliknutím. Níže ukazuje, jak to udělat krok za krokem.
Pro začátek získejte bezplatnou zkušební kopii Wondershare Filmora.
Proč potřebujete zmrazit snímek ve videu
Svou oblíbenou scénu můžete zobrazit zmrazením videa, aby diváci snadno poznali svůj nápad. Tím se jádro vašeho videa zobrazí přirozeně. Po použití zmrazení videa se vaše video rozdělí na dvě části, protože upravený snímek bude uprostřed klipu. Úplnost videa to však neovlivní. Bezpečně a snadno!
Také by se vám mohlo líbit:Jak upravit snímek videa
Jak zmrazit video pomocí Filmora
1 Importujte své mediální soubory
Kliknutím na „Importovat“ můžete procházet složku souborů nebo jednoduše přetáhnout všechny soubory do primárního okna. Tento program podporuje širokou škálu mediálních souborů, včetně WMV, MOV, MP4, AVI, MKV, MTS, DV, TS, 3GP, M4V a dalších.
Když je všechny načtete, zobrazí se jako miniatury v knihovně médií. Nyní je přetáhněte na časovou osu videa a připravte se na krok 2.
Poznámka :ve výchozím nastavení budou všechny soubory na časové ose videa sloučeny dohromady bez jakéhokoli zastavení.
Také by se vám mohlo líbit:Jak vytvořit zmrazený snímek v Adobe Premiere Pro
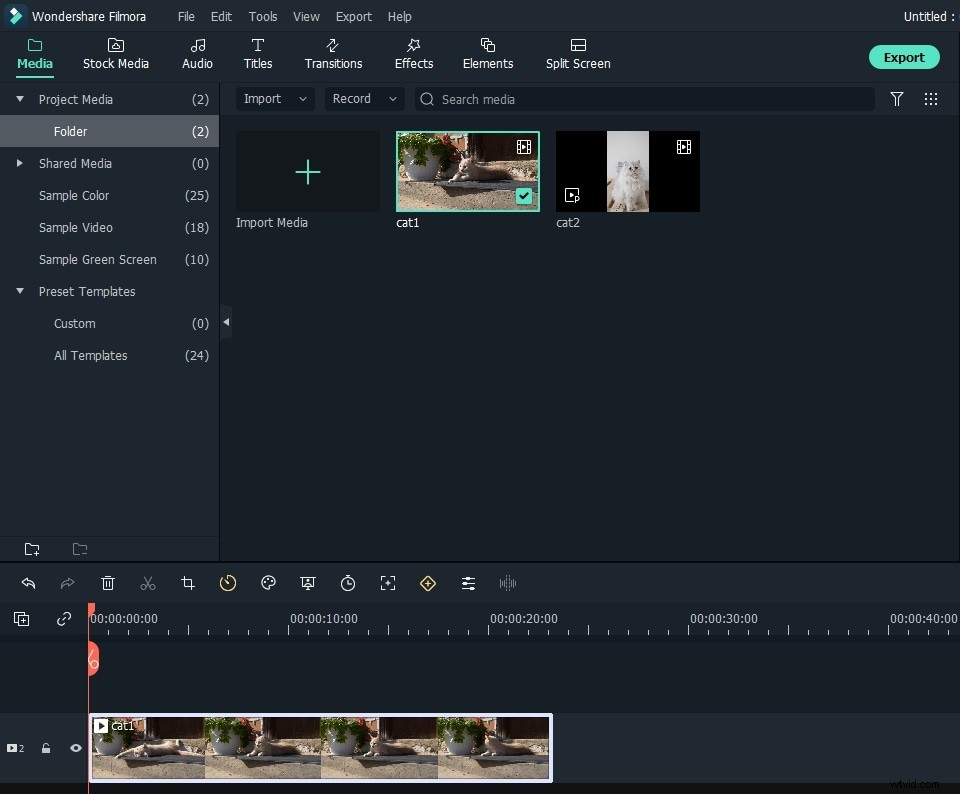
2 Snadné zmrazení videa
Nyní přehrajte videoklip, ze kterého chcete vytvořit zmrazený obrázek, a pozastavte jej, až se dostane do správné polohy. Klikněte na ikonu „Snímek“, která se nachází pod panelem Prohlížeč. Ihned bude do knihovny médií přidán obrázek. Přetáhněte obraz do stopy PIP přes hlavní stopu videa a nastavte dobu trvání statického obrazu.
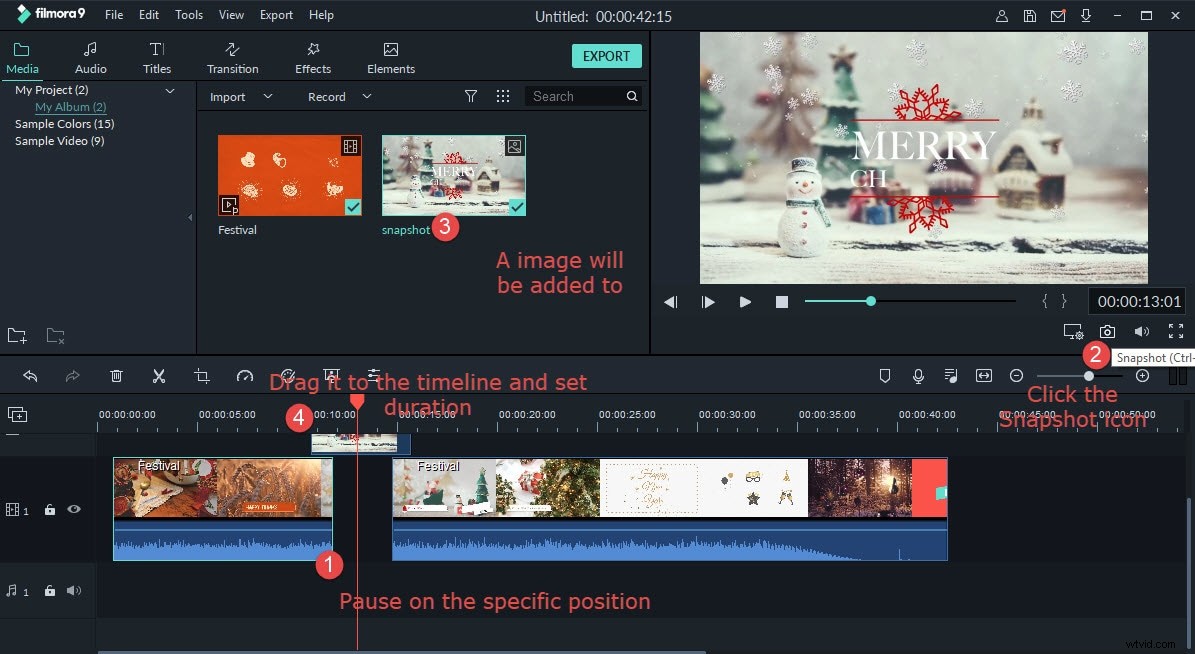
Nyní jste vytvořili zmrazený snímek, chcete jej dále upravit? Poklepáním na ikonu obrázku zobrazíte okno úprav. Zde jej můžete otočit o 90 stupňů ve směru hodinových ručiček, upravit dobu trvání, jas, kontrast.
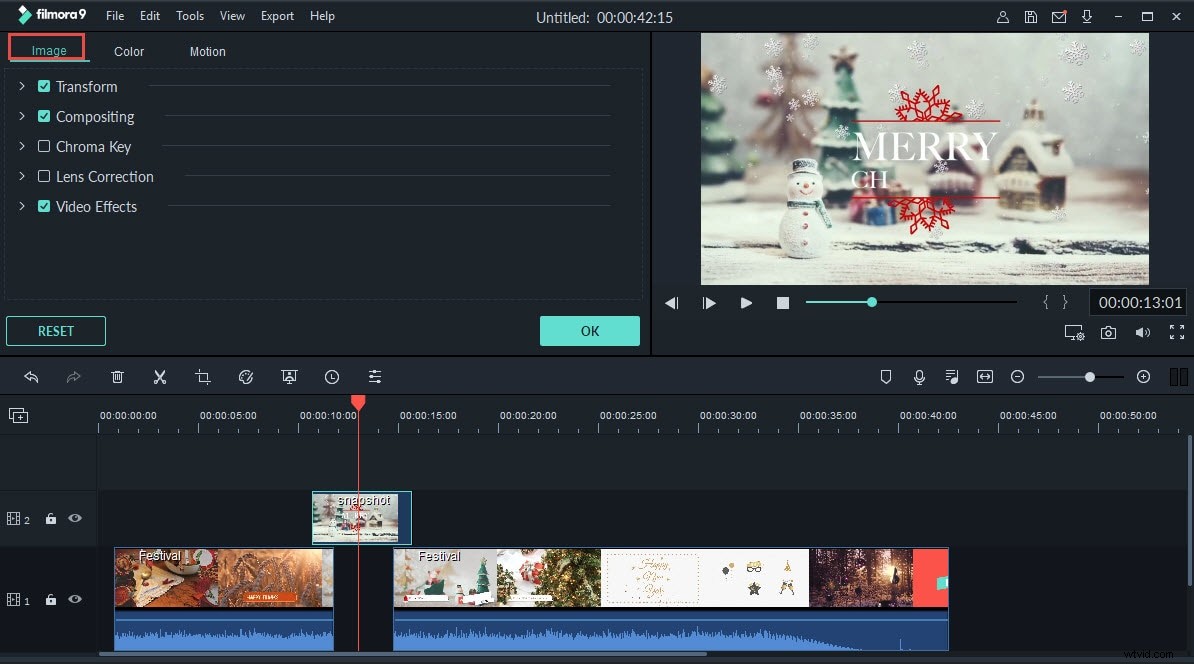
V podokně „Pohyb“ si také můžete vybrat svůj oblíbený efekt roztmívání/oddalování nebo přibližování/oddalování.
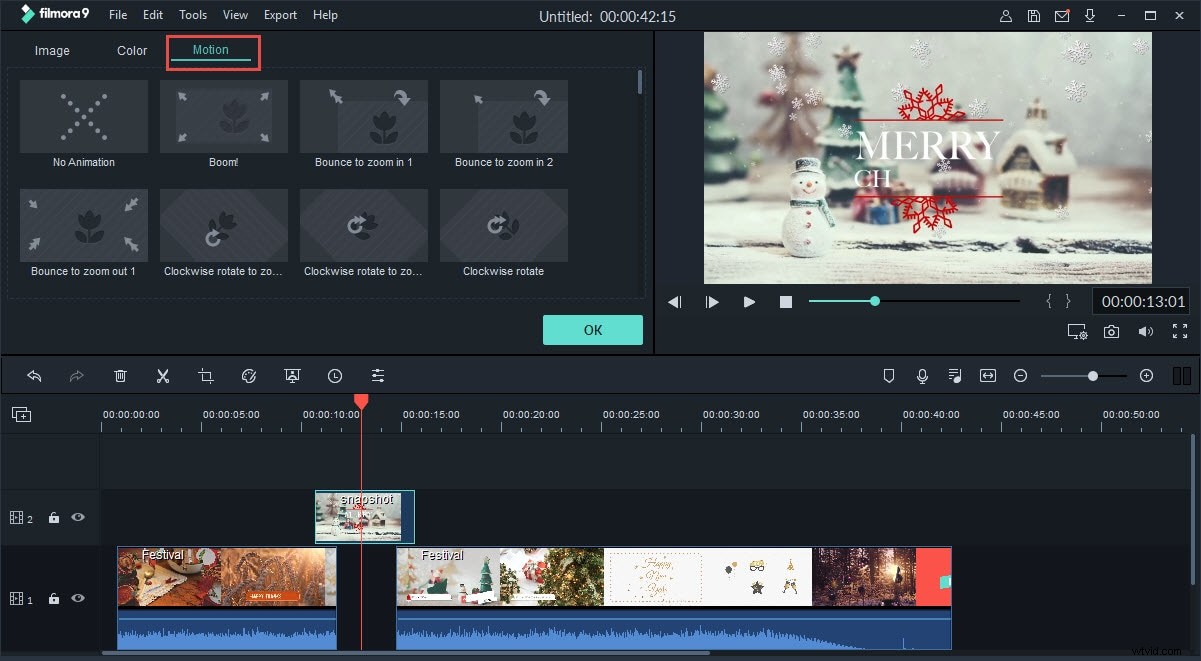
3 Uložte svůj výtvor
Když vše vyhovuje, jednoduše klikněte na "Exportovat" a exportujte svůj výtvor. V zobrazeném vyskakovacím okně si vyberte z různých možností formátu pro uložení do počítače. Nebo jej přímo nahrajte na YouTube, Facebook, Twitter a sdílejte je se svými přáteli nebo rodinou.
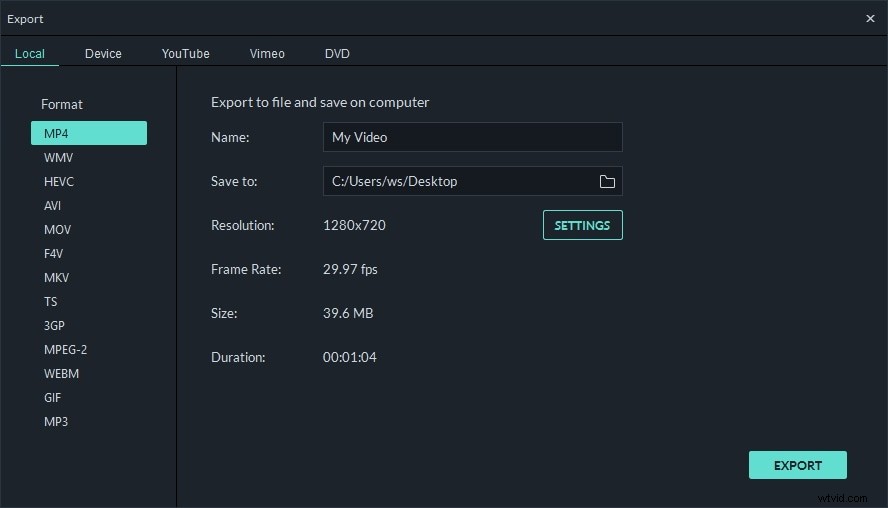
Bonusové tipy:
Můžete také přidat popisky pro statický obrázek, aby byl smysluplnější. S pomocí Wondershare Filmora je to docela snadné. Jednoduše klikněte na záložku "Text/Credit" na panelu nástrojů a vyberte si svou oblíbenou šablonu, kterou si můžete dále přizpůsobit. Doba trvání, velikost a efekt přiblížení/oddálení jsou flexibilně nastavitelné.