V tomto příspěvku se můžete naučit nejjednodušší způsob, jak zmrazit snímek vašeho videa.
Vzpomeňte si na úvodní líbací freeze-frame scénu Pulp Fiction, kde se rozhodují o místě, které chtějí vyloupit. Nebo možná zamrznutí snímku na konci Rockyho III, když Apollo říká „Ding Ding“ a napodobuje zvonek.
Filmy, televizní pořady a dokumenty všechny používají zmrazené snímky v určitém okamžiku. Pomáhají zdůraznit okamžik na několik scén. V jiných pomáhají budovat scénu, která je pro příběh klíčová. Přidejte vyprávění do zmrazeného snímku a můžete přidat hodně podtón do probíhajících scén.
Zmrazené snímky je technika, která zastaví konkrétní snímek filmu, videa a na chvíli zůstane nehybná. Obecně platí pro přidání dramatického efektu, můžete je najít také ve formě memů.
Vytvořte znovu stejný snímek Freeez pomocí editorů, které to zvládnou bez jakéhokoli zadrhnutí. Sestavili jsme tři nejlepší editory zmrazených snímků, které to dokážou snadno.
#1. FilmForth
FilmForth je všestranný video editor, který dokáže zmrazit snímky jediným tlačítkem. Žádné procházení kontextových nabídek pro přístup k této možnosti. Tato možnost je výrazná na obrazovce projektu.
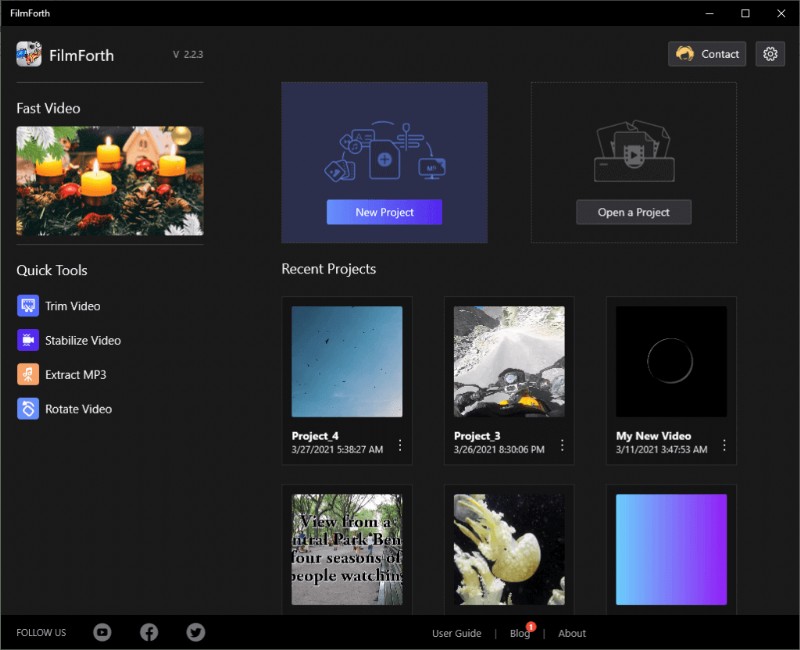
Přehled FilmForth
Funkce
- Zmrazení snímku jedním tlačítkem – vyhledejte snímek, který chcete zmrazit, a klikněte na tlačítko Zmrazit snímek na ovládacím panelu nástroje. Poté nastavte dobu trvání z časové osy nebo k tomu použijte nástroj z řídicího panelu.
- Dodejte Frozen Frame šmrnc – Frozen Frames nemusí být vanilkové. Přidejte do rámečku přechody, efekty a další a přidejte hodnotu příběhu.
- Žádné vodoznaky – Na rozdíl od jiných video editorů s prémiovými funkcemi FilmForth neukládá do vašich videí vodoznak. Při ukládání videa máte možnost je odstranit.
Klady
- Rychlé tlačítko pro zmrazení snímku
- Přizpůsobení rámců
- Moderní uživatelské rozhraní
Nevýhody
- Nelze odstranit pozadí
- Podporuje pouze 60 FPS
Jak zmrazit snímek pomocí FilmForth
Krok 1. Stáhněte si FilmForth, nainstalujte a spusťte jej. Aktuálně je k dispozici pro nejnovější díl společnosti Microsoft.
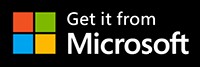
Krok 2. Kliknutím na „Nový projekt“ spustíte nový projekt. V případě, že chcete upravit video ze staršího projektu, podívejte se do sekce Nedávné projekty uvedené níže.
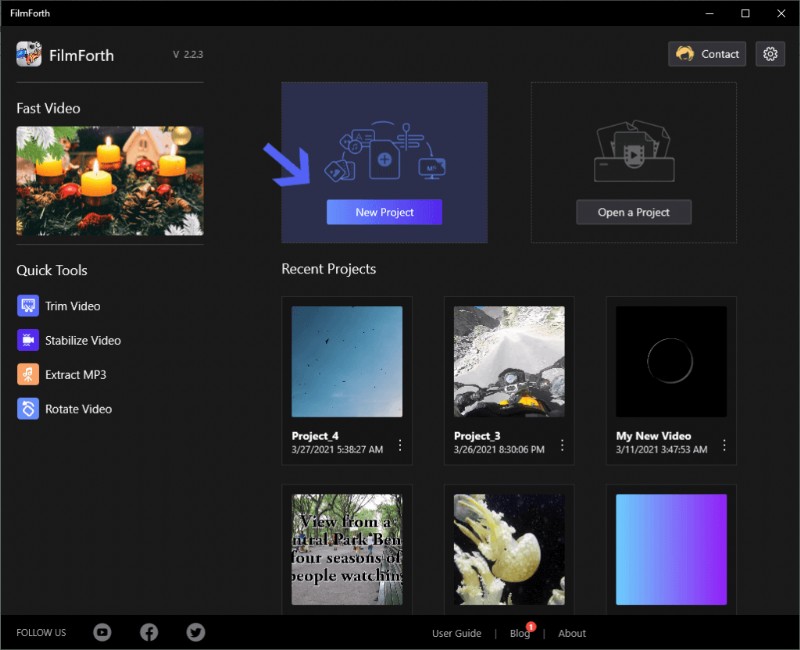
Zahájit nový projekt
Krok 3. Poté klikněte na tlačítko „Add New Video/Photo Clips“ a přidejte video. Drag and drop funguje stejně dobře.
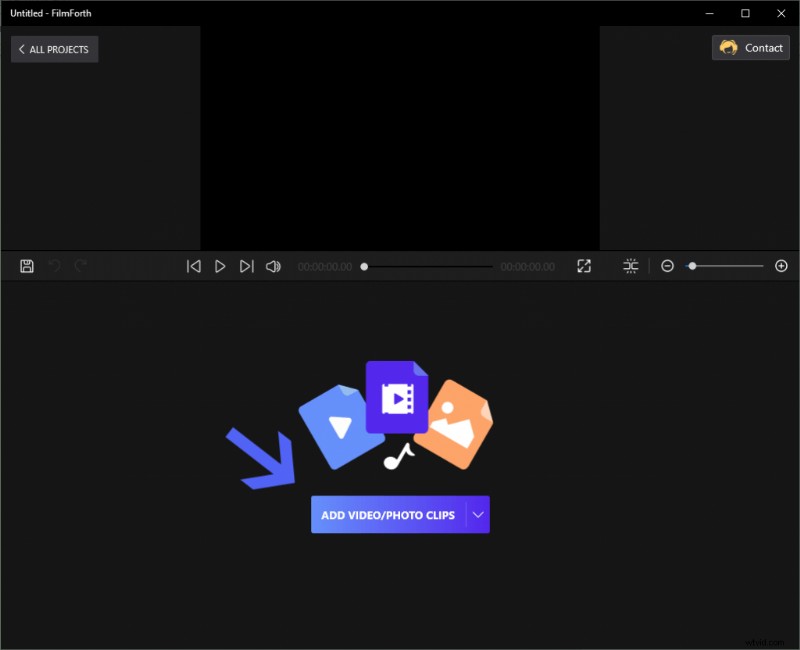
Přidat video/fotografie
Krok 4. Přehrajte video a zastavte se na snímku, který chcete zmrazit. Klikněte na tlačítko „Zmrazit snímek“ na panelu nástrojů.
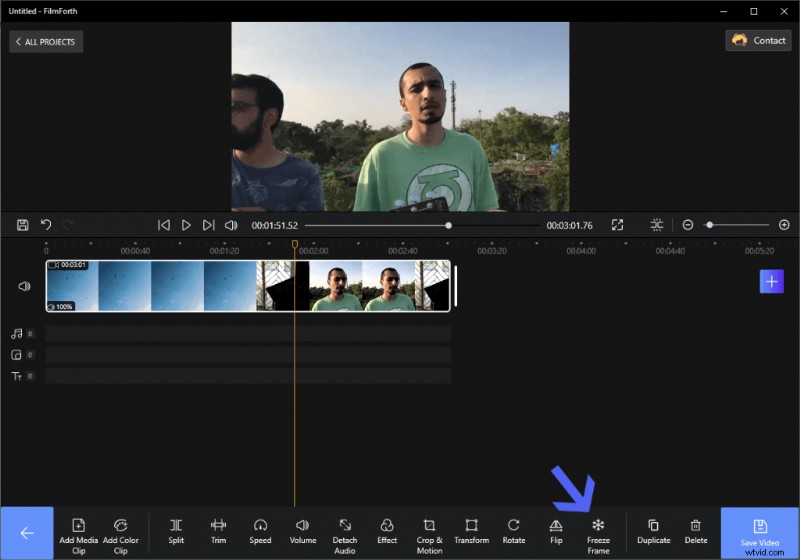
Klikněte na tlačítko „Zmrazit snímek“
Krok 5. Zamrzlý snímek se objeví na časové ose jako samostatný klip. Můžete vidět snímek označený šipkou A. Nastavte dobu trvání zmrazeného snímku pomocí nástroje trvání, jak je označeno šipkou B. Délku pozastaveného snímku můžete nastavit mezi 0,17 sekundy až 10 sekundami.
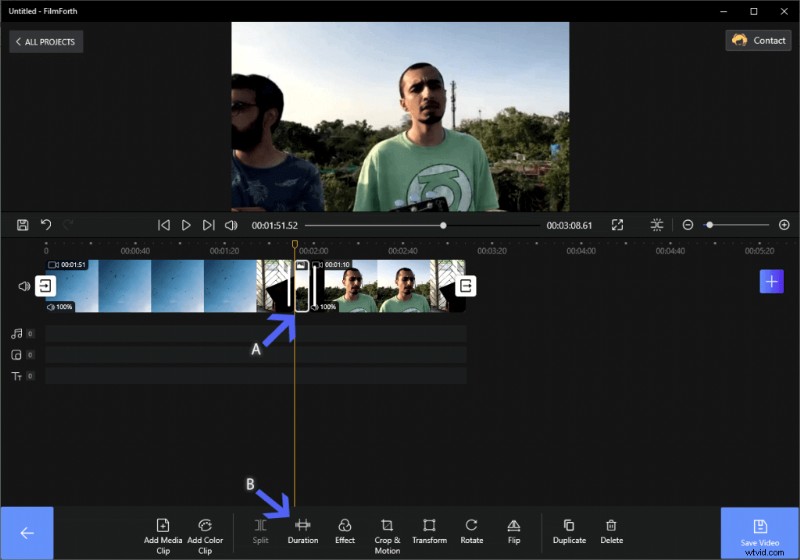
Nastavte Frame Duration
Nakonec uložte video po dokončení pomocí tlačítka Uložit video. Celkově mohou s Filmforth všichni uživatelé, začátečníci i profesionálové, snadno zmrazit snímky videa, přidávat ke snímkům přechody nebo efekty, nastavovat dobu trvání snímků a tak dále. Je to vysoce doporučený video editor pro zmrazení snímků.
#2. Power Director
Vlastní Power Director společnosti Cyberlink je docela schopný editor videa, který můžete mít po ruce. Z oficiálních stránek získáte online instalátor. Vytvořte si účet na Cyberlink, abyste mohli používat editor po instalaci, protože se jedná o zkušební verzi.
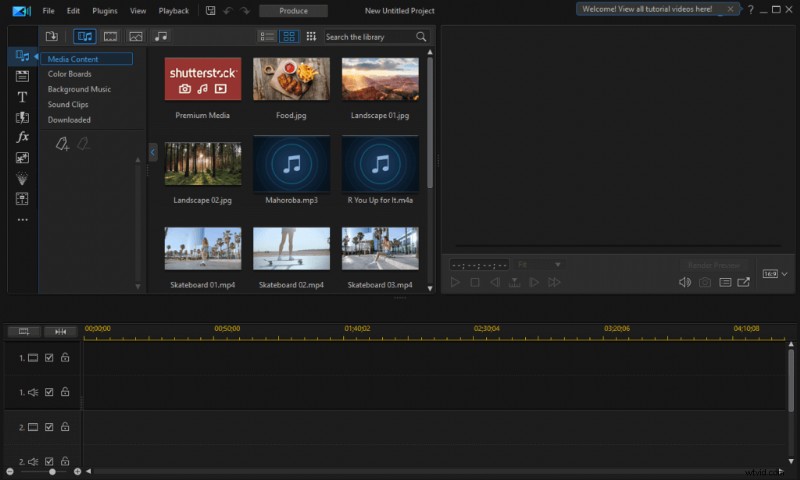
Přehled Power Director
Funkce
- Audio Scrubbing – Prohlédněte si zvuk při přehrávání a najděte klip, který potřebujete. Poslouchejte zvukovou stopu a kontrolujte ji na cestách.
- Přizpůsobit zmrazené snímky – Zmrazit snímky videa a použít na ně různé filtry a nástroje.
- Intuitivní sledování pohybu – Ujistěte se, že každý objekt sledujete snímek po snímku pomocí sledování nové generace.
Klady
- Pokročilé nástroje využívající umělou inteligenci
- Široká škála základních prvků
- Vlastnosti jednotlivých snímků
Nevýhody
- Pro použití je vyžadována registrace
- Neadekvátní články podpory
Jak zmrazit snímek pomocí Power Director
Krok 1. Spusťte editor a vytvořte nový projekt
Krok 2. Stisknutím Ctrl + Q přidejte své video.
Krok 3. Přetáhněte jej na časovou osu.
Krok 4. Vyhledejte požadovaný rámec a kliknutím pravým tlačítkem otevřete kontextovou nabídku.
Krok 5. Přejděte na Upravit video> Zmrazit snímek a snímek bude zmrazen.
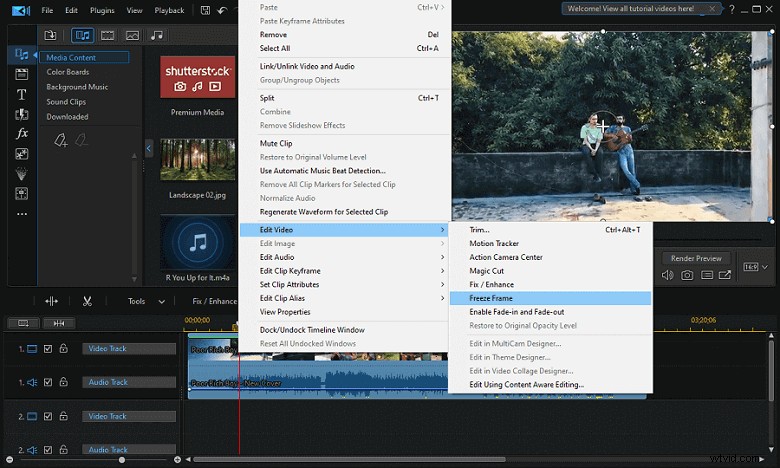
Upravit video a zastavit snímek
Krok 6. Na časové ose se zobrazí samostatný klip. Chcete-li nastavit trvání, můžete kliknout pravým tlačítkem na rámeček a přejít na Nastavit atributy klipu> Nastavit trvání.
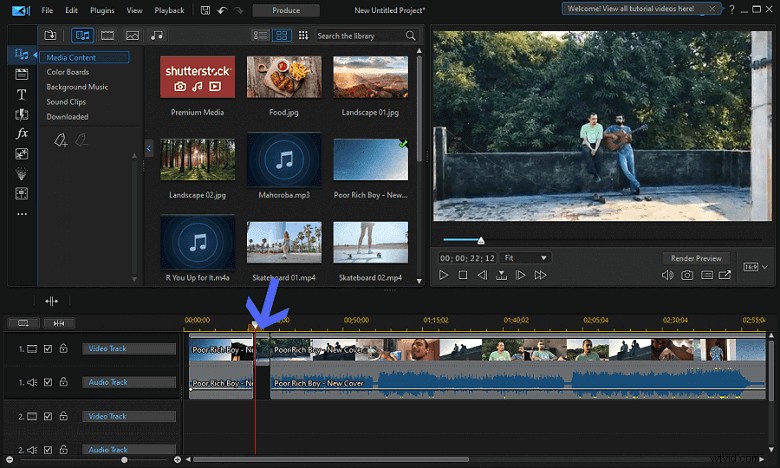
Nastavit atributy klipu a nastavit trvání
#3. OpenShot
OpenShot je open-source video editor, který je zdarma k použití. Je k dispozici pro macOS, Windows a Linux. Všechny funkce jsou přístupné ze samotné domovské stránky.
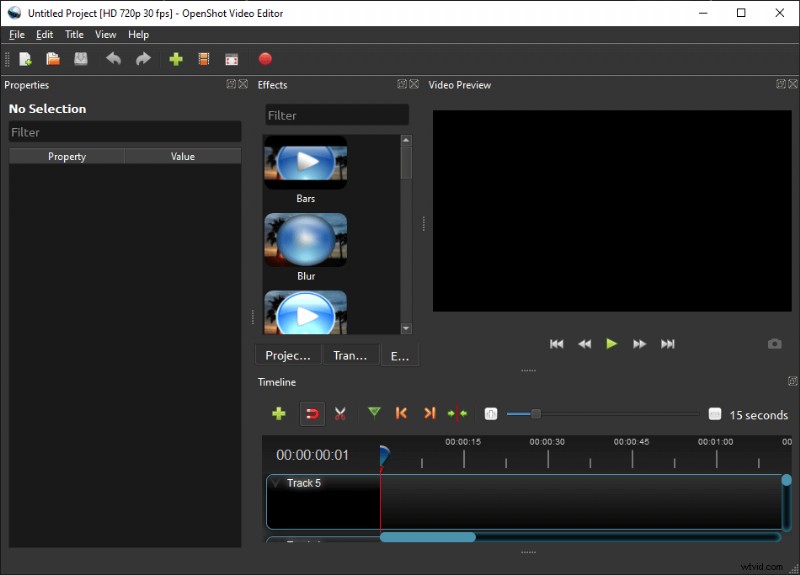
Přehled OpenShot
Funkce
- Open-Source – To znamená, že za něj nikdy nebudete muset dát ani korunu. Je zdarma a navždy bude.
- Jednoduché uživatelské rozhraní – Uživatelské rozhraní patří mezi nejjednodušší na ovládání. Od začátečníků po experty na počítače, všichni jej mohou snadno používat.
- K dispozici ve více než 70 jazycích – Nemluvíte anglicky? Není problem. Použijte jej ve svém rodném jazyce a můžete jej také přeložit do jiných jazyků.
Klady
- Snadné použití
- Vhodné pro začátečníky
- Nastavení doby zmrazení
Nevýhody
- Datované uživatelské rozhraní
- Chybí funkce založené na umělé inteligenci
Jak zmrazit snímek pomocí OpenShot
Krok 1. Spusťte OpenShot a vytvořte nový projekt.
Krok 2. Přetáhněte video přímo na časovou osu. Případně můžete také použít klávesovou zkratku Ctrl + F k procházení a načítání videa ručně.
Krok 3. Vyhledejte video na snímek, který chcete zmrazit.
Krok 4. Klikněte pravým tlačítkem na video a na obrazovce se zobrazí nabídka.
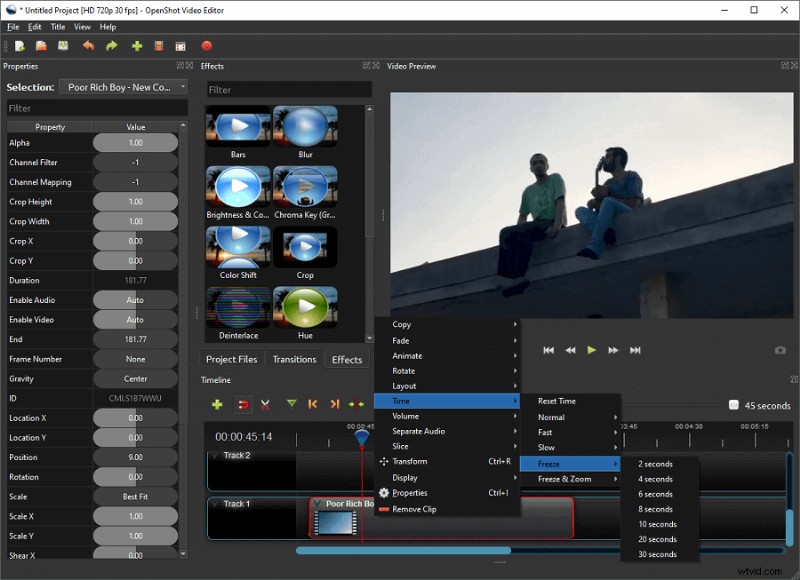
Zmrazit snímek
Krok 5. Přejděte na Čas> Zmrazit a poté vyberte dobu, po kterou chcete dotyčný snímek zmrazit.
Krok 6. Zamrzlý snímek bude na časové ose označen dvěma malými zelenými pruhy.
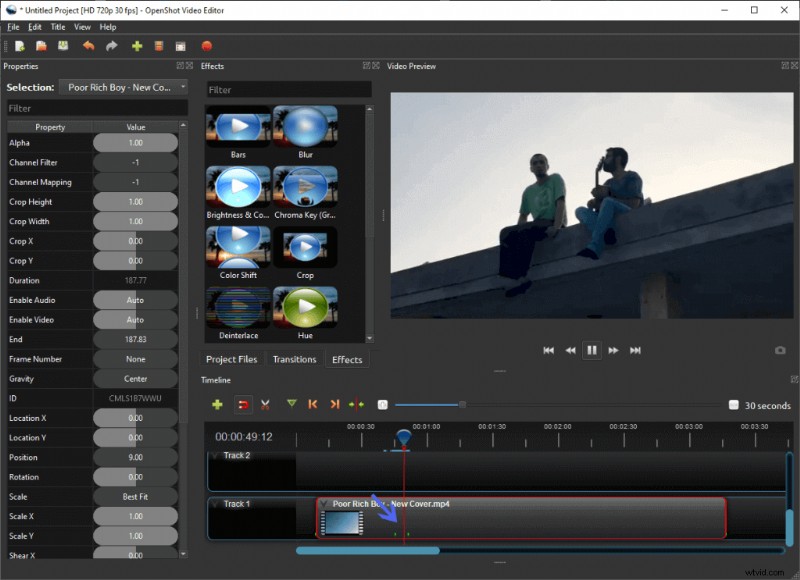
Frame Duration
Závěr
Tři výše uvedené editory jsou nejlepší v oblasti zmrazení snímků videa, zatímco Filmforth vyniká nejvíce zmrazeným snímkem na jedno kliknutí a přátelským designem uživatelského rozhraní. Kromě zmrazení snímku nezapomeňte do zmrazeného snímku přidat vyprávění, hudbu na pozadí nebo jiné prvky. Pomáhají při oblékání kontextu do rámce, který byl zmrazen. Před přidáním jakéhokoli prvku pro zmrazený snímek vložte novou stopu a pomůže to udržet úpravy na přehlednější straně.
