Tento článek ukazuje, jak snadno upravovat snímky videa v systému Windows 10, a doporučuje tři online nástroje pro tvorbu snímků videa.
Každý snímek videa by měl dostat spravedlivou šanci využít svůj plný potenciál. Mezi průměrným a profesionálním videem je tenká hranice. Tato linie je určena tím, jak dobře se staráte o každý snímek vašeho videa. Nepřehlédněte je v hávu leštění celého videa.
Upravte každý snímek videa s vnitřními detaily a dodejte obsahu relevantní profesionální dotek. Editoři, jako je FilmForth, zvládnou tuto práci snadno tím, že spojí snímky a poté na nich budou pracovat jednotlivě. Vyzkoušejte nejnovější editor snímků videa FilmForth pro úpravu videí snímek po snímku. Pro úpravu snímků nejsou vyžadovány žádné speciální odborné dovednosti nebo znalosti.
Jak upravit snímek videa pomocí FilmForth
FilmForth je bezplatný editor video snímků pro Windows 10, nabitý řadou prémiových funkcí. Takové funkce obvykle najdete pouze v prémiových editorech. Uživatelé s jakoukoli úrovní znalostí počítačů a aplikací mohou v tomto editoru snadno upravovat videa. Díky neustálým aktualizacím sledujte čas od času nové funkce.
Co je v tašce? :Funkce
- Rozdělit rámce
Funkce Rozdělit umožňuje rozdělit snímky videa na jednotlivé klipy. Poté upravte snímky videa tak, jak chcete, a zvyšte přinejmenším estetický kvocient.
- Efekty
Ozdobte různé snímky videa výběrem z více než 28 efektů, které lze použít. Od Mayfair po Valencii si vyberte kontrastní efekty pro různé sady snímků a nastavte jedinečné podtóny.
- Zmrazit snímky
Dodejte svým videím dramatickou pauzu zmrazením konkrétních snímků videí. Kromě toho upravte tyto snímky se všemi funkcemi, které jsou dostupné pro obrázky.
- Žádné vodoznaky
Umístěním vodoznaku podporujete bezplatnou aplikaci, jako je FilmForth. Z jakéhokoli jiného důvodu, pokud nemůžete mít vodoznak, můžete jej zakázat při ukládání videa.
Jak upravit snímky videa pomocí FilmForth
Krok 1. Nainstalujte a spusťte FilmForth.
Nainstalujte FilmForth instalací z obchodu Microsoft. Doba stahování a instalace bude záviset na rychlosti vašeho internetového připojení. Spusťte jej z nabídky Start nebo zástupce na ploše.
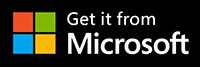
Krok 2. Vytvořte nový projekt.
Po spuštění FilmForth klikněte na tlačítko nového projektu a vytvořte nový projekt. Projekt můžete pojmenovat při zavírání projektu nebo přechodem na domovskou obrazovku editoru.
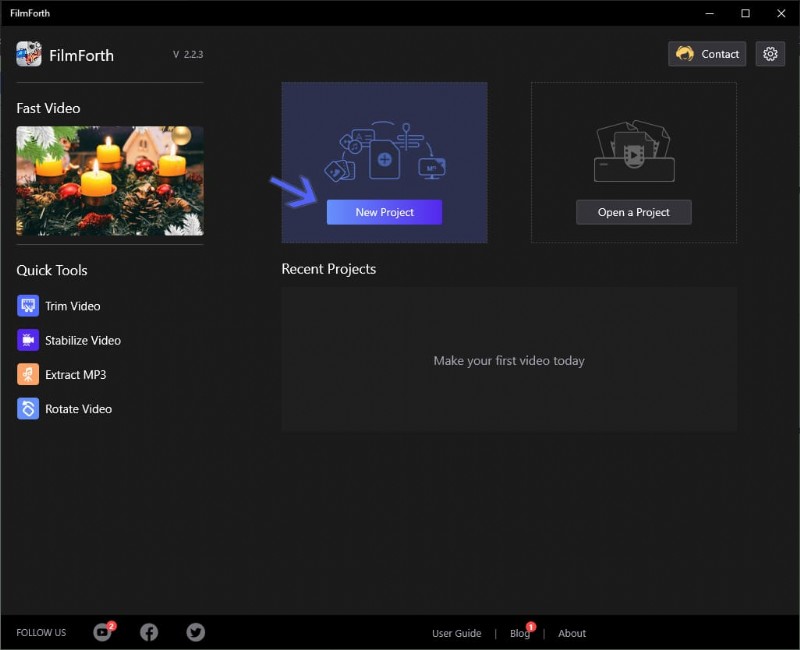
Nejlepší 4 doporučené editory video snímků pro rok 2021
Krok 3. Přidejte video do projektu.
Přidejte video kliknutím na tlačítko Přidat video/fotografické klipy. Můžete také přetáhnout video.
Krok 4. Rozdělte video.
Je čas rozdělit video a získat snímky, které chceme upravit. Vyberte video na časové ose a poté přesuňte vyhledávač přehrávání, jak je označeno šipkou A. Pomocí kláves se šipkami na klávesnici jej můžete posouvat o milisekundy.
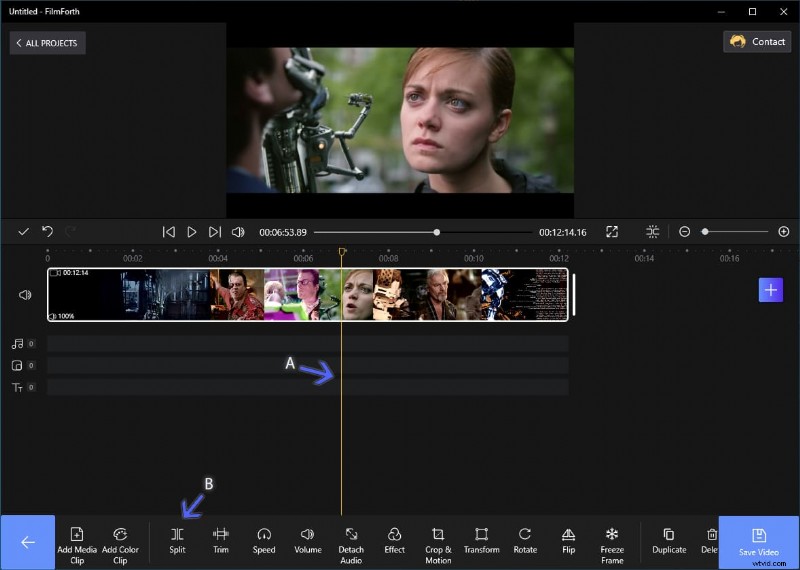
Rozdělte své video
Až budete u požadovaného snímku, klikněte na tlačítko rozdělení, jak je označeno šipkou B. Opakujte postup, dokud jej nezúžíte na požadovaný snímek. Video rozdělíme dvakrát, abychom získali požadovaný snímek.
Krok 5. Úprava rámečku videa.
Nyní máte v ruce vybraný snímek videa – je čas jej upravit tak, jak chcete.
Přidávání efektů
Nejprve vyberte rozdělený snímek z časové osy a poté klikněte na tlačítko efektů.

Vyberte efekty, které potřebujete
Na panelu efektů vyberte ten, který vyhovuje vašim potřebám a scéně snímku. Výchozí efekt videa můžete porovnat kliknutím na tlačítko Porovnat, jak je označeno A.
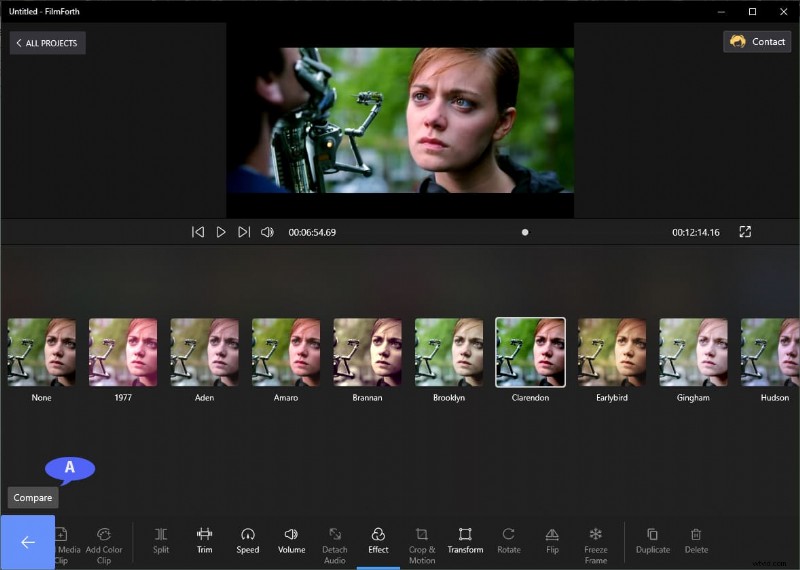
Přidávání efektů podle libosti
Oříznutí rámce
Nechtěné prvky z rámečku vynechejte jejich oříznutím. Na hlavním panelu klikněte na tlačítko Oříznout a přesunout. Pomocí čtyř tlačítek umístěných na okrajích videa, jak je označeno šipkami, ořízněte rámeček.
Nabídka poměrů je přednastavena pro různé velikosti zobrazení. Pokud si nejste jisti vhodnými rozlišeními, využijte toho naplno. Vezměte si z toho vodítko a posouvejte krabici, abyste ořízli nepotřebné objekty z rámu. Pokud se chcete dozvědět více o oříznutém videu, přejděte prosím na tento článek.
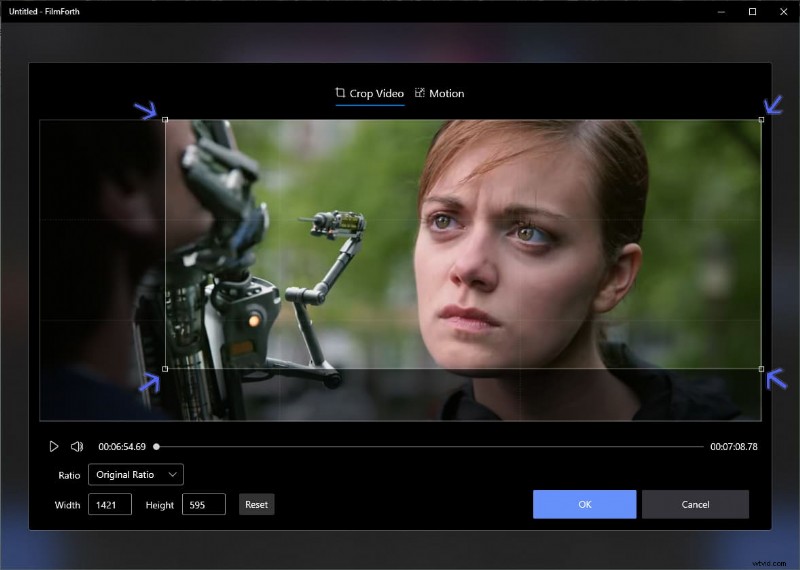
Oříznout snímek videa
Tři nejlepší online tvůrci rámečků videa
#1 WeVideo
První na seznamu je online editor, který poskytuje několik standardních funkcí zdarma. Mají snadno použitelný editor videa, který lze použít ve webovém prohlížeči. Zde jsou některé z jeho funkcí.
- Objekty a motivy
Rozsáhlá knihovna objektů a témat pro videa.
- Rychlé nahrávání
Mezi nejrychlejší nahrávání videa ve všech online editorech videa. Mnoho online editorů může uvíznout v procesu nahrávání.
- Standardní uživatelské rozhraní
Rozhraní je podobné tomu, které získáte v offline editoru videa.
Upravit snímek videa pomocí WeVideo
Aplikujme text na rám podle vašeho výběru.
Krok 1. Přetažením nahrajte video. Poté jej znovu přetáhněte na časovou osu, jak je označeno šipkou A.
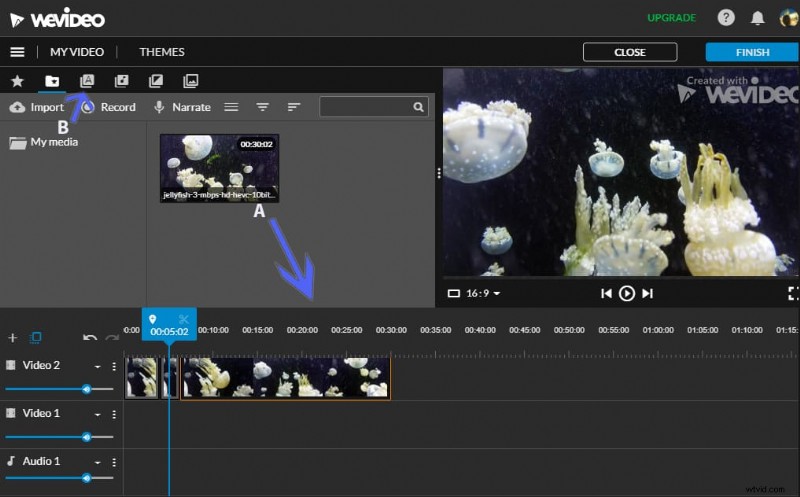
We Video Editor
Krok 2. Rozdělte video na menší části a vyhledejte snímek podle svého výběru stisknutím klávesy na klávesnici.
Krok 3. Vyberte rámeček a poté přejděte k možnosti textu, jak je označeno šipkou B.
Krok 4. Nyní přetáhněte druh textu, který chcete v rámečku, na časovou osu.
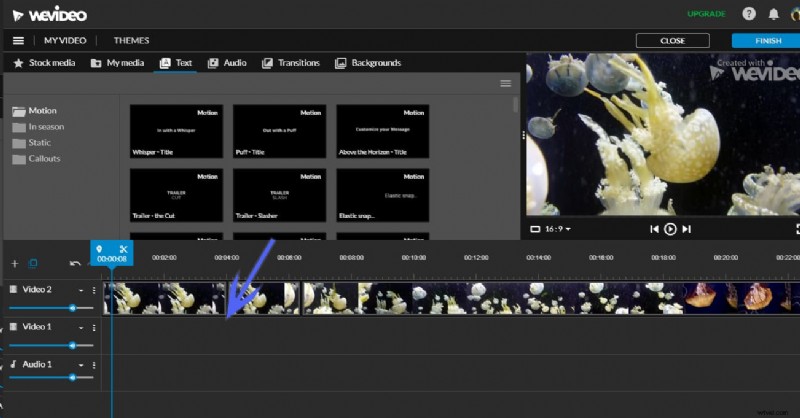
Upravit snímek na časovou osu
Krok 5. Potom dvakrát klikněte na pole ve druhé vrstvě a přidejte text podle svého výběru.
#2 Clipchamp
Clipchamp je o tom být plnohodnotným editorem videa. Díky různým editorským nástrojům se budete cítit jako doma. Některé funkce jsou uvedeny zde:
- Grafika a překryvné obrázky
Přidejte k videím GIFS, animace, pozadí a další.
- Nahrávání z webové kamery
Nahrávejte přímo z webové kamery a začněte upravovat v editoru
- Převod textu na řeč
V současné době ve verzi beta zadejte text a vyberte hlas. Použijte jej jako vyprávění ve videu.
Upravit snímek videa pomocí aplikace Clipchamp
Přidejte do rámečků grafické prvky.
Krok 1. Přetáhněte video na časovou osu.
Krok 2. Vyhledejte snímek, který chcete upravit, a poté video rozdělte, jako jsme to udělali s jinými editory. Pomocí tlačítka rozdělení jej zúžte na požadovaný snímek videa.
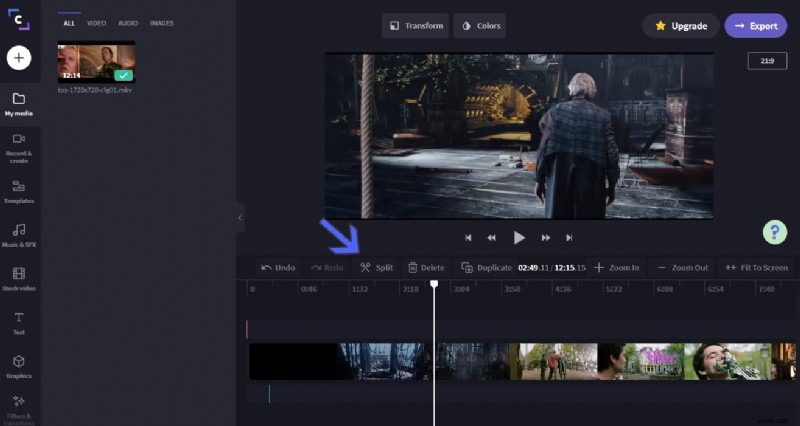
Klip Champ
Krok 3. Přejděte do sekce Graphics z nabídky vlevo a přetáhněte prvek na časovou osu pod rámečkem.
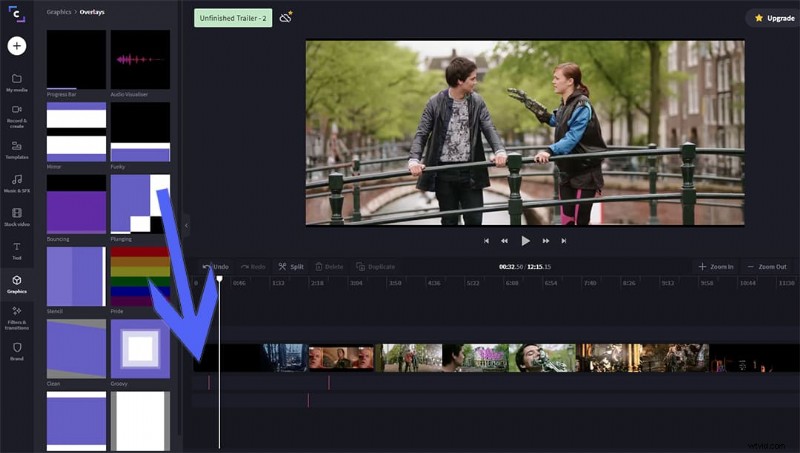
Vytvořit časovou osu pod rámem
Krok 4. Kliknutím na tlačítko export stáhněte upravené video.
#3 Veed.io
Veed dot io je prémiový editor videa, který nabízí řadu jejich funkcí zdarma. Zde jsou některé z jeho funkcí.
- Moderní uživatelské rozhraní
Uživatelské rozhraní je založeno na minimalistické filozofii, elegantní a čisté.
- Snímková frekvence
Nastavte snímkovou frekvenci mezi 5 až 60 FPS s vlastním rozlišením.
- Rychlé vyhledávání videa
Poměrně rychlejší vyhledávání videa ve srovnání s konkurencí.
Úprava rámečku videa pomocí Veed.io
Změňte barevné třídění vybraných snímků videa. Nahrajte video přetažením.
Krok 1. Vyhledejte video na snímky a rozdělte je na menší části, dokud nenajdete snímek, který hledáte.
Krok 2. Pomocí klávesy S na klávesnici proveďte operace rozdělení.
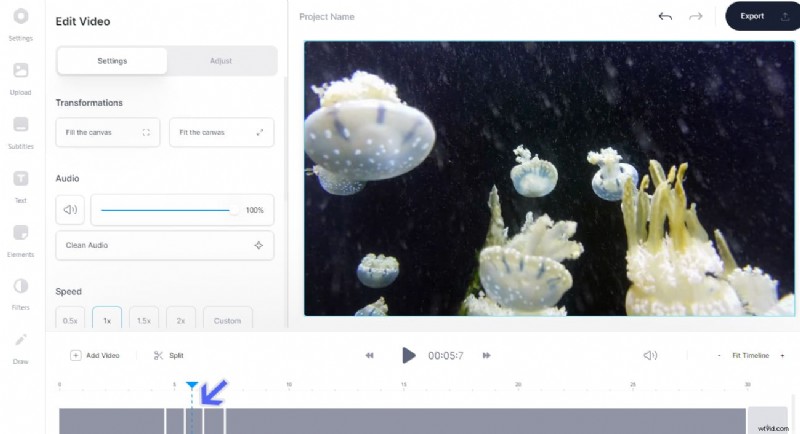
Upravit video přes Veed
Krok 3. Po dokončení krájení vyberte snímek z časové osy a přejděte do sekce Filtry z nabídky vlevo.
Krok 4. Nyní přejděte do sekce třídění barev a vyberte různé stupně, abyste našli ten, který se hodí k rámu.
Krok 5. Uložte video kliknutím na tlačítko Exportovat.
Závěr
Nyní budete moci upravovat snímky videa pomocí FilmForth. Nezapomeňte rozdělit snímky jeden po druhém pro více úprav, aby nedošlo k záměně. Zároveň je FilmForth také bezplatný Slideshow Maker. Online editory se mohou občas hodit, ale postrádají důslednost a spolehlivost.
