AVI (Audio Video Interleaved) je kontejnerový formát, který se používá k uložení obrazových i zvukových dat a tento formát souboru se používá hlavně pro televizory, filmy a další videa. Někdy můžete potřebovat editor videa AVI k úpravě souborů AVI. Víte, které video editory umí upravovat AVI videa? Tento příspěvek sestavil seznam 8 video editorů AVI.
Jaký je nejlepší AVI video editor? Jak upravit AVI videa? Nebojte se, tento příspěvek uvádí 8 nejlepších editorů AVI, které můžete vyzkoušet. Nyní se podívejme na následující část.
8 nejlepších video editorů AVI
- MiniTool MovieMaker
- Editor videa AVS
- Cyberlink PowerDirector
- Bandicut Video Cutter
- Avidemux
- Movavi Video Editor Plus
- YouCut
- Magisto
1. MiniTool MovieMaker
MiniTool MovieMaker přichází jako nejlepší AVI video editor ve Windows. Je to 100% zdarma, bezpečné, čisté, bez balíčku. A má jasné a jednoduché uživatelské rozhraní, takže ovládání tohoto softwaru je snadné i pro začátečníky. Je to tedy editor AVI, který musíte vyzkoušet.
Tento bezplatný AVI video editor poskytuje všechny základní editační nástroje, které vám umožňují otáčet, překlápět, rozdělovat, ořezávat videa, zpomalovat nebo zrychlovat videa, kombinovat více videí do jednoho, aplikovat video efekty, přidat přechod mezi dvěma klipy, přidat hudbu. do videa, přidat text do videa, převrátit video, ztlumit video. A nabízí různé textové šablony, které vám pomohou přidat název, titulky a titulky k videu.
Kromě video souborů AVI dokáže MiniTool MovieMaker také upravovat soubory MOV, 3GP, MP4, FLV, MKV, MPG, VOB, WMV a RMVB a exportovat je jako MP4, MKV, MOV, AVI, WMV, MP3 nebo GIF. .
2. AVS Video Editor
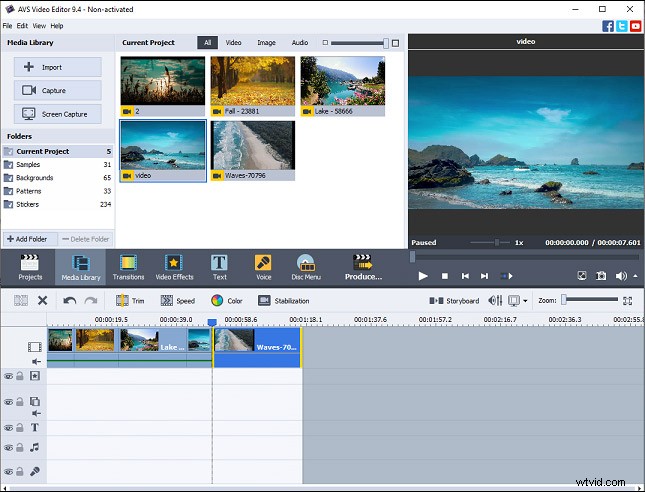
AVS Video Editor je také dobrý editor AVI pro úpravu souborů AVI v systému Windows. Nabízí všechny základní editační funkce, které potřebujete k oříznutí, stříhání, rozdělení, sloučení, otočení, mixování videí atd. Dodává se také s různými video efekty, přechody a překryvy, které vám pomohou vytvářet skvělá videa. Kromě toho dokáže upravovat a ukládat videa v mnoha oblíbených formátech, jako je MP4, MOV, WMV, FLV atd., a dokáže zpracovat videa v jakémkoli rozlišení.
AVS Video Editor může nahrávat obrazovku vaší pracovní plochy a umožňuje vám získat mediální soubory z videokamery a vytvářet živé prezentace fotografií se zvukovými stopami, vizuálními efekty a přechody. Může také snížit chvění nebo rozmazání způsobené roztřesenými kamerami pomocí funkce stabilizace nebo zvětšit nebo zmenšit pohled na obrázek pomocí efektu zoomu a dalších.
AVS Video Editor však není zdarma. Software AVS4YOU nabízí dva plány předplatného. Nyní stojí jednoroční předplatné (přístup k 5 programům AVS4YOU) 39 USD (dříve 69 USD) a neomezené předplatné (přístup k 5 programům AVS4YOU) vyžaduje 59 USD (dříve 199 USD).
3. Cyberlink PowerDirector
Cyberlink PowerDirector je další profesionální program pro úpravu videa a je to také jeden z nejlepších editorů videa AVI. Obsahuje spoustu šablon titulků, přechodů a efektů, které vám pomohou vytvořit úžasná videa. A má bezplatnou knihovnu akcií, která vám umožní přístup k videím, obrázkům, hudbě a zvukovým efektům využívajícím Shutterstock.
Kromě základních úprav videa (jako je stříhání, rozdělování, spojování klipů atd.) dokáže Cyberlink PowerDirector stabilizovat roztřesená videa, upravit rychlost videa, aplikovat efekty přiblížení a panorámování, vytvářet video koláže, přidávat komentáře k videu, nahrávat své obrazovky, odstraňte původní pozadí videa a vytvořte speciální efekty v hollywoodském stylu s efektem zelené obrazovky a další.
Ale ani Cyberlink PowerDirector není zdarma. Nyní je měsíční plán 19,99 USD a roční plán 51,99 USD (dříve 69,99 USD).
4. Bandicut Video Cutter
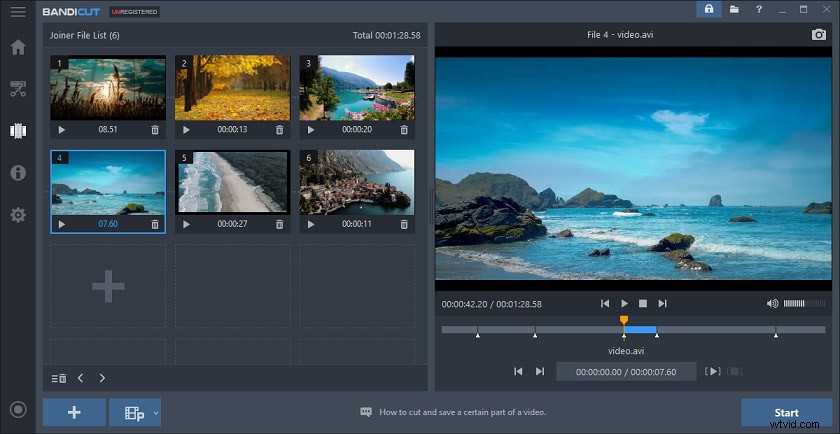
Bandicut je další video editor AVI, který můžete vyzkoušet. Má čisté a snadno použitelné rozhraní. Tento software vám umožňuje stříhat videa, rozdělit video do více klipů, spojit více videí, extrahovat zvuk z videa do MP3, zachytit obrázek z videa atd. A funguje také s mnoha dalšími video formáty jako MP4, MOV, M4V. , MKV, VOB, WMV. FLV atd.
Bandicut má bezplatnou verzi a plnou verzi. Bezplatná verze přidá do videa vodoznaky a má nízkou rychlost zpracování.
5. Avidemux
Avidemux je bezplatný a otevřený software pro úpravu videa a podporuje nejběžnější formáty videa. Má uživatelsky přívětivé rozhraní, které vám pomůže snadno přejít k požadovanému nástroji pro úpravy. A nepochybně je to také bezplatný editor videa AVI.
Avidemux umí převrátit, vystřihnout, oříznout, otočit, oříznout videa, přidat logo do horní části videa, změnit rychlost přehrávání, změnit velikost videa, zkopírovat nebo odstranit části videa, upravit kontrast, jas, barvu, odstín, a saturace videa a další. A dokáže převádět videa do mnoha typů souborů a formátů, jako je MPEG, AVI, MKV atd.
6. Movavi Video Editor Plus
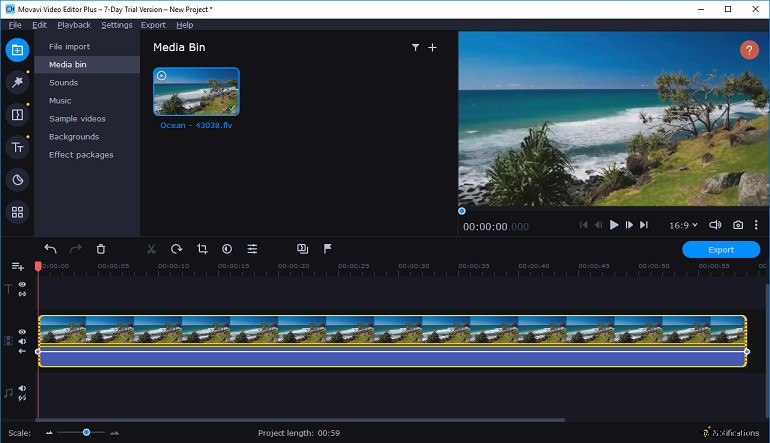
Movavi Video Editor Plus je další výkonný a placený video editor AVI. Tento program poskytuje sadu nástrojů pro úpravu videí a zvládá širokou škálu video formátů.
Tento editor videa umožňuje rozdělovat, otáčet, ořezávat, vystřihovat, slučovat, převracet a převracet videa, měnit rychlost videa, provádět korekci barev, překrývat videa, přidávat efekty pan a zoom, zvýraznit nebo skrýt videa, přidat názvy a nálepky, importovat a přidat do videa loga, použít videofiltry, přechody a speciální efekty, odstranit z videa šum a další.
7. YouCut
Pokud chcete upravovat soubory AVI na svém Androidu nebo iPhonu, můžete zkusit YouCut. Jako jeden z nejpopulárnějších video editorů poskytuje téměř všechny nástroje, které potřebujete k vytváření a přizpůsobení videí. A neoznačí vaše videa vodoznakem.
YouCut umožňuje sloučit více klipů do jednoho videa, oříznout, rozdělit, otočit, převrátit, oříznout videa, ovládat rychlost videa, přidat k videu hudbu, přidat krásné filtry a efekty, upravit poměr stran videa, změnit pozadí videa, převést videa , atd.
8. Magisto
Magisto je také skvělý tvůrce a editor videí vybavený mnoha nástroji pro přizpůsobení vašich videí. Umožňuje vám vytvářet videa z obrázků a videoklipů, stříhat, ořezávat, slučovat, nahrávat videa, přidávat k videu nálepky, hudbu, text, používat efekty a filtry atd.
Jaký je váš oblíbený AVI video editor?
Který je váš oblíbený AVI video editor? Můžete si prohlédnout následující tabulku a vybrat si tu, kterou preferujete.
Software | Operační systém | Cena |
| MiniTool MovieMaker | Windows 7/Windows 8.1/Windows 10 | Zdarma |
| AVS Video Editor | Windows 10/8/7/Vista/XP | Jednoroční předplatné:39 $ Neomezené předplatné:59 $ |
| Cyberlink PowerDirector | Windows 10/8/7, macOS 11.0 nebo novější, iOS 12.0 nebo novější, Android 5.0 a novější | Měsíční plán:19,99 $ Roční tarif:51,99 $ (dříve 69,99 $) |
| Bandicut | Windows 10/8/7/Vista | Bezplatná verze Plná verze začíná od 29,95 $ (licence pro 1 počítač) |
| Avidemux | Windows, macOS, Linux | Zdarma a s otevřeným zdrojovým kódem |
| Movavi Video Editor Plus | Windows 2000/XP/Vista/7/8, macOS 10.10 nebo vyšší | Video Editor Plus 1letá licence / 1 PC za 40 $ Video Editor Plus Lifetime / 1 PC za 50 $ Video Suite Lifetime / 1 počítač za 60 $ |
| YouCut | Android 5.0 a vyšší, iOS 11.1 nebo novější | Bezplatné nákupy v aplikaci (2,99 – 12,99 $ za položku) |
| Magisto | Android 6.0 a vyšší, iOS 12.0 nebo novější, webová | Bezplatné nákupy v aplikaci (0,99 – 200,00 $ za položku) |
Jak upravit soubory AVI v systému Windows?
MiniTool MovieMaker je bezplatný editor videa bez vodoznaků. Jak s ním upravovat AVI videa? Zde je návod.
Krok 1. Nahrajte videa ve formátu AVI
- Klikněte na Stažení zdarma tlačítkem stáhněte MiniTool MovieMaker do počítače se systémem Windows a poté nainstalujte a otevřete tento editor videa AVI.
- Poté zavřete vyskakovací okno a otevřete uživatelské rozhraní, klikněte na Importovat mediální soubory pro procházení cílové složky a import souborů AVI.
Krok 2. Přidejte videa AVI na časovou osu
- Přímo přetáhněte jedno video AVI na časovou osu v daném pořadí nebo klikněte na + .
- Chcete-li přidat všechny soubory AVI na časovou osu současně, vyberte soubor AVI a stiskněte Shift a poté vyberte poslední soubor AVI a klikněte na libovolné + v pravém dolním rohu videa. Přetažením videa do nového umístění upravíte pořadí klipů.
Krok 3. Otočte nebo překlopte video
- Na časové ose vyberte a dvakrát klikněte na klip nebo na něj klikněte pravým tlačítkem a vyberte možnost Upravit .
- Vyberte Překlopit vodorovně , Převrátit svisle , Otočit 90 ° Ve směru hodinových ručiček , Otočit 90 ° Proti směru hodinových ručiček pro překlopení nebo otočení videa a klikněte na tlačítko OK .
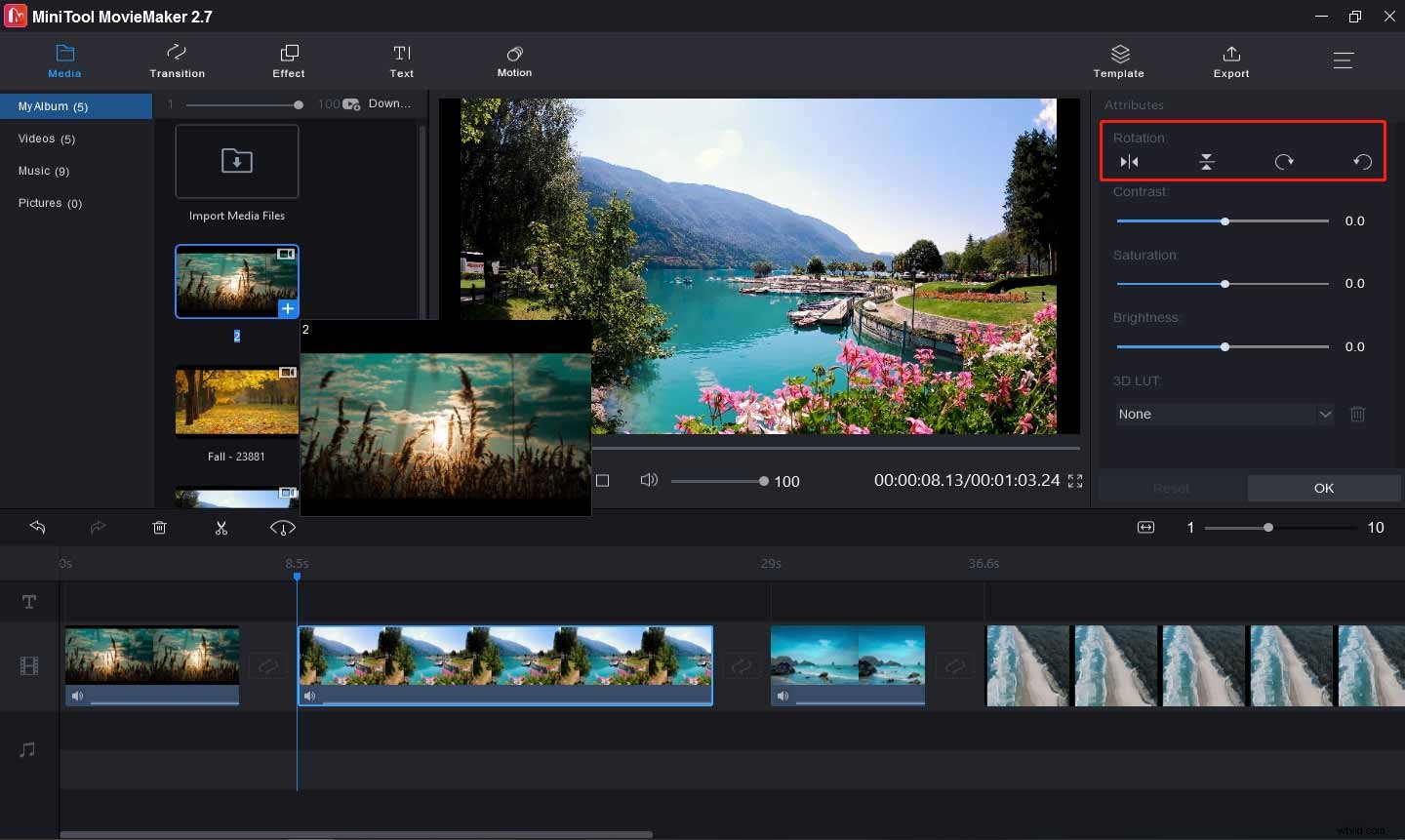
Krok 4. Rozdělte a ořízněte video
- Na časové ose vyberte požadovaný klip a klikněte na tlačítko Rozdělit ikonu (nůžky) a zvolte Úplné rozdělení .
- Chcete-li video rozdělit, klikněte na tlačítko SPLIT , poté přesuňte modrý posuvník na cílové místo, klikněte na ikonu nůžek a klikněte na tlačítko OK rozdělit video na dvě části.
- Chcete-li video oříznout, přejděte na TRIM přetáhněte posuvník na počáteční bod požadovaného dílu a klikněte na Start ikona nůžky. Přetáhněte posuvník na koncový bod požadovaného dílu a klikněte na Konec ikonu nůžek a klikněte na OK .
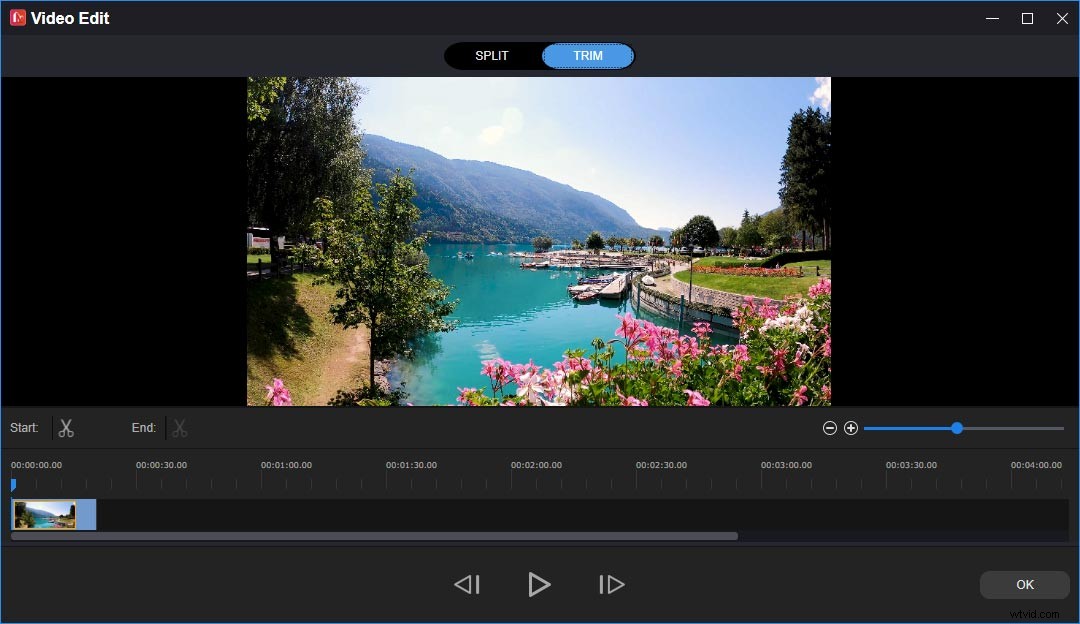
Krok 5. Upravte rychlost videa
- Na časové ose vyberte klip a klikněte na Rychlost ikonu.
- Chcete-li video zpomalit, klikněte na tlačítko Pomalu a vyberte jednu z – Normální , 5X , 25X , 0,1X , 0,05X , 0,01X .
- Chcete-li video urychlit, klikněte na tlačítko Rychle , vyberte jednu z Normální , 2X , 4X , 8X , 20X ,
Krok 6. Použití videoefektů
- Chcete-li přidat efekt pouze k jednomu klipu, vyberte klip a přejděte na Efekt , vyberte požadovaný efekt a klikněte na + ikonu nebo ji jednoduše přetáhněte na požadovaný klip.
- Chcete-li použít efekt na více klipů, vyberte klipy na časové ose a klikněte na Efekty , najděte požadovaný efekt, klikněte na něj pravým tlačítkem a vyberte možnost Použít na vybrané klipy .
- Chcete-li použít jeden efekt na všechny klipy na časové ose, vyberte všechny klipy a klikněte na Efekt , vyhledejte požadovaný efekt, klikněte na něj pravým tlačítkem a vyberte možnost Použít na vše .
Krok 7. Přidat přechod
- Na časové ose vyberte klip, ke kterému chcete přidat přechod vedle něj, přejděte na Přechod , vyberte požadovaný a klikněte na + Chcete-li přidat přechod ke všem klipům, klikněte pravým tlačítkem na přechod a vyberte možnost Použít na vše .
- Chcete-li přidat přechod mezi více klipy, vyberte klipy, do kterých chcete přidat stejný přechod současně, klikněte na Přechod , klikněte pravým tlačítkem na požadovaný klip a vyberte možnost Použít na vybrané klipy .
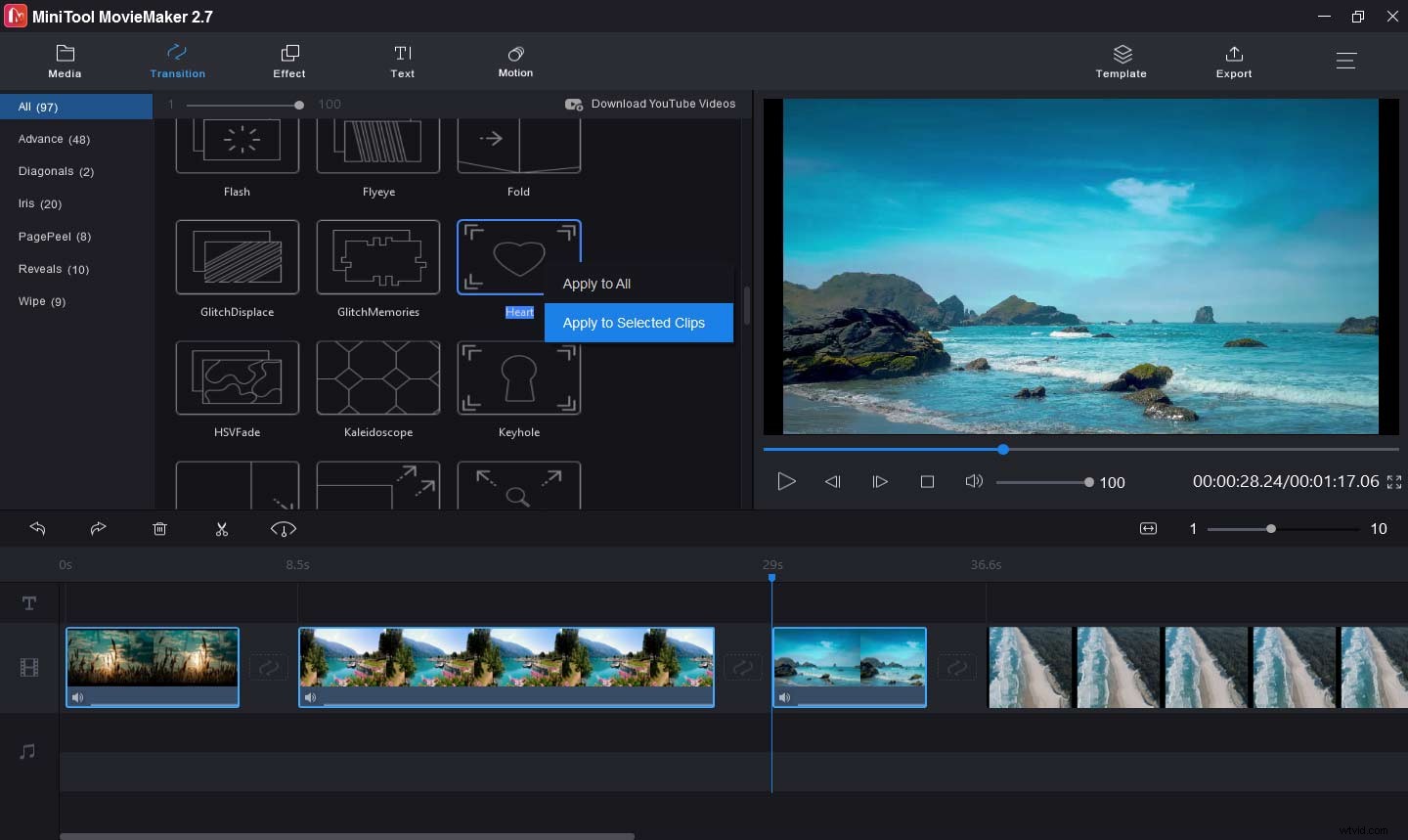
Krok 8. Přidejte do videa text
- Chcete-li k videu přidat název, vyberte první klip na časové ose a přejděte na Text , vyberte a přidejte styl nadpisu a poté zadejte a upravte text v Textovém editoru a klikněte na OK .
- Chcete-li ke klipu přidat titulek, vyberte video, přetáhněte posuvník na místo, kde se má titulek zobrazit, přejděte na Text , zvolte styl titulků, upravte text a klikněte na OK .
- Chcete-li k videu přidat poděkování, vyberte poslední klip a přejděte na Text , vyberte styl titulků a poté dokončete úpravy textu.
Krok 9. Přidejte a upravte hudbu ve videu
- Chcete-li ztlumit původní zvukovou stopu, klikněte na ikonu reproduktoru na videoklipu.
- Chcete-li do celého videa přidat hudbu, klikněte na Importovat mediální soubory nahrajte hudbu a přetáhněte ji na časovou osu.
- Chcete-li upravit hudební skladbu, dvakrát na ni klikněte, poté můžete hudbu zeslabit nebo zeslabit a upravit hlasitost kliknutím na tlačítko OK pro uložení změn.
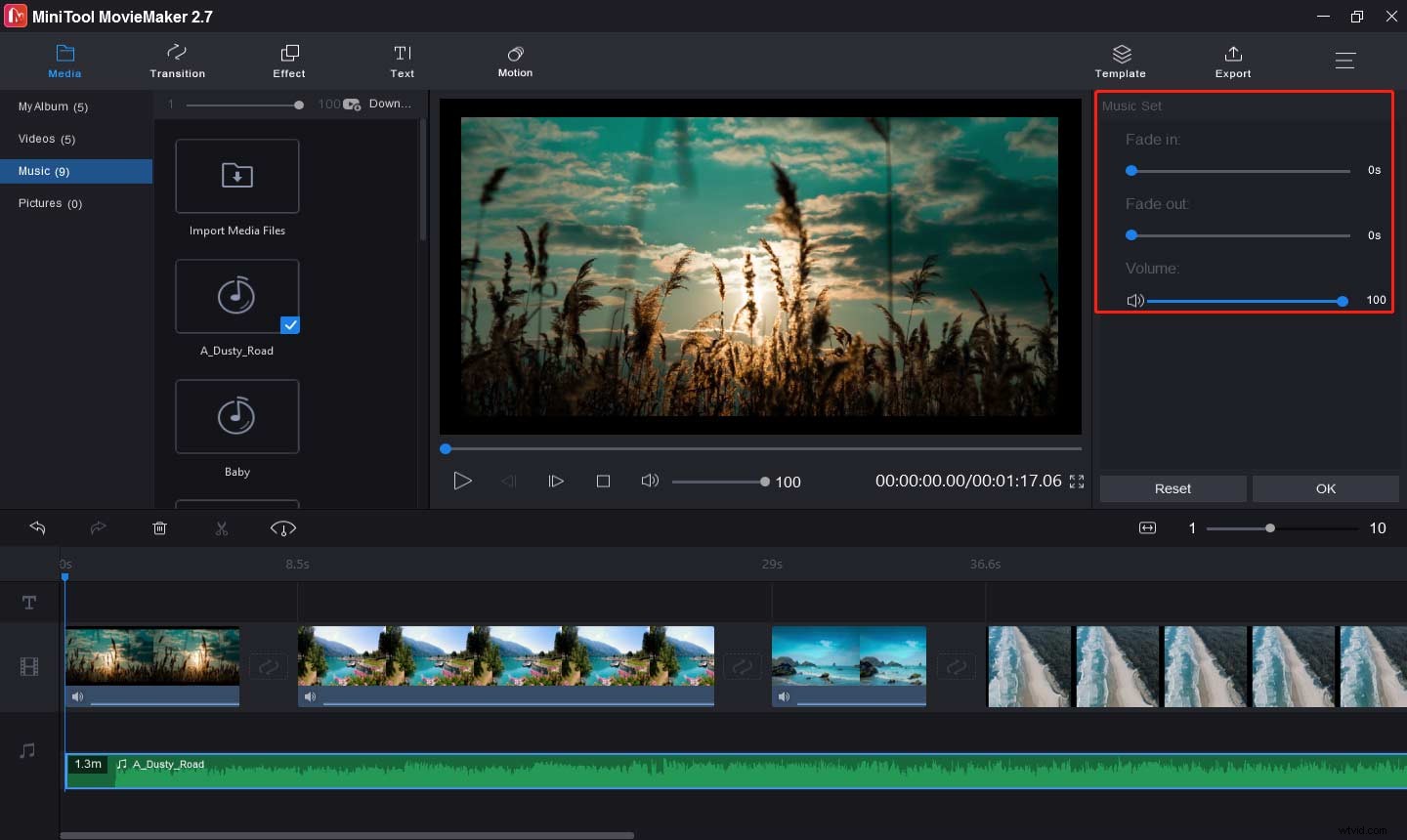
Krok 10. Exportujte video
- Klikněte na tlačítko Exportovat otevřete výstupní okno.
- Výchozí výstupní formát je MP4 a kliknutím na něj můžete vybrat jiný formát, jako je AVI, MOV, MKV, WMV atd.
- Přejmenujte soubor videa, vyberte výstupní složku a klepněte na Exportovat pro uložení videa.
Závěr
To představilo 8 editorů videa AVI a jasný návod, jak upravovat soubory AVI ve Windows. Nyní můžete podle výše uvedených kroků upravit svá videa ve formátu AVI nebo zkusit jiný editor videa. Pokud máte k tomuto příspěvku nějaké dotazy, kontaktujte nás prosím na adrese [email protected] nebo zanechte odpověď!
Nejčastější dotazy k AVI Video Editoru
Jak oříznout video AVI?- Přejděte na web Clideo a klikněte na Oříznout .
- Klepněte na Vybrat soubor přidat vaše video AVI.
- Po dokončení nahrávání upravte žluté pole tak, aby bylo video oříznuto.
- Poté klikněte na Exportovat exportujte oříznuté video a vyberte Stáhnout tlačítko pro stažení.
- Otevřete VLC Media Player a klikněte na Média > Převést / Uložit .
- Klepněte na + Přidat tlačítko pro procházení video souboru AVI.
- Klikněte na Převést / Uložit a vyberte možnost Video – H.265 + MP3 (MP4) z profilu a poté klikněte na tlačítko Start .
- Soubor MP4 najdete ve zdrojové složce.
