Potřebujete upravit soubory WMV, než je budete sdílet s přáteli? Jak upravit soubory WMV zdarma? V tomto příspěvku vám představíme 6 editorů videa WMV, ze kterých si můžete vybrat (včetně MiniTool MovieMaker).
WMV, zkratka Windows Media Video, je řada video kodeků vyvinutých společností Microsoft. Soubor s příponou .wmv je soubor WMV. A tento formát se běžně používá k ukládání videí ve Windows. WMV je také jedním z nejlepších formátů pro kompresi videa v rodině WMV.
Soubory WMV lze otevřít pomocí mnoha programů, jako jsou Microsoft Movies &TV, Windows Media Player, VLC atd. Chcete-li procházet další přehrávače souborů WMV, můžete si přečíst tento příspěvek – 10 nejlepších přehrávačů WMV a jak rychle otevřít soubory WMV.
Jak upravit soubory WMV v systému Windows? Zde je 6 editorů videa WMV.
#1. MiniTool MovieMaker
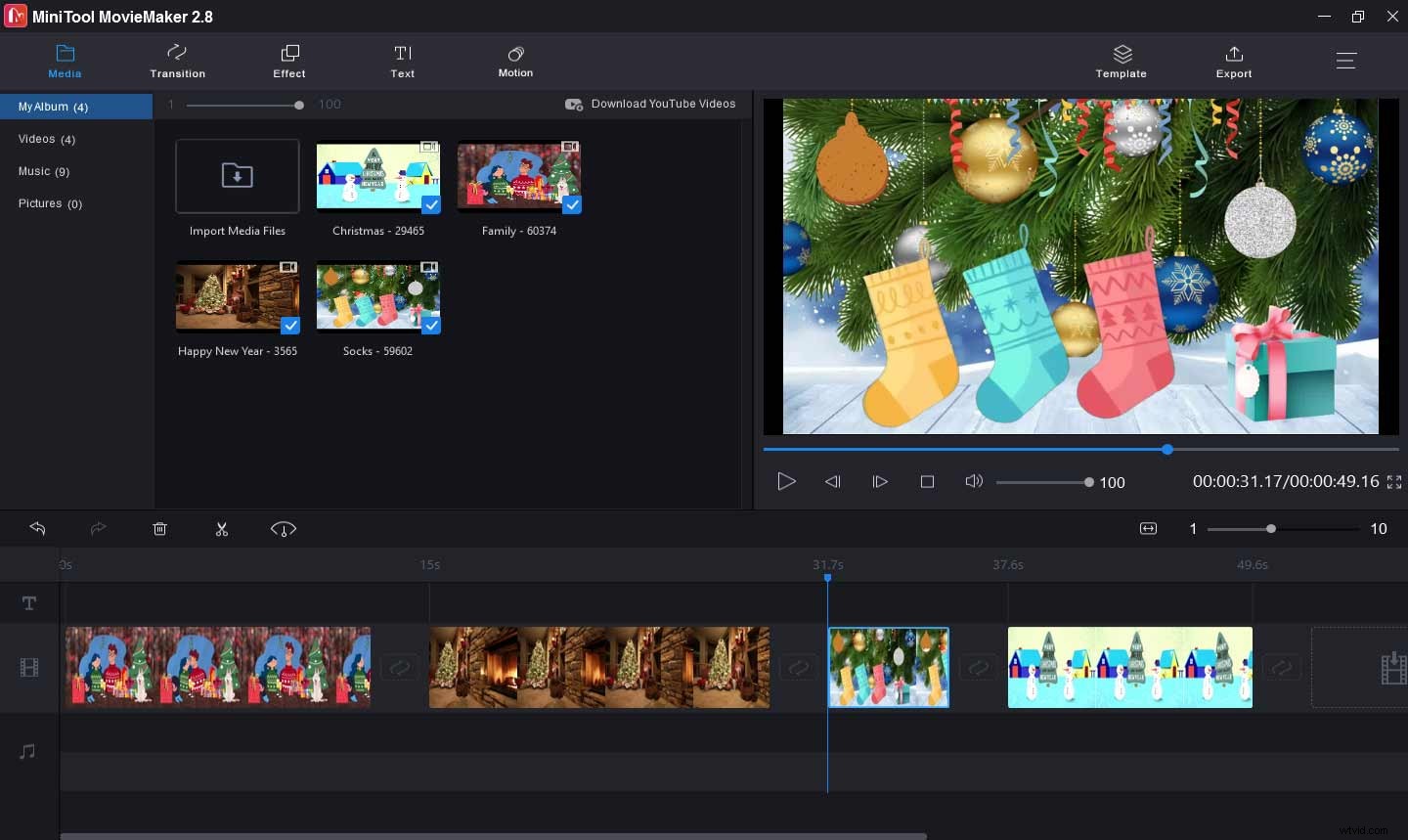
MiniTool MovieMaker je první doporučený video editor WMV pro úpravu souborů WMV Windows 10. Je 100% zdarma, bezpečný, čistý, bez balíčků a bez vodoznaku. Má uživatelsky přívětivé rozhraní, kde můžete snadno přejít k požadovaným editačním nástrojům, a jeho obsluha je snadná i pro začátečníky.
Tento bezplatný video editor WMV umožňuje rozdělovat, ořezávat, převracet, otáčet videa, přidávat text do videa, extrahovat zvuk z videa, přidávat do videa hudbu, kombinovat více klipů do jednoho videa, zpomalovat nebo zrychlovat video. Nabízí také obrovskou sbírku video přechodů a filtrů, díky kterým bude vaše video atraktivnější. Kromě toho můžete upravené soubory WMV uložit do jiného formátu, jako je MP4, WVI, MP3, GIF, MKV atd.
Související článek:10 nejlepších softwaru pro úpravu videa pro začátečníky
#2. Windows Movie Maker
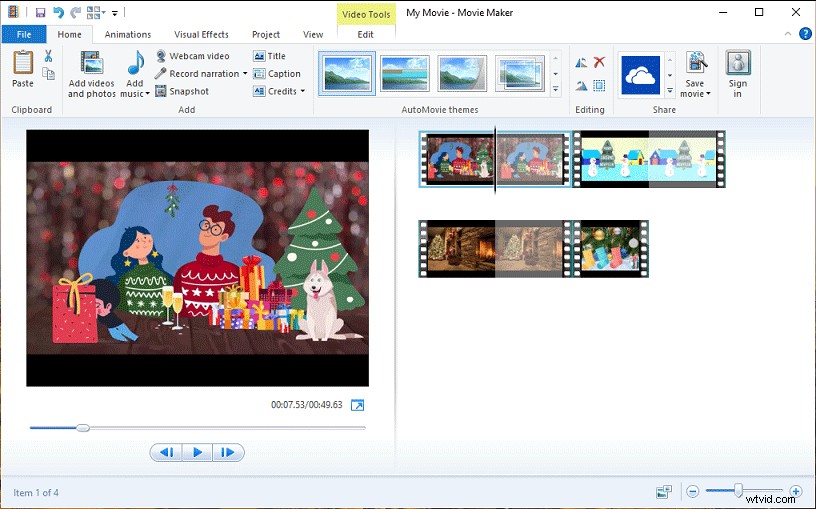
Pokud chcete upravovat soubory WMV v systému Windows, Windows Movie Maker je také dobrá volba. Windows Movie Maker, také nazývaný Windows Live Movie Maker, je výkonný editor videa od společnosti Microsoft, ale 10. ledna 2017 byl společností Microsoft ukončen. Pokud jste jej již nainstalovali, můžete jej nadále používat.
Windows Movie Maker je také vybaven sadou nástrojů pro úpravu videí. Umožňuje přidat text do videa, změnit rychlost videa, oříznout video, rozdělit video, stabilizovat roztřesená videa, otáčet videa, přidávat do videa hudbu nebo vyprávění, aplikovat přechodové efekty, přidávat efekty Pan a Zoom, aplikovat vizuální efekty atd. .
Související článek:Windows Movie Maker ke stažení zdarma + 6 věcí, které byste měli vědět
#3. Fotky Microsoft
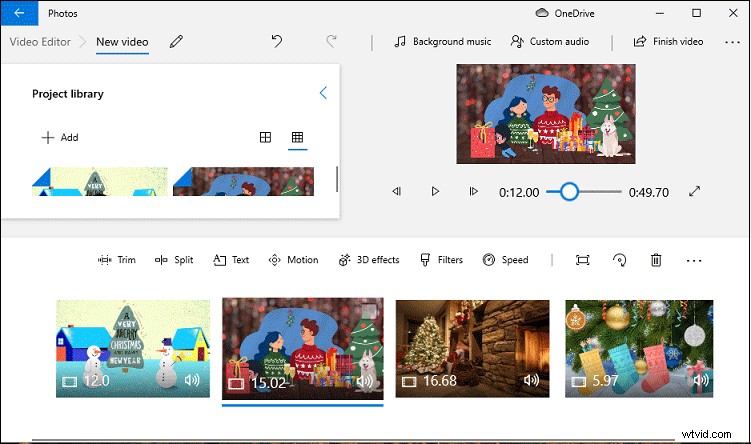
Po ukončení podpory Windows Movie Maker nabízí Microsoft jako náhradu Video Editor, který je integrován s Microsoft Photos ve Windows 10. Máme tu tedy třetí bezplatný editor WMV – Microsoft Photos. Do vyhledávacího pole zadejte „video editor“ a poté na něj klikněte. Otevře se skrytý editor videa ve Windows 10.
Tento editor videa má všechny základní nástroje pro úpravu videa, jako je oříznutí, rozdělení, přidání textu, změna velikosti, otočení, vyříznutí, oříznutí, přidání pohybových efektů (přiblížení na střed, posunutí doleva atd.), použití 3D efektů, přidání filtrů, úprava rychlost přehrávání. Také vám umožňuje přidat hudbu na pozadí z knihovny nebo přidat vlastní zvuk. Po úpravách vyexportuje vaše video ve formátu MP4.
Tento editor videa WMV má jednoduché rozhraní a velmi snadno se používá. Každý jej může snadno použít k úpravě souborů WMV ve Windows 10.
#4. VideoPad Video Editor
VideoPad Video Editor, nebo jednoduše VideoPad, je profesionální video editor vyvinutý společností NCH Software a je to také jeden z nejlepších editorů WMV. Tento software má téměř všechny základní funkce pro úpravu videa včetně oříznutí, rozdělení, oříznutí, převrácení, úpravy rychlosti videa, přidání textu, použití přechodů a efektů, odstranění zvuku z videa atd.
Kromě toho má VideoPad mnoho dalších pokročilých nástrojů pro úpravy. Podporuje střih 3D videa, převádí 2D na 3D, přidává text a překryvy do 360stupňového videa, přidává pozadí k videu na zelené obrazovce, rozmazává část videa, nahrává video z vaší videokamery, snižuje chvění fotoaparátu pomocí stabilizace videa a další.
Bezplatná edice má ale omezené funkce. Například bezplatná edice podporuje pouze WMV a AVI pro export. Pokud potřebujete pokročilejší funkce, měli byste zvolit správnou placenou verzi. A pokud je pro vás obtížné upravovat videa pomocí VideoPad, můžete přejít na tuto webovou stránku a najít potřebné výukové programy.
#5. WeVideo
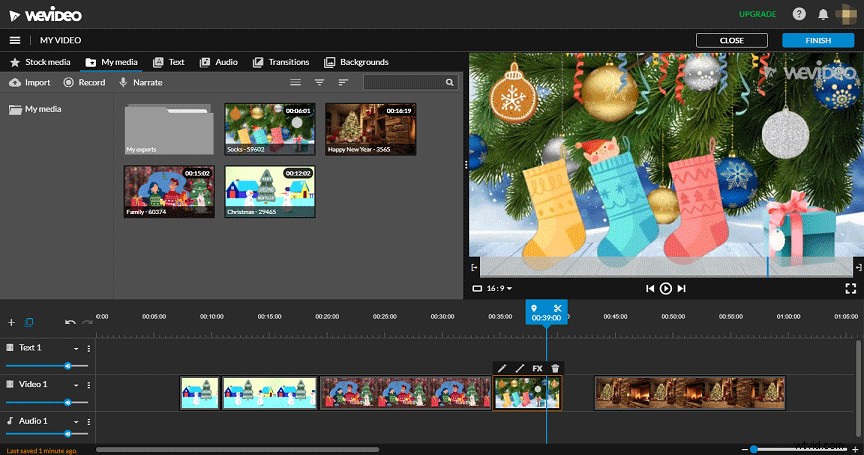
WeVideo je další editor videa WMV. Funguje na webových prohlížečích a má také mobilní aplikace pro Android a iOS. Tento editor videa má mnoho základních nástrojů pro úpravu videa, jako je oříznutí, přidání textu, použití přechodů, zpomalení, přidání komentáře k videu, přidání hudby do videa atd.
A má také pokročilejší funkce, jako je efekt zelené obrazovky, pohyblivé titulky, speciální efekty a další. WeVideo nabízí 5 plánů s různými výhodami. Pokud například chcete exportovat video v rozlišení 4K Ultra HD, měli byste zvolit plán Professional nebo Business.
#6. Clipchamp
WeVideo je také dobrý nástroj pro úpravu souborů WMV online. Tento online editor WMV má mnoho editačních funkcí a nástrojů. S ním můžete otáčet, překlápět, ořezávat, stříhat, rozdělovat, ořezávat, kombinovat videa, přidávat filtry, upravovat barvu videa, vytvářet efekt obrazu v obraze, ovládat rychlost videa, přidávat do videa text, přidávat zvuk. nebo obrázek do videa, aplikovat přechody atd. A také nabízí mnoho samolepek a můžete je přidat do videa.
Jako jeden z nejlepších online video editorů poskytuje Clipchamp mnoho šablon videí pro mnoho platforem sociálních médií a svátků, jako je YouTube, TikTok, Instagram, Den matek, svatební den, Halloween atd. Pokud chcete vytvořit video s videem šablony, Clipchamp je také dobrá volba.
Až se naučíte 6 editorů videa WMV, podívejte se na tabulku níže a vyberte si svůj oblíbený editor WMV.
| Editor WMV | Operační platforma | Cena | Podporované formáty videa | Vodoznak |
| MiniTool MovieMaker | Windows | Zdarma | 3GP, MOV, AVI, FLV, MKV, MP4, MPG, VOB, WMV, RMVB, WebM, F4V, TS, MPEG2 atd. | Ne |
| Windows Movie Maker | Windows | Zdarma | WMV, AVI, MPG, VOB, ASF, FLV, MP4, MOV, MPEG, 3GP, MKV a další | Ne |
| Fotografie Microsoft | Windows | Zdarma | 3GP, ASF, AVI, M2TS, M2T, M4V, MKV, MOV, MP4, MTS, WMV atd. | Ne |
| VideoPad Video Editor | Windows, macOS, Android, iOS | Bezplatná verze pouze pro nekomerční použití, 60 $ za Home Edition, 99 $ za Master's Edition |
Všechny populární video formáty (více než 60 video formátů) |
Ne |
|
WeVideo |
Webové prohlížeče, Android, iOS | Zdarma Výkon:9,99 $/měsíc Neomezeno:15,99 $/měsíc Profesionální:39,99 $/měsíc Obchod:73,99 $/měsíc |
3GP, AVI, FLV, M4V, MKV, MOV, MP4, MPEG, MPG, MXF, OGV, WEBM, WMV a další
|
Bezplatný plán má vodoznak Wevideo. |
|
Clipchamp |
webové prohlížeče | Zdarma Autor:9 $ měsíčně Obchod:19 $/měsíc Business Platinum:39 $/měsíc |
MP4, MOV, WEBM, AVI, FLV, 3GP, WMV, VOB, MKV atd. |
Bezplatná verze přidá do videa vodoznak. |
Jak upravit soubory WMV
Tato část nabídne jednoduchý návod, jak upravovat soubory WMV pomocí MiniTool MovieMaker ve Windows 10.
Krok 1. Otevřete MiniTool MovieMaker
Kliknutím na tlačítko níže stáhnete MiniTool MovieMaker a poté jej nainstalujete na základě výzev na obrazovce. Poté spusťte tento editor WMV, zavřete vyskakovací okno a přejděte do hlavního rozhraní.
Krok 2. Import souborů WMV
Klikněte na Importovat mediální soubory přejděte do cílové složky a vyberte soubory WMV, které chcete upravit, a klikněte na Otevřít . Poté vyberte první soubor a stiskněte Shift a vyberte poslední, poté přetáhněte všechny soubory WMV na časovou osu současně. A můžete klip přetáhnout na jiné místo na časové ose a změnit jeho uspořádání.
Krok 3. Otočte a překlopte video
Dvakrát klikněte na klip na časové ose a poté můžete soubor WMV převrátit nebo otočit kliknutím na Překlopit vodorovně , Převrátit svisle , Otočit o 90° ve směru hodinových ručiček , Otočit o 90° proti směru hodinových ručiček . Také zde můžete upravit jas, kontrast a sytost klipu.
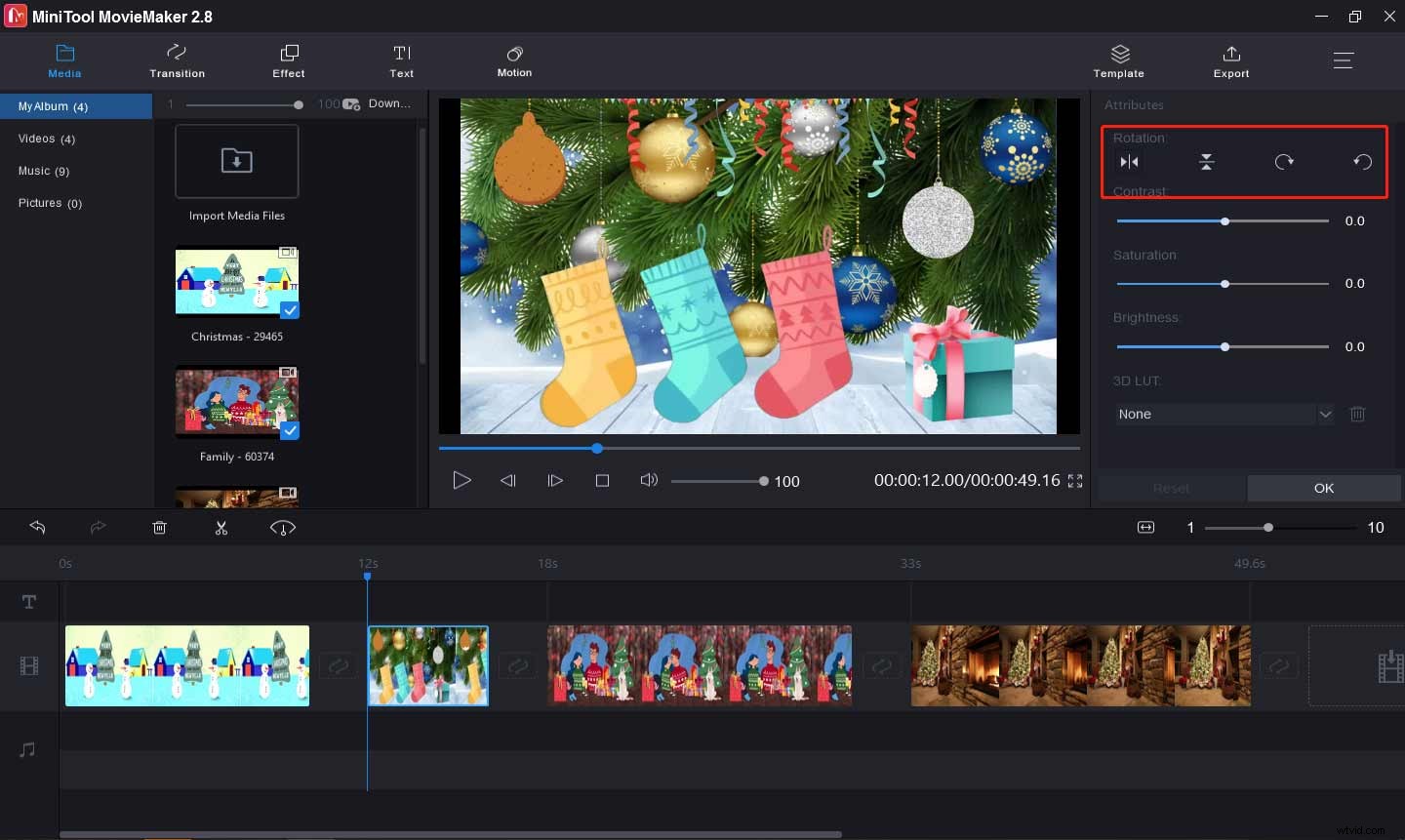
Krok 4. Rozdělte a ořízněte video
Vyberte klip na časové ose a klikněte na Rozdělit (nůžka) a zvolte Úplné rozdělení . V části SPLIT přehrajte video a zastavte jej tam, kde jej chcete rozdělit. Klikněte na nůžky a klikněte na OK .
Chcete-li video oříznout, přejděte na TRIM tab. Přehrajte si video a zastavte se v počátečním bodě požadované části, klikněte na ikonu nůžek za Start. Opakujte tento krok pro přesuňte koncový bod klipu na požadované místo, klikněte na ikonu nůžek za Koncem. Nakonec kliknutím na OK uložte změny.
Krok 5. Změňte rychlost videa
Vyberte klip a klikněte na Rychlost vyberte ikonu Pomalu a vyberte možnost rychlosti pro zpomalení videa. Nebo klikněte na Rychle a vyberte možnost rychlosti pro zrychlení. Můžete kliknout na Obrátit zde pro obrácení videa.
Krok 6. Přidejte do videa text
MiniTool MovieMaker umožňuje přidat k videu název, titulky a poděkování. Stačí přejít na Text , zobrazte náhled a vyberte textovou šablonu, poté zadejte text, upravte barvu textu, velikost, písmo a barvu pozadí, jak chcete.
Krok 7. Použijte videofiltry a přechody
Klikněte na Efekt , poté zobrazte náhled a vyberte efekt filtru a poté jej přetáhněte do klipu. Můžete také přidat filtr ke všem klipům nebo vybrat klipy. Chcete-li přidat přechod mezi dva klipy, klikněte na Přechod , vyberte jednu a přetáhněte ji na požadované místo.
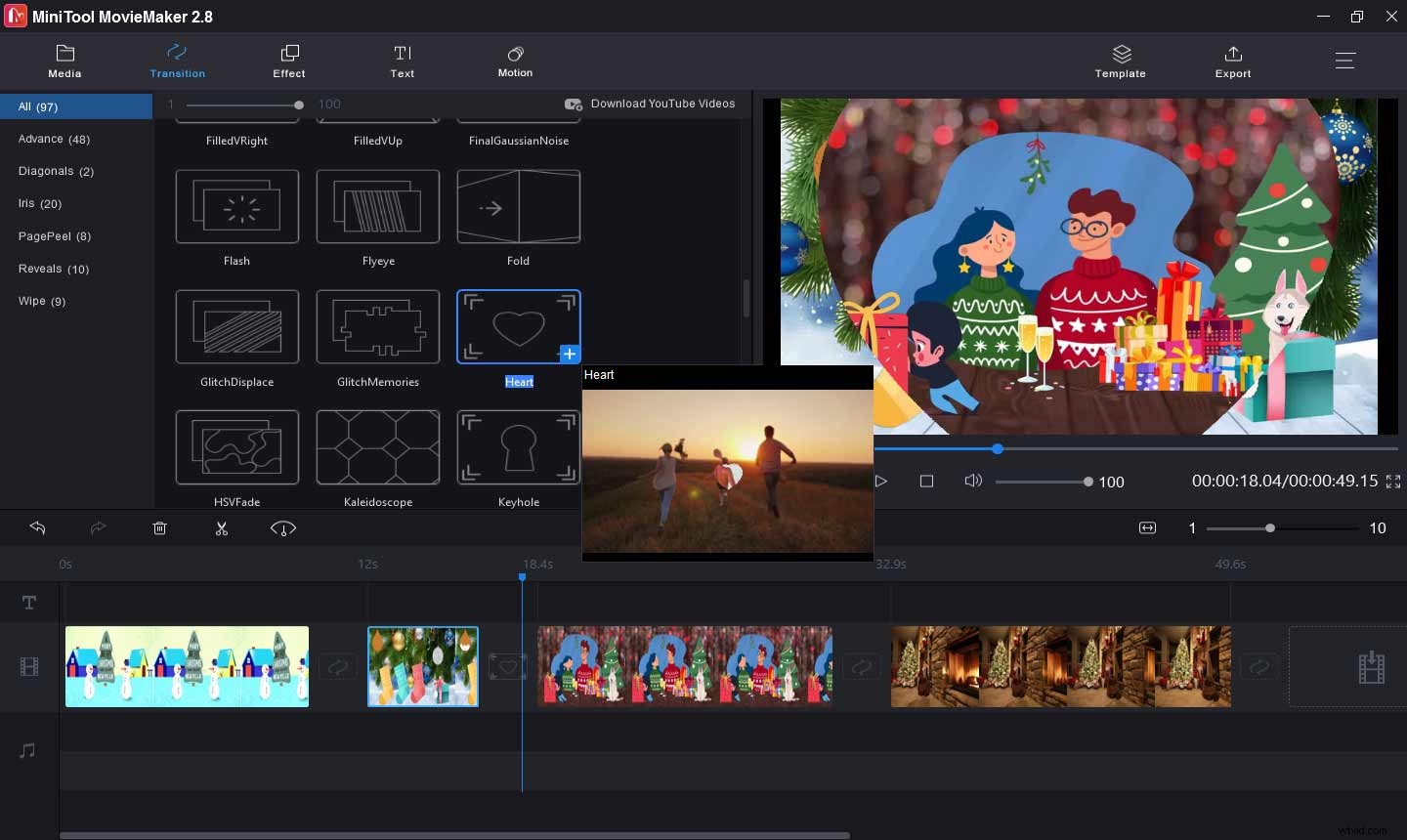
Krok 8. Přidejte k videu hudbu
Pokud mají některé klipy originální zvukové stopy, můžete jej ztlumit kliknutím na ikonu reproduktoru na rámečku videa. Poté můžete kliknout na Importovat mediální soubory nahrajte hudbu a poté ji přetáhněte na časovou osu a přidejte hudbu do videa.
Krok 9. Export videa
Po úpravě klikněte na tlačítko Exportovat knoflík. Poté můžete video pojmenovat a vybrat jinou výstupní složku. Výchozí výstupní formát je MP4, pokud chcete upravené soubory uložit stále ve formátu WMV, klikněte na rozevírací nabídku a vyberte možnost WMV ze seznamu. Poté klepněte na Exportovat pro uložení videa.
MiniTool MovieMaker je nejlepší WMV video editor! Pomáhá mi snadno upravovat mé video soubory WMV. Klikněte pro Tweet
Bonus – Jak nahrát video ve formátu WMV
Někdy možná budete chtít uložit videozáznamy jako WMV? Jak nahrát WMV video zdarma? MiniTool Video Converter je dobrá volba. Je to bezplatný nástroj pro převod video a audio formátů, nahrávání obrazovek vašeho počítače a stahování videí z YouTube, hudby, titulků atd. Následující text vám ukáže, jak zaznamenat video soubor WMV.
Krok 1. Stáhněte a nainstalujte MiniTool Video Converter do počítače.
Krok 2. Spusťte tento program a přejděte na Záznam obrazovky a klikněte na Obrazovka kliknutím zaznamenáte pro aktivaci MiniTool Screen Recorder.
Krok 3. Klikněte na Nastavení v pravém horním rohu a poté klikněte na rozbalovací šipku Výstupní formát a vyberte WMV ze seznamu a klikněte na OK .
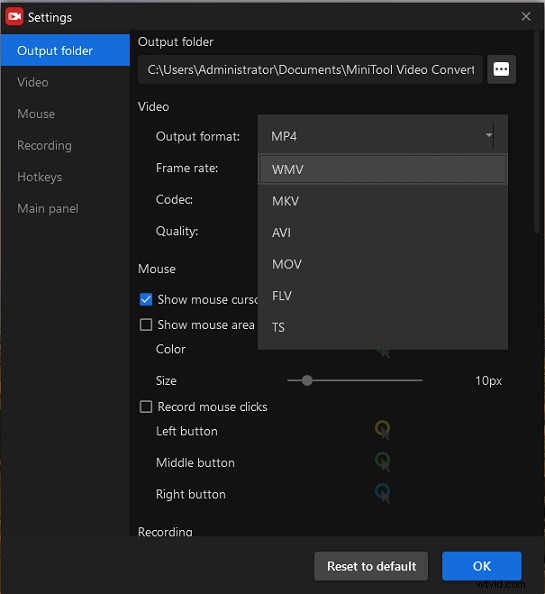
Krok 4. Přizpůsobte oblast záznamu kliknutím na Celá obrazovka nebo Vyberte oblast . Podle potřeby zapněte nebo vypněte zvuk systému nebo povolte mikrofon.
Krok 5. Klepněte na červený Záznam tlačítko pro zahájení nahrávání. Během procesu stiskněte F9 pro pozastavení//obnovení nahrávání. Klepněte na F6 pro zastavení nahrávání.
Závěr
Tento příspěvek popisuje 6 editorů WMV a nabízí podrobný návod, jak upravovat soubory WMV pomocí MiniTool MovieMaker. Můžete postupovat podle těchto kroků a upravovat soubory WMV nebo zvolit jiný editor videa WMV.
Pokud byste chtěli doporučit další editory WMV nebo máte nějaké dotazy ohledně používání MiniTool MovieMaker, můžete zanechat odpověď níže nebo nás kontaktovat na adrese [email protected].
