Pokud stále hledáte editor VOB pro úpravu vašich video souborů VOB, jste na správném místě. Tento příspěvek sestavil seznam 5 editorů videa VOB (jako je MiniTool MovieMaker), které vám pomohou.
VOB je kontejnerový formát, který obsahuje digitální video, zvuk, titulky a další obsah z disku DVD. A soubor VOB je datový soubor filmu/videa. Pokud potřebujete efektivní video editor k úpravě souborů VOB a jejich vylepšování, jste na správném místě. Tento příspěvek nabízí 5 editorů VOB, ze kterých si můžete vybrat.
Související článek:12 nejlepších VOB přehrávačů pro Windows/Mac/Android/iPhone
5 nejlepších editorů VOB pro počítače
Než si prohlédnete podrobné informace o 5 editorech VOB, můžete se podívat na tuto tabulku.
Editor VOB | Operační systémy | Ceny | Vodoznak |
| MiniTool MovieMaker | Windows | Zdarma | Ne |
| Movavi Video Editor Plus | Windows a macOS |
Licence na 1 rok / 1 PC:44,95 $ | 7denní zkušební verze videa s vodoznaky. |
| VSDC Video Editor | Windows |
Bezplatná verze | Ne |
| VideoPad Video Editor | Windows a macOS |
Bezplatná verze pouze pro nekomerční použití | Ne |
| AVS Video Editor | Windows | Předplatné na 1 rok:69 $ Neomezené předplatné:199 $ (přístup k 5 programům AVS4YOU) | Neaktivovaná verze s logem AVS4YOU |
#MiniTool MovieMaker
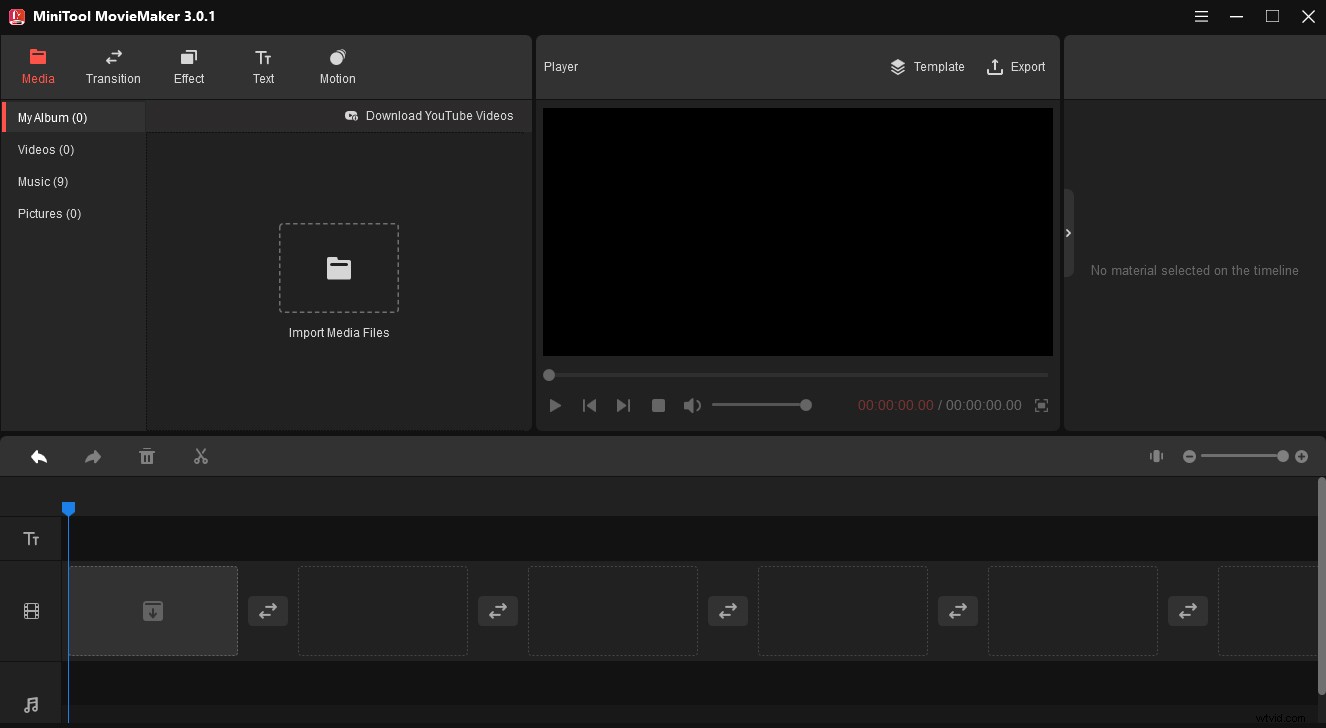
MiniTool MovieMaker je bezplatný tvůrce a editor videa, který vám umožňuje nejen vytvářet úžasná videa s obrázky, videozáznamy a hudbou, ale také vám pomáhá upravovat stávající videozáznamy. A podporuje mnoho formátů jako MP4, MOV, AVI, WMV, VOB pro vstup. Je to tedy také editor VOB.
Chcete-li si svá videa přizpůsobit, MiniTool MovieMaker vám umožní otočit video o 90 stupňů ve směru nebo proti směru hodinových ručiček, převrátit video vodorovně nebo svisle, rozdělit video na více částí, zkombinovat serval videoklipy do jednoho, zpomalit nebo zrychlit videa, upravit jas, sytost a kontrast klipu, obrácení videa, oříznutí videa, úprava zvuku ve videu, odstranění zvuku z videa atd.
Kromě toho MiniTool MovieMaker poskytuje značné video filtry a přechody, aby bylo vaše video působivé a plynulé. A tento editor videa také nabízí mnoho textových šablon, které vám pomohou přidat a upravit název, titulky a titulky k videu. A co víc, může fungovat jako video konvertor a podporuje RMVB na MP4, MP4 na GIF, WMV na MKV, GIF na AVI a další.
MiniTool MovieMaker je bezplatný editor VOB a jeho použití je snadné i pro začátečníky. A je to čisté, bezpečné, bez reklam a bez balíčků.
#Movavi Video Editor Plus
Movavi Video Editor Plus je také spolehlivou volbou pro úpravu souborů VOB v systémech Windows a Mac. Je to placený editor VOB, ale nabízí 7denní zkušební verzi.
Abychom vám pomohli upravit a vylepšit klipy, Movavi Video Editor Plus nabízí několik nástrojů, včetně dělení, otáčení, oříznutí, obrácení, úpravy barev, změny rychlosti videa a délky klipu atd. A také má různé typy video filtrů, jako je rozmazání, vinětace , umělecké, mozaikové atd. a mnoho video přechodů. Má také jedinečné šablony titulků, které pomáhají přidat název k videu.
A co víc, Movavi Video Editor Plus nabízí různé nálepky a umožňuje vám přidávat videa a také vám umožňuje nahrát vaše logo a aplikovat ho na vaše video. A pomocí efektu Chroma key a stabilizátoru videa můžete z klipu odstranit jakoukoli barvu a stabilizovat roztřesená videa.
Plná verze Movavi Video Editor Plus neobsahuje vodoznak, ale zkušební verze přidá do videa vodoznaky.
#VSDC Video Editor
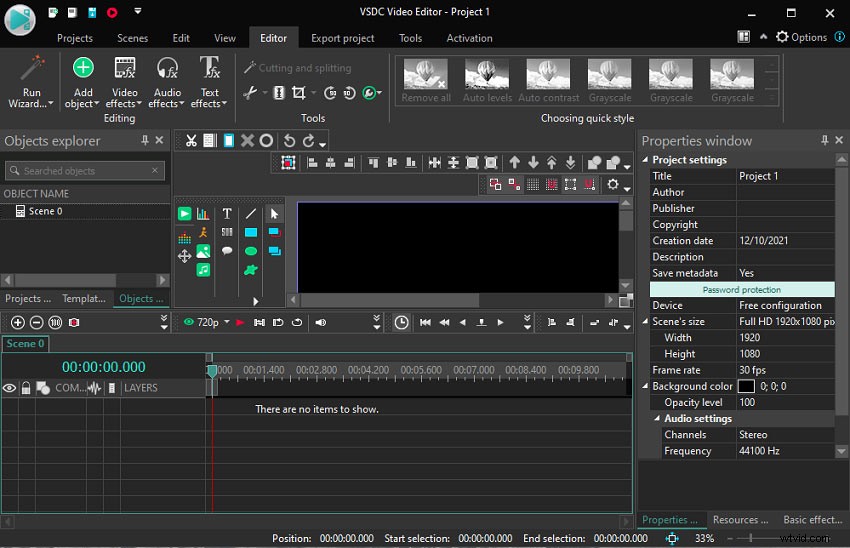
VSDC je další VOB video editor a má dvě verze:VSDC Free Video Editor a VSDC Video Editor Pro.
VSDC Free Video Editor nabízí téměř všechny základní funkce pro úpravu videa, jako je stříhání, rozdělování, slučování, ořezávání, ořezávání, otáčení, překlápění, změna velikosti, ovládání rychlosti, korekce barev atd. Pomocí nástroje Chroma key můžete odstranit zelenou barvu pozadí.
VSDC Video Editor Pro nabízí pokročilé funkce, jako je zpomalený pohyb, animace textu, stabilizace videa, střih 360° videa, sledování pohybu, filmové efekty atd. A nabízí pokročilý nástroj Chroma Key pro odstranění jakékoli barvy pozadí. Na základě nástroje Maska může fungovat jako tvůrce klonovaného videa.
VSDC Free Video Editor i VSDC Video Editor Pro jsou video editory bez vodoznaků.
#VideoPad Video Editor
VideoPad Video Editor, vyvinutý společností NCH Software, je plně vybavený video editor a je to také jeden z nejlepších editorů VOB pro Windows a MacOS. Nabízí Master's Edition, Home Edition a bezplatnou verzi, která je k dispozici pouze pro nekomerční použití.
VideoPad téměř pokrývá všechny základní funkce pro úpravu videa, jako je oříznutí, rozdělení, oříznutí, převrácení, úprava rychlosti videa a další. Kromě toho nabízí profesionální šablony pro intra, outra a tituly. Tento editor videa vám také umožňuje přidávat do videa vlastní vodoznaky a loga a vytvářet smyčková videa GIF.
Pokud jde o zvukové nástroje, VideoPad má mnoho zvukových efektů, jako je zkreslení a sbor, ozvěna a další, a také vám umožňuje používat zvukové efekty z knihovny zvukových efektů. A co víc, umožňuje vám nahrát hlasový komentář a přidat ho do videa.
Kromě úprav souborů VOB může VideoPad upravovat mnoho dalších video souborů, jako jsou AVI, MOV, MPEG. Jedním slovem, VideoPad je výkonný a snadno použitelný video editor.
#AVS Video Editor
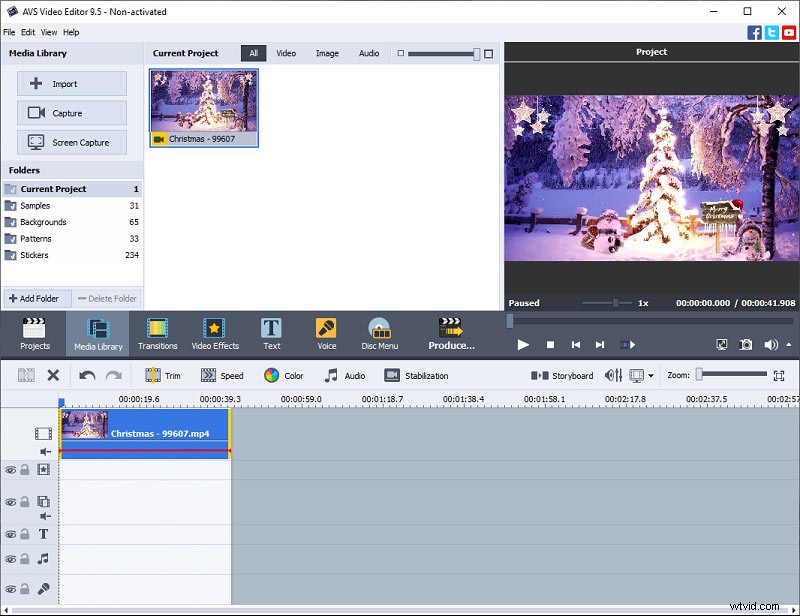
AVS Video Editor je také jedním z nejlepších editorů souborů VOB ve Windows. Pokud jde o úpravu videa, tento program vám umožňuje ořezávat, stříhat, slučovat, otáčet, ořezávat a míchat videa, zeslabovat a zeslabovat video a zvukové soubory. Aby byly klipy plynulé a působivé, nabízí také obrovskou sbírku video přechodů, filtrů a překryvů.
A co víc, tento editor videa VOB vám umožňuje snížit chvění nebo rozmazání videa, přidávat do videa titulky, titulky, obrázky a tvary, rozmazávat a zostřovat videa, aplikovat efekt Pan and Zoom, upravit rychlost přehrávání, provádět korekci barev atd. .
AVS Video Editor také umožňuje nahrávat obrazovky plochy, vytvářet prezentace s různými statickými obrázky, nahrávat hlas, vytvářet smyčky DVD a SWF videa a další. Po úpravách můžete své video exportovat v mnoha formátech nebo pro mnoho mobilních zařízení nebo je exportovat pro některé weby pro sdílení videí.
Jak upravit soubor VOB v systému Windows
Tato část popisuje, jak upravit soubor VOB ve Windows pomocí MiniTool MovieMaker rozdělením, oříznutím, zrychlením atd.
Krok 1. Importujte soubor videa VOB
Kliknutím na tlačítko Stáhnout zdarma získáte instalační program MiniTool MovieMaker, poté dokončete instalaci podle pokynů na obrazovce, spusťte tento program a zavřete vyskakovací okno.
Chcete-li nahrát soubor VOB, klikněte na Importovat mediální soubory , poté vyhledejte svůj soubor VOB, vyberte jej a klikněte na Otevřít . Poté jej přetáhněte na časovou osu.
Krok 2. Upravte svůj soubor VOB
Rozdělit video :Chcete-li rozdělit video na dvě části, stačí přetáhnout přehrávací hlavu na požadované místo, kde ji chcete rozdělit, a kliknout na tlačítko Rozdělit (ikona nůžek).
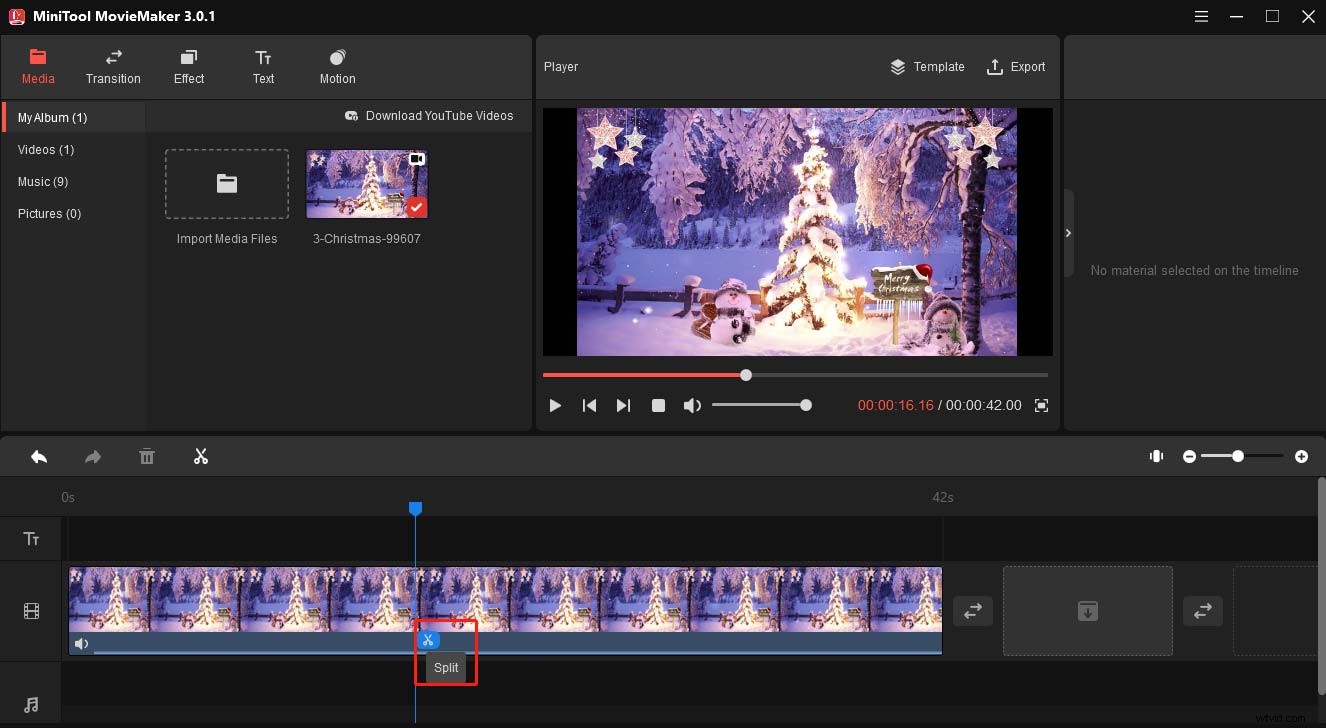
Chcete-li video rozdělit na více částí, klikněte na video na časové ose a klepněte na Rozdělit vedle ikony Smazat vyberte Úplné rozdělení , poté přesuňte posuvník do požadované polohy pro rozdělení a klikněte na Nůžky , opakujte tento krok pro rozdělení videa do mnoha částí a klikněte na OK .
Oříznout video :Klikněte a přetáhněte levý okraj videa doprava a zastavte se v bodě sekce, kterou chcete uložit, a posuňte pravý okraj videa doleva a zastavte se na požadovaném místě.
Změna rychlosti videa :Kliknutím na video na časové ose otevřete nabídku Vlastnost videa, přejděte na Rychlost přesuňte ovladač rychlosti doprava nebo doleva pro zrychlení nebo zpomalení videa.
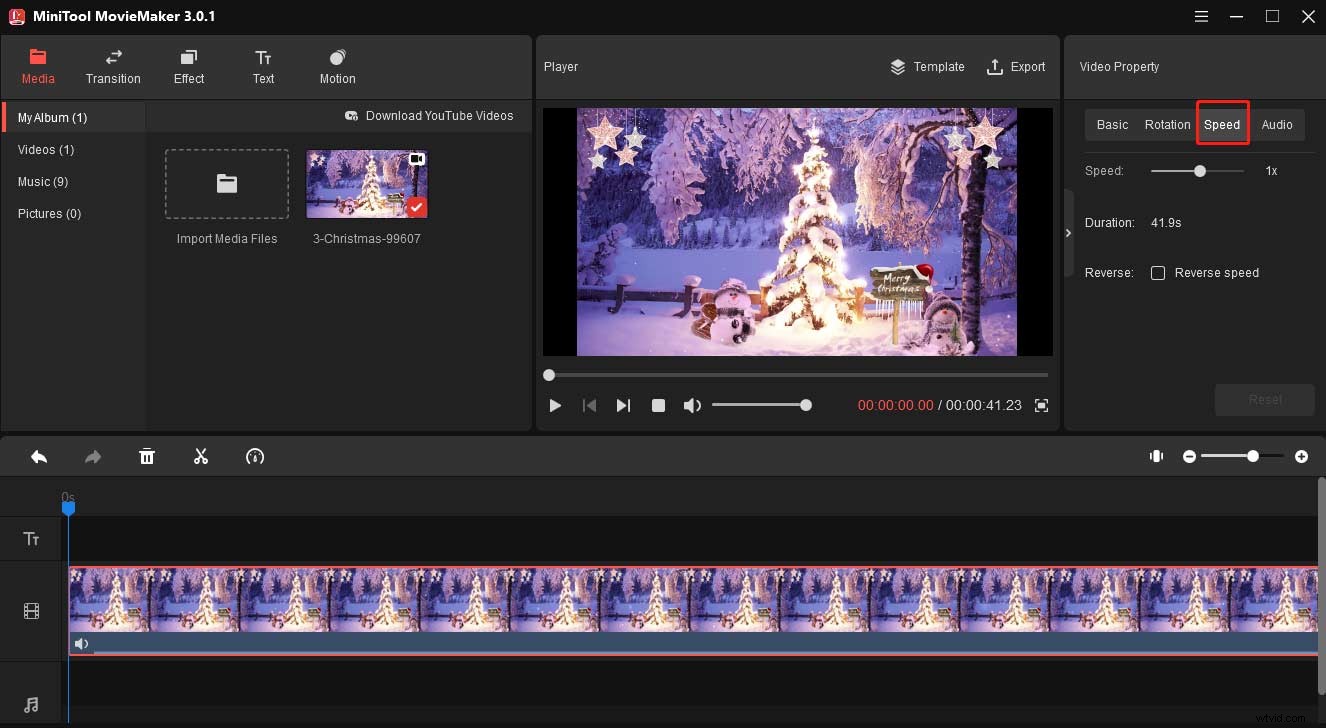
Sloučit video :Stačí klepnout na Importovat mediální soubory a přidejte další soubory VOB, poté vyberte všechna videa stisknutím Shift a přetáhněte je na časovou osu.
Můžete si přečíst tento příspěvek:Vyřešeno – Jak upravit video na různých zařízeních, kde se dozvíte další kroky k úpravě videa pomocí MiniTool MovieMaker a dalších video editorů.
Krok 3. Exportujte své video
Chcete-li video exportovat, klikněte na tlačítko Exportovat poté můžete zvolit výstupní formát (např. MP4, AVI, MOV a další), vybrat cílovou složku, přejmenovat tento soubor ve vyskakovacím okně Exportovat a poté kliknout na Exportovat .
MiniTool MovieMaker je skvělý editor VOB. Pomáhá mi snadno upravovat můj soubor VOB. Kliknutím na Tweet
Další čtení:Jak opravit soubory VOB a vypálit soubor VOB na DVD
Tato část nabídne několik užitečných tipů pro opravu souborů VOB a vypálení souboru VOB na DVD.
Jak opravit soubory VOB
Z mnoha důvodů, jako je poškozený disk DVD, můžete získat poškozený soubor VOB. Jak opravit poškozený soubor VOB? Zde jsou 3 tipy, které můžete vyzkoušet.
1. Změňte příponu souboru .vob na .mpeg. Klikněte pravým tlačítkem na soubor VOB a vyberte možnost Přejmenovat a změňte příponu souboru z .vob na .mpeg, stiskněte Enter a poté klikněte na OK.
2. Přehrajte soubor VOB pomocí jiného přehrávače videa.
3. Opravte korupci pomocí VLC Media Player.
Spusťte VLC Media Player, klikněte na Média> Převést/Uložit> +Přidat projděte a vyberte svůj soubor VOB a klikněte na Otevřít . Poté z rozbalovací nabídky profilu vyberte formát videa a klikněte na tlačítko Procházet vyberte výstupní složku a přejmenujte tento soubor a klikněte na Start .
Můžete si také vytvořit kopii souboru VOB a změnit jeho příponu na .avi. Otevřete VLC, klikněte na Nástroje> Předvolby> Vstup/kodeky . Přejděte na Soubory klikněte na Poškozený nebo neúplný soubor AVI vyberte možnost Vždy opravit volba. Poté otevřete video pomocí VLC.
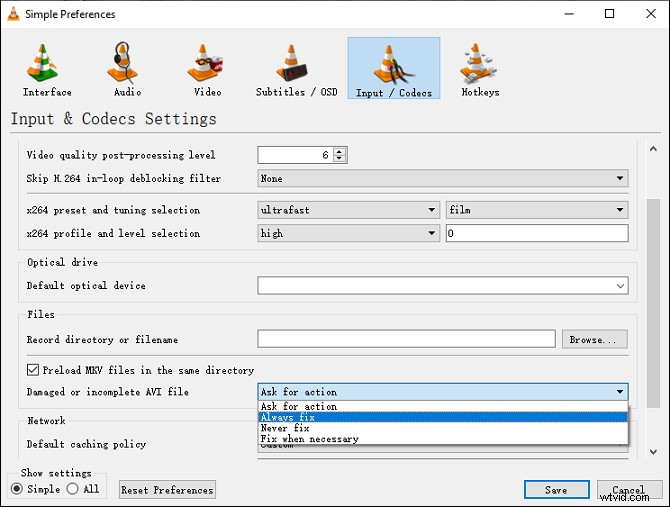
4. Vyzkoušejte jiné opravy souborů videa VOB.
Poznámka:
Pokud používáte Windows PC nebo notebook, můžete vyzkoušet MiniTool Video Repair k opravě poškozených videí MP4, MOV, M4V, F4V zdarma. Dokáže opravit videa z GoPro, dronů DJI, Canon, Sony, Nikon, Panasonic a dalších zařízení a také podporuje hromadné opravy videa.
Jak vypálit soubor VOB na DVD
WinX DVD Author je bezplatný nástroj pro vypalování DVD a dokáže převést většinu video souborů na DVD, jako jsou MKV, AVI, MOV, MP4, WMV a další. A zde je návod, jak vypálit soubor VOB na DVD pomocí WinX DVD Author.
Krok 1. Po instalaci spusťte WinX DVD Author a vyberte Video DVD Author .
Krok 2. Klikněte na Přidat soubory tlačítko pro přidání souboru VOB.
Krok 3. Poté přizpůsobte své DVD. Vyberte výstupní složku a klikněte na tlačítko Start tlačítko pro převod VOB na DVD.
Závěr
S 5 editory VOB si můžete svá videa VOB snadno přizpůsobit. Teď jsi na řadě. Stačí si vybrat editor souborů VOB a vyzkoušet! A pokud máte nějaké dotazy ohledně používání MiniTool MovieMaker nebo sdílení svého oblíbeného editoru videa VOB, můžete nás kontaktovat na adrese [email protected] nebo zanechat své komentáře níže.
