Hledáte chytrý nástroj, který velmi dobře podporuje různé formáty videa? Wondershare Filmora je ideální volbou pro úpravu videí. Tento inteligentní editor videa vám dává všechny potřebné nástroje pro úpravy na dosah ruky. Stačí přetáhnout požadované video soubory do této aplikace a jednoduše kliknout na jednu z funkčních ikon, kterou chcete, v jejím intuitivním rozhraní. Otevře se odpovídající panel nebo okno a umožní vám okamžitě dokončit úpravy úlohy.
Pomocí této snadno použitelné aplikace můžete upravovat video soubory oříznutím, oříznutím, sloučením, otočením, přidáním hudby na pozadí, úpravou video efektů, jako je kontrast, sytost a jas atd. A bohatý přechod, Inro/Credit, PIP a další zdroje vám umožní retušovat vaše videa.
Nyní si stáhněte a nainstalujte tento skvělý editor videa pro úpravu souborů. Začněte hned.
Jak upravit soubory videa
1 Importujte soubory videa do alba tohoto editoru
Klepnutím na tlačítko "Importovat" importujete všechny video soubory, které chcete, do alba uživatele. Případně můžete tyto cílové videosoubory přetáhnout z počítače do alba.
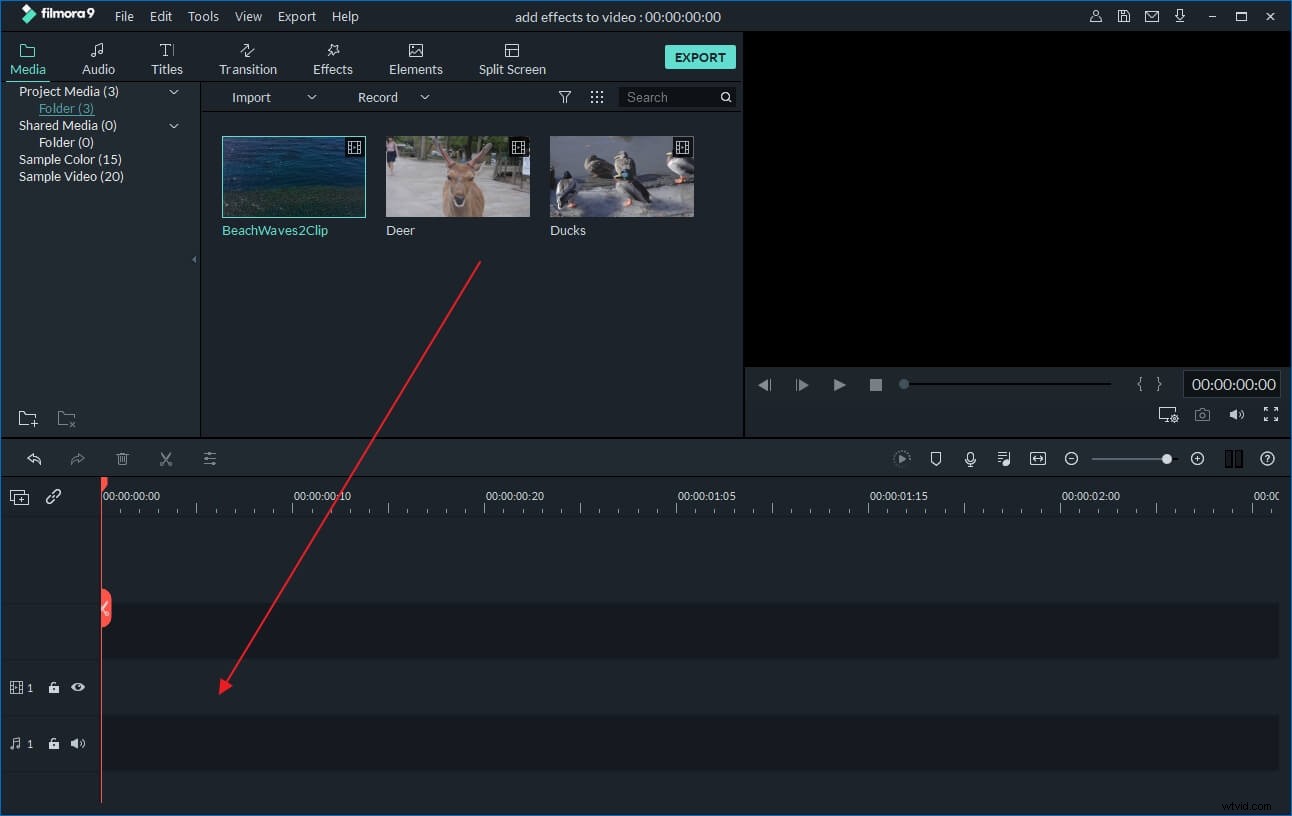
2 Přetáhněte soubory videa na časovou osu pro úpravy
Přetáhněte požadované videosoubory z alba této aplikace na její časovou osu. A když to uděláte, raději je přetáhněte z alba na časovou osu jednu po druhé. To se provádí, aby se zabránilo umístění jednoho souboru na druhý, který může mít druhý soubor rozdělený.
3 Upravit soubory videa
Vyberte jeden videoklip na časové ose a poté kliknutím na tlačítko Upravit otevřete panel úprav, kde můžete oříznout, oříznout, otočit video, změnit efekt a rychlost videa na liště videa a upravit zvukovou stopu na liště zvuku.
Chcete-li oříznout videoklip na zadanou délku, stačí na něj kliknout a najet myší na jeho levý nebo pravý okraj.
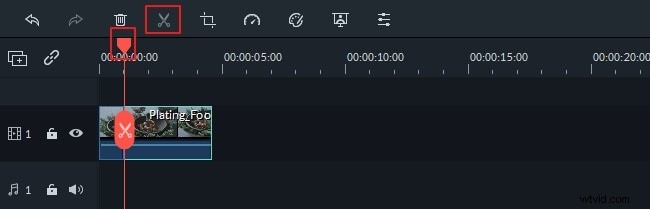
Pokud chcete videoklip rozdělit, stačí jej vybrat kliknutím, přetáhnout horní část červeného ukazatele času do libovolného bodu a poté stisknout ikonu „nůžky“.
4 Exportujte svůj výtvor
Stisknutím tlačítka "Vytvořit" zobrazíte výstupní okno, kde musíte přejít do kategorie "Formát" a vybrat formát "MP4". Pokud budete pokračovat volbou „Pokročilá nastavení“, uvidíte, že jeho kodér je ve vysokém rozlišení. A je to. Dalším stisknutím tlačítka "Vytvořit" exportujete nový soubor videa.
Zde je video tutoriál:
