Toto je výukový program krok za krokem, který vás naučí, jak řezat soubory Xvid pomocí velmi snadno použitelného a praktického řezače Xvid. A celý proces je jen pár jednoduchých kroků. Pomocí tohoto chytrého rozdělovače XviD sdíleného zde – Wondershare Filmora (původně Wondershare Video Editor) můžete odříznout jakýkoli segment, který nechcete, nebo rychle a snadno oříznout soubor Xvid na konkrétní délku nebo rozdělit velký soubor Xvid na několik soubory malé velikosti.
Nejprve si stáhněte a nainstalujte tuto aplikaci a poté postupujte podle níže uvedeného návodu krok za krokem. Všimněte si, že je založen na platformě Window. Pokud používáte Mac, přejděte prosím na další podrobný návod:Uživatelská příručka Mac.
1 Přidejte soubory Xvid do aplikace Filmora
Přidejte požadovaný soubor Xvid do alba této aplikace. Můžete to snadno a rychle provést klepnutím na možnost „Importovat“ v hlavní nabídce rozhraní a poté přejděte na požadované soubory Xvid, které chcete importovat. Nebo přímo otevřete složku, kde jsou vaše soubory uloženy v počítači, a poté je přímo přetáhněte do alba této aplikace.
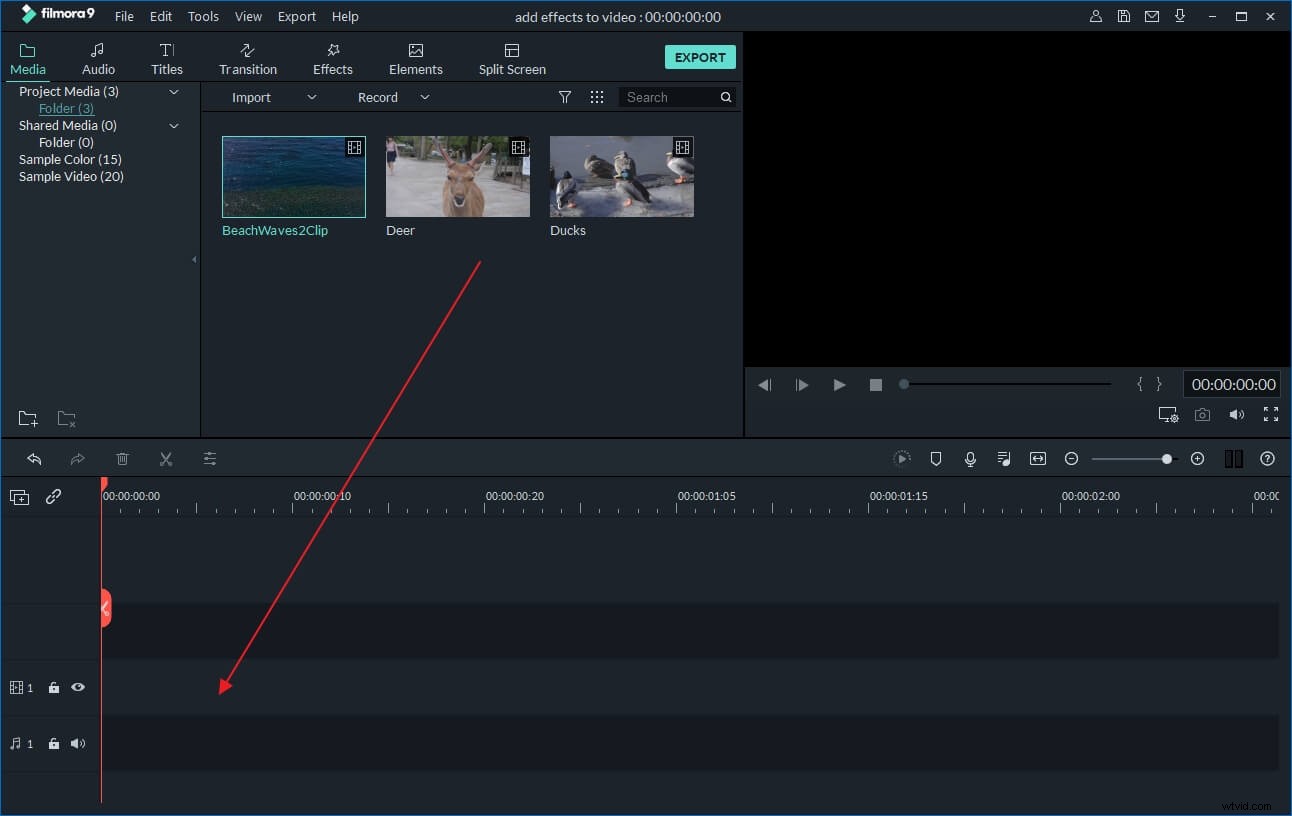
2 Vyjmout soubory Xvid
Přetáhněte soubor na časovou osu a poté oddělte soubor Xvid v libovolném bodě. Chcete-li to provést, můžete přetáhnout horní část červeného ukazatele času a umístit jej na jednu z požadovaných pozic a poté kliknout na tlačítko Nůžky. Nyní jste rozdělili video Xvid na dvě části. Poté, co rozdělíte soubor Xvid na všechny požadované klipy, můžete nechtěné klipy smazat a poté importovat zbývající do jednoho souboru. Tímto způsobem můžete odříznout segmenty, které nechcete, nebo oříznout soubor Xvid na přesně požadovanou délku.
Pokud chcete rozdělit velký soubor Xvid na několik souborů, musíte po dokončení všech rozdělovacích úloh uložit celý projekt pro účely zálohy. Poté znovu a znovu importujte uložený projekt, abyste odstranili všechny další klipy a pokaždé exportujte pouze jeden klip.
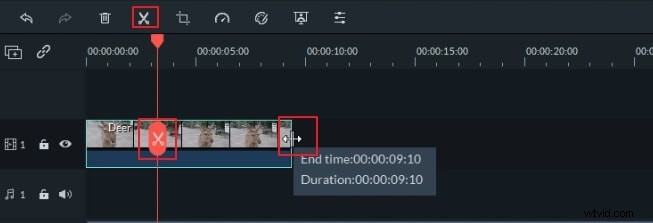
3 Exportujte zbývající klipy Xvid do nového souboru
Klikněte na tlačítko „Vytvořit“ a poté vyberte metodu výstupu ve vyskakovacím okně pro export nového souboru. Pokud si přesto chcete soubor ponechat ve formátu Xvid, přejděte na Formát> AVI a poté kliknutím na možnost „Pokročilá nastavení“ níže vyberte Xvid jako jeho kodér (Poznámka:Soubor Xvid je obvykle soubor ve formátu AVI s kodekem Xvid) .
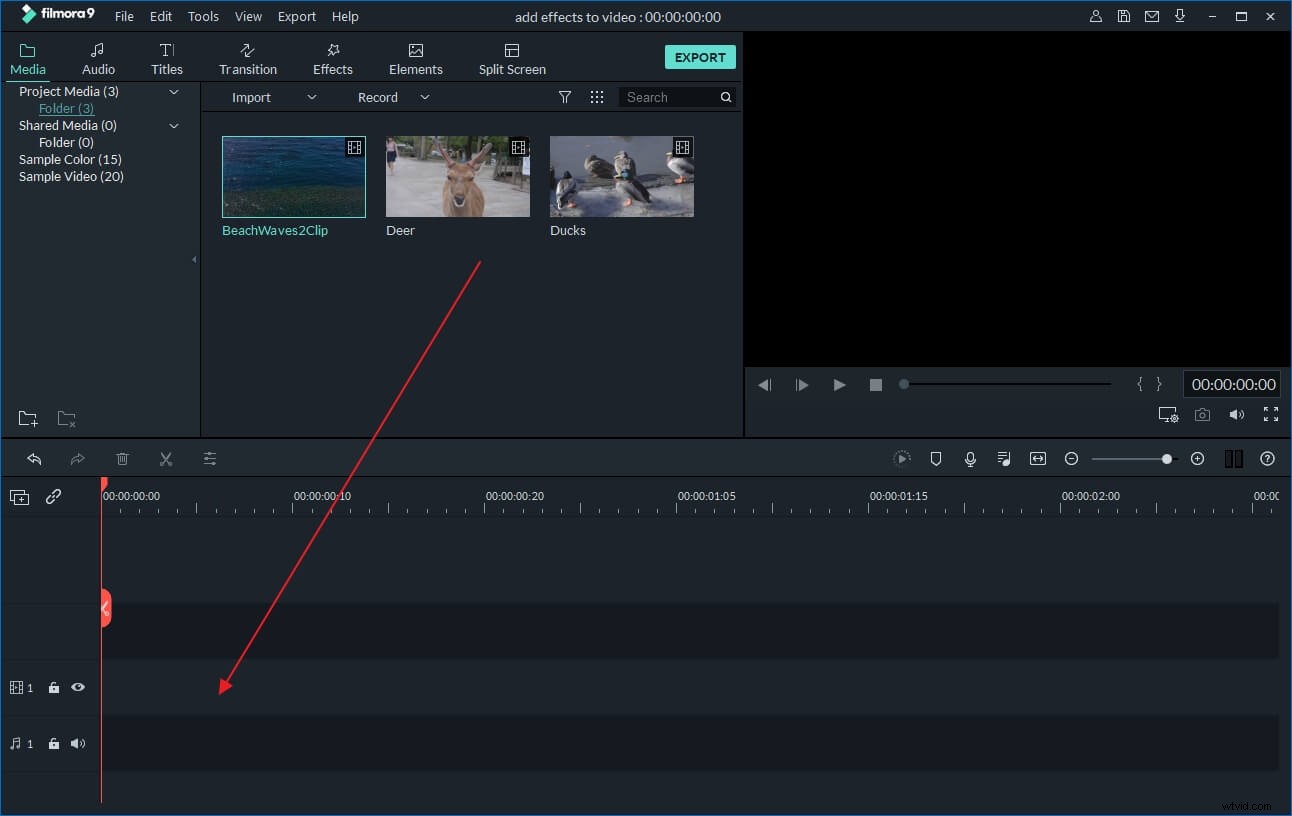
Podívejte se na video níže a podívejte se na další podrobnosti o tom, jak stříhat videa ve Filmoře.
Jak vyjmout soubory Xvid pomocí VLC
Formát souboru Xvid není obyčejný – je to formát souboru videa kódovaný Xvid, který používá kodek Xvid. Na rozdíl od některých jiných přehrávačů médií, které mohou vyžadovat instalaci kodeku Xvid pro správnou kompresi a dekompresi obsahu, dokáže VLC dekódovat Xvid bez dalšího softwaru. Chcete-li tedy hrát a „hrát si“ se soubory Xvid, přehrávač médií VLC je skvělý. Vzhledem k tomu, že tento formát lze bez problémů přehrát na vašem počítači, měli bychom předpokládat, že soubory Xvid můžete také bez problémů upravovat ve VLC, protože kromě jejich přehrávání nám tento přehrávač médií umožňuje také upravovat naše videa. Pokud tedy máte nějaké soubory Xvid, které chcete oříznout podle svých představ, tento článek se dotkne toho, jak je oříznout pomocí VLC – následujte!
Chcete-li tedy vyjmout soubory videa, nejprve z obrazovky VLC najděte Zobrazit pomocí panelu nabídek a najděte Pokročilé ovládací prvky;
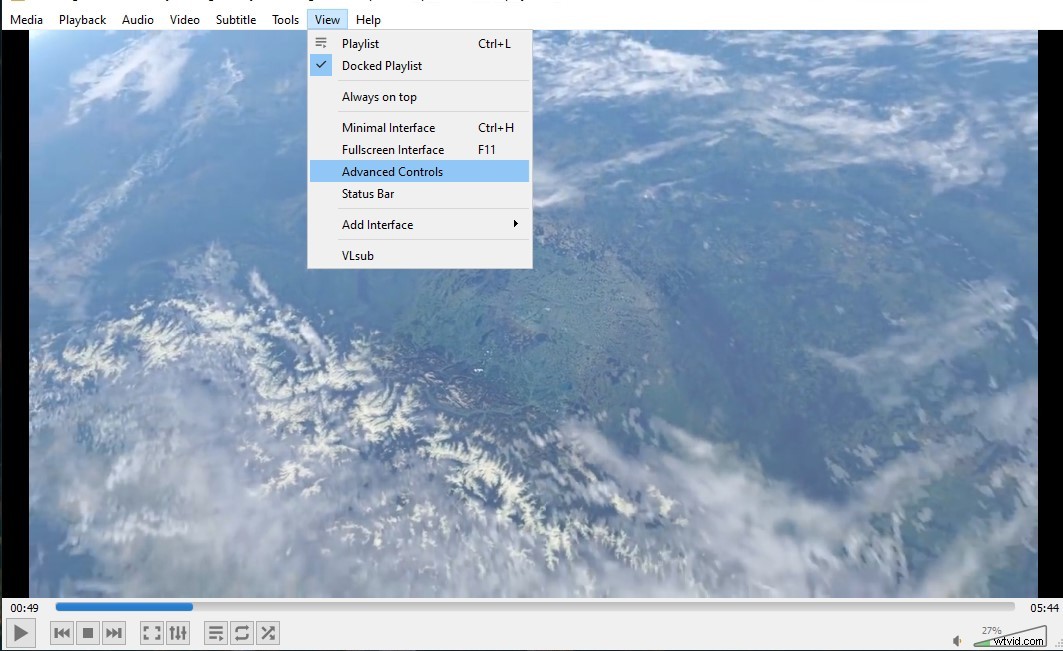
Tlačítka nahrávání se objeví nad ovládacími tlačítky přehrávače; otevřete záběry, které se chystáte stříhat; poté přehrajte video nebo přejděte k výchozímu bodu, odkud chcete oříznout. V počátečním bodě klikněte na tlačítko záznamu a přehrajte video nebo jej posouvejte snímek po snímku pomocí tlačítka „Snímek po snímku“.
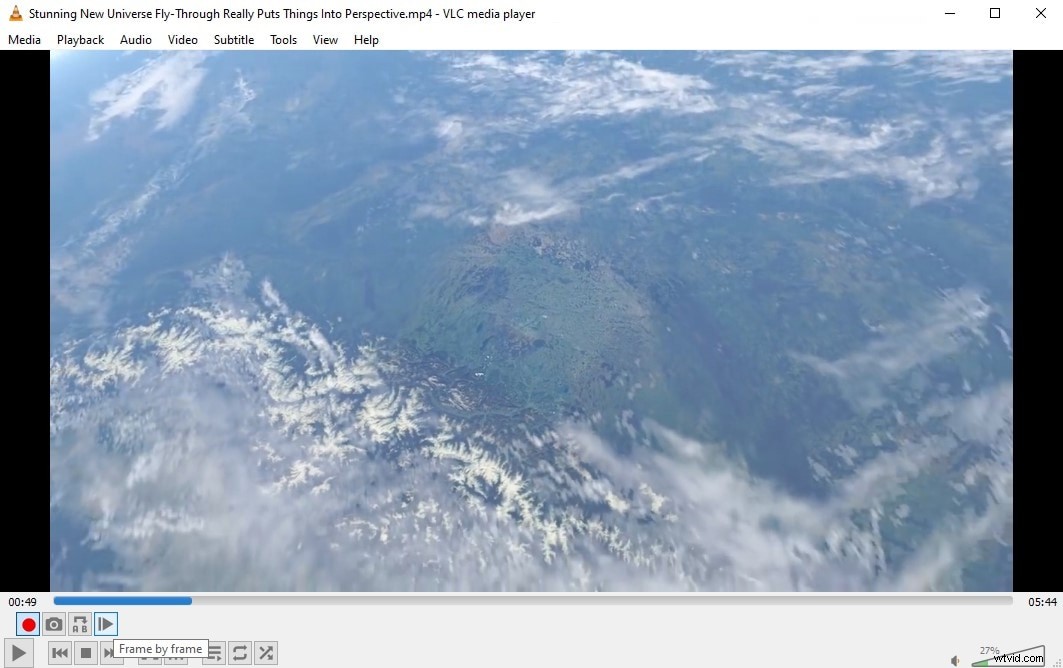
Jakmile dosáhnete koncového bodu, stiskněte znovu tlačítko záznamu.
