Možná jste se dozvěděli, že DDS je typ formátu obrázkového souboru. Chcete se dozvědět více informací? Jak otevřít soubory DDS v systému Windows? Tento příspěvek vám poskytne stručný úvod do formátu souboru DDS a několika prohlížečů souborů DDS. Chcete vytvořit video z obrázků? Vyzkoušejte MiniTool MovieMaker.
Co je soubor DDS?
Soubor s příponou .dds je soubor Direct Draw Surface vyvinutý společností Microsoft pro ukládání rastrových obrázků. Tento formát kontejnerového souboru vám umožňuje ukládat komprimované i nekomprimované grafické textury a kubické mapy prostředí.
Jak otevřít soubory DDS v systému Windows?
Formát souboru DDS nemusí být tak populární jako běžný formát obrázků, jako je JPG, PNG, ale pro otevírání souborů DDS je nutné se naučit některé programy. Jak otevřít soubory DDS v systému Windows? Následující část nabízí 4 prohlížeče souborů DDS a ukazuje, jak fungují.
1. GIMP
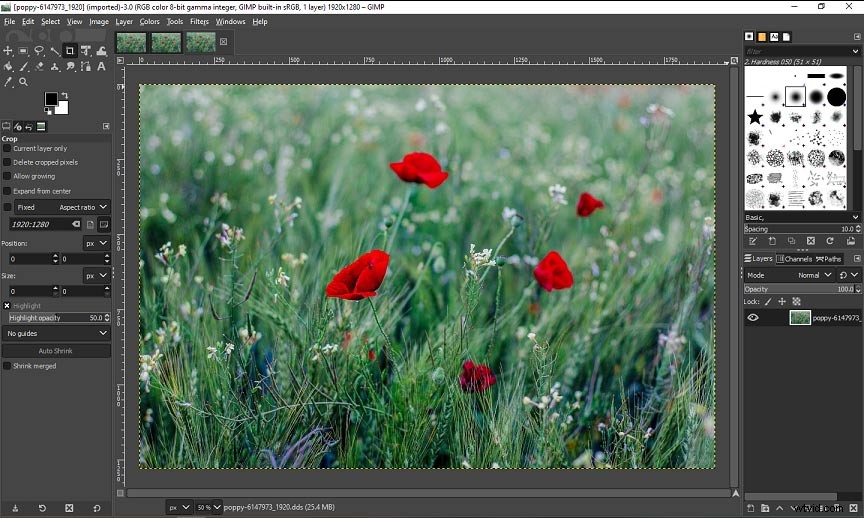
GIMP je bezplatný, open-source a multiplatformní rastrový grafický editor. V roce 2019 nabízí vydaná verze GIMPu 2.10.10 podporu DDS. Zásuvný modul DDS třetí strany, který vyvinuli Shawn Kirst a Arne Reuter, se stal součástí zásuvných modulů GIMP. Od té doby mohou uživatelé používat GIMP k otevírání a exportování souborů DDS.
Jak otevřít soubory DDS v GIMPu?
- Stáhněte si GIMP z oficiálních stránek a poté nainstalujte tento program.
- Klikněte na Soubor> Otevřít vyhledejte obrázek DDS a klikněte na tlačítko Otevřít .
- Případně můžete přímo kliknout pravým tlačítkem na soubor DDS a poté kliknout na tlačítko Otevřít pomocí a vyberte GIMP z rozevíracího seznamu.
A co víc, GIMP je také editor DDS. Umožňuje vám otáčet, překlápět, měnit velikost, ořezávat obrázky, používat filtry a efekty, kreslit na obrázek, převádět DDS do jiných formátů a další.
Potřebujete oříznout obrázek v GIMPu? Mohl by se vám líbit tento příspěvek – Jak oříznout v GIMPu rychle a snadno?
2. Prohlížeč DDS
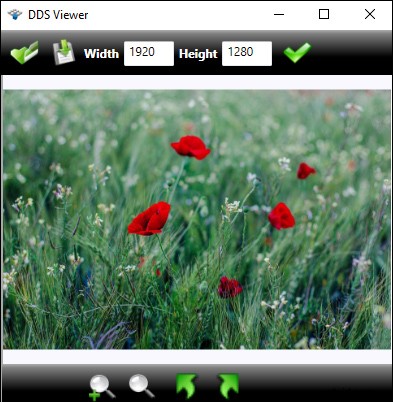
Je to bezplatný prohlížeč DDS pro otevírání souborů DDS. A tento software také umožňuje přiblížit/oddálit obrázek, otočit obrázek doleva nebo doprava, změnit velikost obrázku změnou jeho šířky a výšky a uložit jej jako JPG, BMP, TIFF, PNG a GIF. Kromě toho DDS Viewer podporuje další přípony souborů, jako jsou PLT, HPGL, HGL, PCX, TGA, PSD, AI a EPS.
Zde je postup.
- Stáhněte si DDS Viewer z oficiálních webových stránek a nainstalujte si jej do počítače.
- Spusťte tento program a poté klepněte na tlačítko Otevřít zobrazí se vyskakovací okno, vyberte soubor DDS a klepněte na Otevřít .
3. Photoshop
Photoshop je skvělý nástroj, který uživatelům umožňuje vytvářet a vylepšovat obrázky a návrhy. Jako profesionální program pro úpravu obrázků nabízí sadu nástrojů a podporuje širokou škálu obrazových formátů. Photoshop však nemůže otevřít soubory DDS přímo, musíte nejprve nainstalovat zásuvku NVIDIA Texture Tools.
Zde je návod, jak otevřít soubory DDS ve Photoshopu pomocí zástrčky NVIDIA Texture Tools.
- Přejděte na web vývojáře NVIDIA Texture Tools, vytvořte si účet a přihlaste se.
- Vyberte NVIDIA Texture Tools Exporter 2021.1 – Adobe Photoshop Plugin, stáhněte si instalační program a nainstalujte tento plugin.
- Po dokončení instalace otevřete aplikaci Photoshop a vyberte možnost Upravit> Preference> Zásuvné moduly a poté plugin povolte.
- Poté můžete vybrat Soubor> Otevřít nahrát a otevřít soubor DDS.
4. Převést DDS na PNG/JPG
Pokud si chcete nainstalovat výše uvedený prohlížeč souborů DDS, můžete DDS převést do nejběžnějších obrazových formátů, PNG nebo JPG. Mnoho online převaděčů souborů zvládne DDS do PNG nebo JPG, jako je Convertio, Aconvert, AnyConv, FileZigZag, FreeConvert a další. Po převodu můžete přímo otevřít PNG nebo JPG pomocí aplikace Fotky ve Windows.
Závěr
To je vše o tom, jak otevřít soubory DDS v systému Windows. Pokud chcete program, který dokáže otevírat a upravovat soubory DDS, doporučujeme zde GIM a nemusíte instalovat další pluginy.
