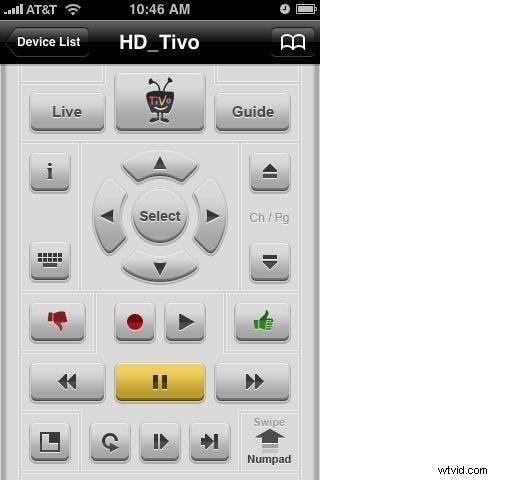Ačkoli nový operační systém společnosti Apple – Mac OS X 10.10 Yosemite vnese do vašeho počítače Mac novou sílu, možná budete muset čelit překážce, pokud jde o úpravy videa, protože jeho vestavěný software pro úpravu videa iMovie podporuje pouze omezené formáty. Tak co bys dělal potom? Nemáte žádný návod, jak upravit video v systému Mac OS X 10.10?
nebojte se. Zde se doporučuje komplexní a snadno použitelný editor videa pro Yosemite – Wondershare Filmora pro Mac. Podporuje téměř všechny populární video formáty včetně AVI, WMV, MP4, FLV, MKV, MOV, 3GP atd. S ním můžete sestavit své videoklipy nebo je rozdělit na segmenty, abyste získali kreativní a přizpůsobená zbrusu nová videa. Zde je podrobný návod, jak vytvořit videa na Yosemite pomocí tohoto chytrého video editoru.
Krok 1. Importujte mediální soubory k úpravě
Chcete-li importovat videa, zvuk nebo fotografie k úpravě, můžete přejít na „Soubor“>„Importovat média“ nebo je přímo přetáhnout do knihovny médií této aplikace. Mimochodem, existuje okno, které vám umožňuje importovat mediální soubory z vašeho iTunes nebo iMovie atd. Chcete-li jej aktivovat, přejděte na „Soubor“> „Zdroje“. Video můžete také zachytit pomocí vestavěného systému iSight kliknutím na ikonu „Video Recording“ nad časovou osou.
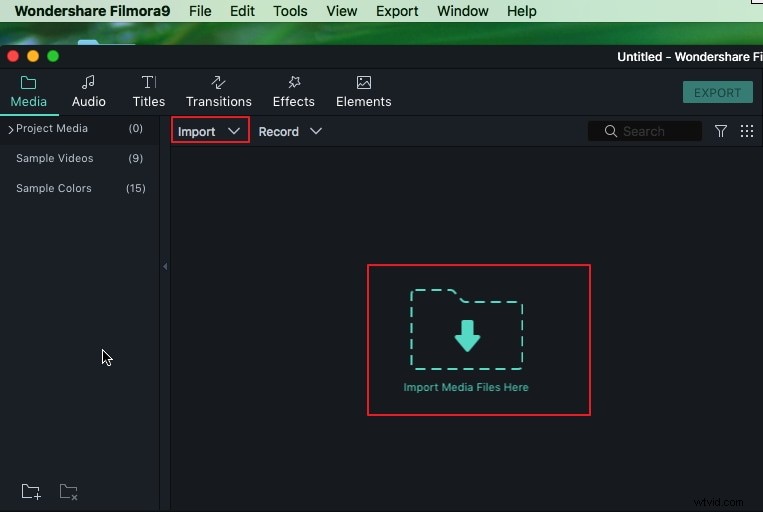
Krok 2. Upravte videa, zvuk a fotografie
Po importu všech mediálních souborů do softwaru je přetáhněte na příslušnou časovou osu. Poté můžete provádět různé úkoly úpravy videa, jak chcete.
Základní úpravy
Máte dva různé způsoby, jak upravit video. Jedním z nich je dvakrát kliknout na video a poté vybrat různé možnosti úprav. Druhým je stisknout odpovídající tlačítko Oříznout, Oříznout, Otočit, Hlasový komentář na panelu nástrojů.
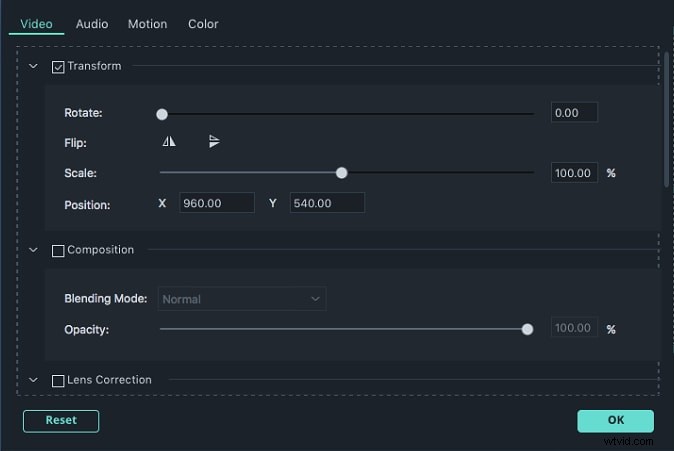
Úpravy a vylepšení zvuku
Pokud chcete přidat další zvukový soubor jako hudbu na pozadí k videím a fotografiím, jednoduše přetáhněte svůj oblíbený zvukový klip do hudební stopy. Chcete-li zvukový soubor dále upravit, stačí na klip dvakrát kliknout. Poté se objeví Audio Inspector, abyste mohli upravit různá nastavení, jako je výška, hlasitost a rychlost, nebo přidat efekt Fade in/out. Můžete také kliknout pravým tlačítkem na zvuk a vyjmout, zkopírovat nebo oříznout zvukový soubor.
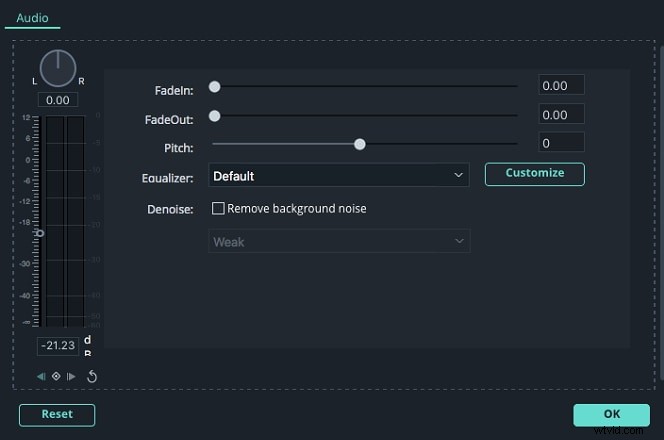
Přidat přechod a další efekty
Tato aplikace vám také umožňuje přidávat skvělé přechody a další efekty do vašich videí a fotografií. Chcete-li toho dosáhnout, přejděte na příslušnou kartu v blízkosti Knihovny médií. Další podrobnosti naleznete v uživatelské příručce aplikace Filmora pro Mac.
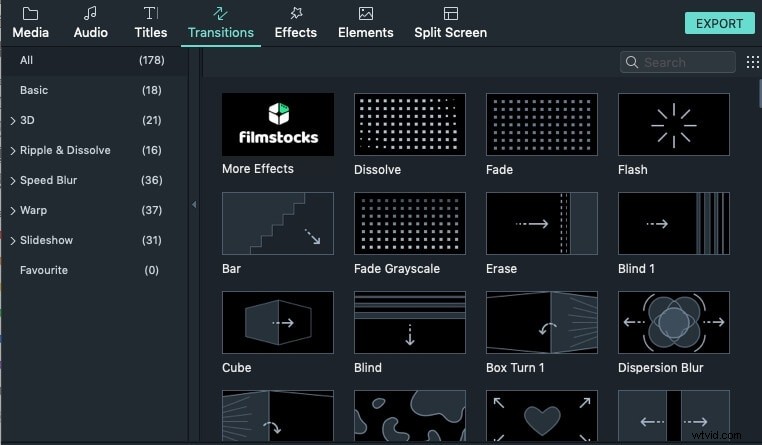
Krok 3. Exportujte své video vytvořené
Po zobrazení náhledu efektu stačí kliknout na tlačítko „Exportovat“ a exportovat tvůrce videa. Existuje celkem pět metod:Zařízení, Formáty, YouTube, Vimeo a DVD. Stačí vybrat libovolné, které chcete uložit, nebo sdílet upravená videa.