Při úpravě video souboru QuickTime MOV , někdy může být nutné odstranit zvukové stopy, které jsou k němu připojeny, abyste mohli přidat jinou zvukovou stopu. Ačkoli vám toho může pomoci řada programů pro úpravu videa, myslím, že Wondershare Filmora stojí za vyzkoušení. Tento program je multiplatformní, takže vám může pomoci snadno odstranit zvuk z původních souborů MOV v Windows i Mac.
Související článek:
Jak nahradit zvukovou stopu ve videu>>
Smíchejte zvukové stopy do jednoho souboru>>
Níže je podrobný návod, jak odstranit zvuk ze souborů QuickTime MOV ve Windows (včetně Widnows XP/Vista/7/8/10). Pokud používáte Mac, můžete adoptovat Filmora for Ma, abyste dosáhli stejného. Než začnete, stáhněte si a nainstalujte správnou verzi pro váš operační systém.
Odebrat zvuk z videí Quicktime
Chcete-li odstranit zvuk z videa, můžete jednoduše ztlumit zvuk videa ve Filmoře nebo můžete z videa odstranit zvukovou stopu. Níže vám sdělíme, jak odstranit zvukovou stopu ve videu QuickTime .MOV pomocí Filmora.
1 Importujte zdrojové video soubory
Po stažení a spuštění tohoto odstraňovače zvuku si vyberte poměr poměrů 16:9, 1:1, 9:16 a 4:3. Poté klikněte na tlačítko "Importovat" a přidejte zdrojové video soubory do tohoto softwaru pro úpravu videa a zvuku. Video soubory MOV můžete také přímo přetáhnout do knihovny médií. Po importu zdrojových video souborů je přetáhněte a umístěte na časovou osu videa.
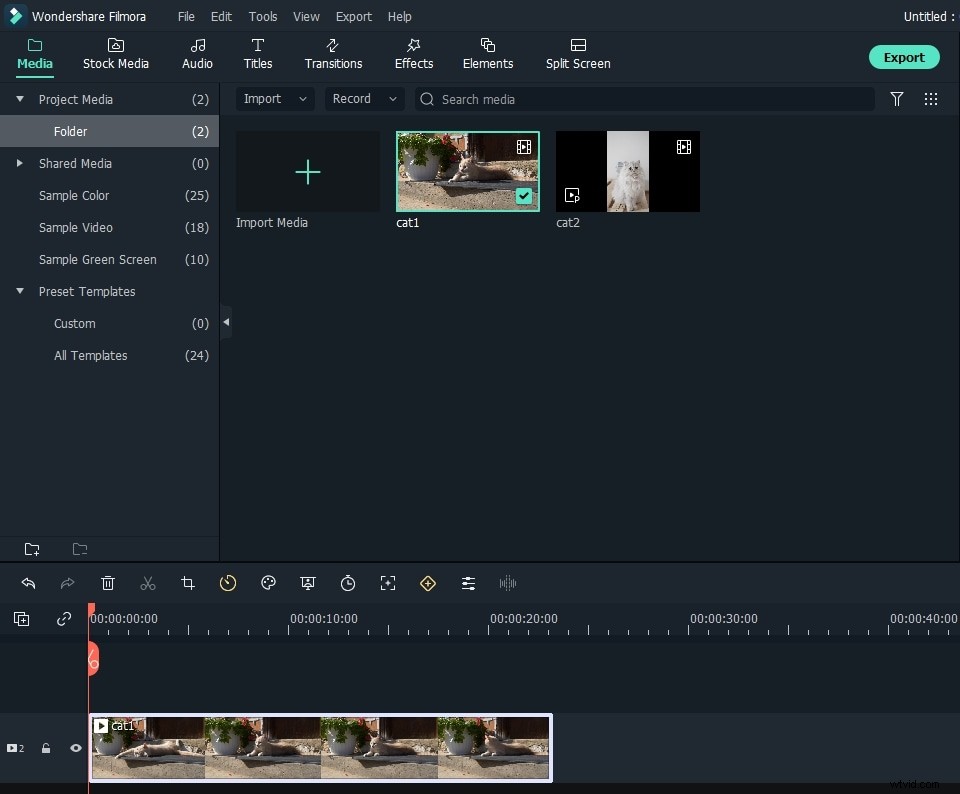
2 Odeberte zvuk ze souborů QuickTime MOV
Dvojitým kliknutím na cílový video soubor MOV na časové ose jej zvýrazněte. Poté klikněte pravým tlačítkem na soubor videa a vyberte možnost „Audio Detach“. Program automaticky oddělí stávající zvukovou stopu od původního video souboru. Zjistíte, že oddělená zvuková stopa se objeví ve zvukové stopě. Chcete-li odstranit zvuk z videa MOV, klikněte pravým tlačítkem na zvukovou stopu a zvolte "Smazat". Pokud chcete zvukový soubor ve videu ponechat, můžete kliknout na „Ztlumit“ a zvuk videa se ve videu nezobrazí.
Tip:Tento nástroj pro úpravu videa vám také umožňuje snadno přidat vlastní zvukovou stopu. Chcete-li to provést, stačí importovat zvukový soubor jako krok 1 a poté jej přetáhnout na časovou osu zvuku. Pokud zvuk vyžaduje úpravu, poklepáním na něj upravte hlasitost, rychlost, výšku nebo přidejte efekt zeslabování/zatmívání ve vyskakovacím okně.
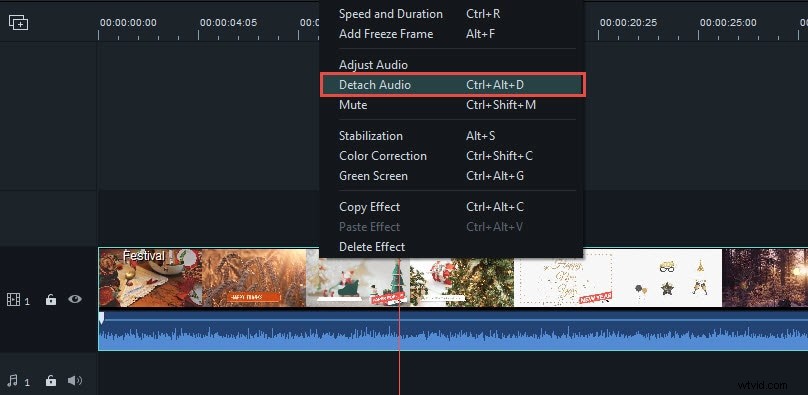
Přečtěte si podrobné informace o tom, jak přidat hlasový komentář?
Poznámka:Pokud chcete pouze odstranit zvuk na pozadí z videa .MOV, můžete toho dosáhnout pomocí funkce De-noise. Chcete-li to provést, stačí dvakrát kliknout na zvukový soubor v čase a vstoupit do okna pro úpravy zvuku. Ve vyskakovacím okně klikněte na možnost De-noise a Filmora odstraní zvukový šum z videa .mov.
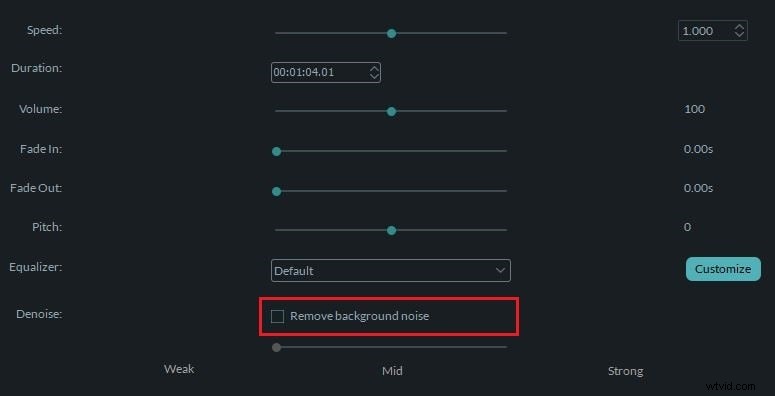
3 Exportujte nebo uložte nové soubory
Kliknutím na tlačítko "Přehrát" v pravém okně náhledu zobrazíte výsledek. Pokud jste spokojeni, stiskněte "Export" a přejdete do okna exportu. Jak vidíte, tento program nabízí čtyři způsoby výstupu. V záložce "Formát" můžete uložit novou práci ve všech oblíbených formátech, jako je AVI, MP4, MOV, FLV a mnoho dalších. Své video můžete také převést do formátu kompatibilního s YouTube pro online sdílení na kartě „YouTube“ a okamžitě je nahrát. Nebo vypalte disk DVD během několika minut a sledujte jej v domácím kině.
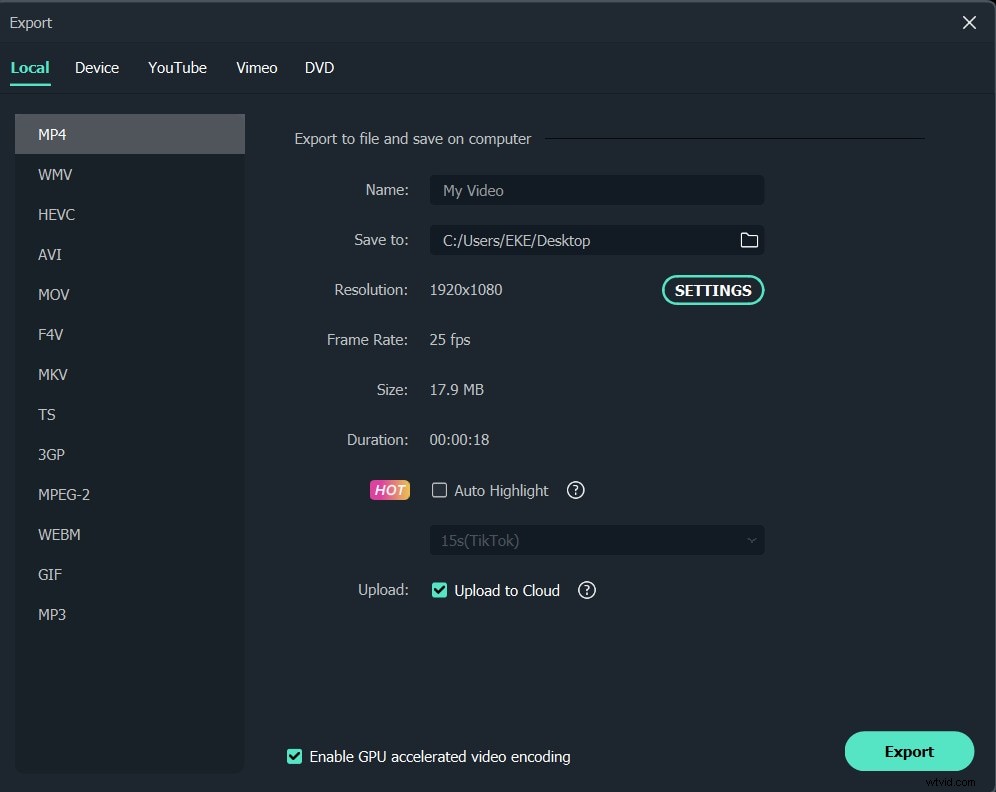
Kromě odstranění zvuku z videa vám Filmora umožňuje dále upravovat videa .MOV, včetně změny rychlosti videa a některých pokročilých funkcí pro úpravu videa, jako je zelená obrazovka a stabilizace videa. Podívejte se na video tutoriál níže a zjistěte, jak upravovat videa pomocí Filmora.
