Předělejte remix ze surového zvuku, zkopírujte dialogy filmu v jiném jazyce nebo jednoduše použijte stejný zvuk v jednom ze svých videí na YouTube nebo Instagramu, vše, co potřebujete, je špičkový program na extrahování zvuku a můžete začít.
Pokud tedy hledáte nějaký dobrý software pro extrakci zvuku z videa, zde vás provedeme celou cestou pro každou z platforem, od telefonů po PC.
Naučíte se:
- Jak provést extrakci zvuku z videí pomocí počítačů Mac a Windows?
- Jak extrahovat zvuk na Macu pomocí QuickTime?
- Jak provést extrakci zvuku v systému Windows pomocí programu Movie Maker?
- Jak extrahovat zvuk z videí na mobilních telefonech
- Jak extrahovat zvuk z videa online?
- Jak extrahovat zvuk z videa YouTube?
- Jak extrahovat zvuk z videa na Facebooku?
- Jak extrahovat zvuk z videa na Instagramu?
- Jak extrahovat zvuk ze streamovaného videa?
Takže, začněme!
Jak extrahovat zvuk z videí pomocí počítačů Mac a Windows?
Když extrahujete zvuk z videí na PC, potřebujete nástroj, abyste to udělali. To může být velmi snadná práce, pokud používáte profesionální software pro úpravu videa – Wondershare Filmora. Postupujte podle tohoto průvodce a snadno extrahujte zvuk z videa.
Wondershare filmora je jeden z nejlepších profesionálních softwarů pro úpravu videa, který dokáže extrahovat zvuk z videa.
Zde je návod, jak extrahovat zvuk z videa pomocí Filmora:
Krok 1: Stáhněte si Wondershare Filmora a spusťte program.
Krok 2: Klikněte na tlačítko „importovat“ a vložte požadované video. Můžete také přímo přetáhnout video do programu. Načtené video bude uvedeno v knihovně médií, jak ukazuje následující obrázek.
Krok 3:Začněte extrahovat zvuk z videa.
Po importu videa do Wondershare Filmora přetáhněte video z knihovny médií na časovou osu videa.
Krok 4: Poté můžete na videoklip kliknout pravým tlačítkem a vybrat „Audio Detach“ extrahovat zvuk z videa.
Po chvíli se video a zvuk zobrazí na různých stopách. Tím se extrahuje zvuk z videa a zobrazí se oba soubory samostatně.
Pokud si video soubor nechcete ponechat, klikněte na něj pravým tlačítkem a vyberte „Smazat“, abyste jej odstranili z časové osy videa. Přetáhněte video na časovou osu videa z knihovny přetažením.
Krok 5: Upravte požadovaný zvuk.
Poté dvojitým kliknutím upravte zvuk ve vyskakovacím okně.
Zde můžete změnit Hlasitost, Zeslabování, Zeslabování a Rozteč , atd., jak chcete.
Pokud chcete smazat část zvuku, stačí umístit kurzor na místo, kde má mazání začít, a stisknout tlačítko „Rozdělit“ nad časovou osou.
Konec oblasti pro odstranění je označen podobně – přehrajte zvuk a vyberte poslední bod oblasti, která má být vyloučena z výstupního zvuku, a poté znovu stiskněte tlačítko „Rozdělit“.
Kromě toho můžete k nově extrahovanému zvuku přidat také obrázek. Zde je podrobný návod>>
Krok 6: Vyberte požadovaný způsob výstupu a uložte zvukový soubor
Poté kliknutím na tlačítko „Vytvořit“ exportujte zvukovou stopu. Vyberte požadovaný formát souboru a podle toho upravte nastavení.
Zde jsou uvedeny různé možnosti.
Můžete například uložit zvuk v běžných formátech, jako je MP3, MP4, WMV, AVI atd. na kartě „Formát“ a upravit nastavení, jako je kodér, vzorkovací frekvence, přenosová rychlost a kanál, jak chcete.
Nebo jej exportujte pro přehrávání na přenosných zařízeních, vypalte jej na disk DVD nebo jej sdílejte přímo na YouTube.
Po výběru požadované metody výstupu jednoduše vyberte požadovanou metodu výstupu a kliknutím na tlačítko „Vytvořit“ uložte zvukovou stopu.
Jak extrahovat zvuk na Macu pomocí QuickTime?
V této části se dozvíte, jak extrahovat zvuk z video mac
QuickTime Player je předinstalovaný přehrávač v počítačích Mac, který můžete využít k extrahování zvuku z videa pouhými několika kliknutími během několika sekund. Tento přehrávač tedy nemusíte stahovat. Vše, co potřebujete, je postupovat podle níže uvedeného kroku:
Krok 1: Otevřete QuickTime Player.
Krok 2: Otevřete cílené video v tomto přehrávači.
Krok 3: Klikněte na „soubor“ v horní liště přehrávače.
Krok 4: U možnosti „exportovat jako“ klikněte na „pouze zvuk“.
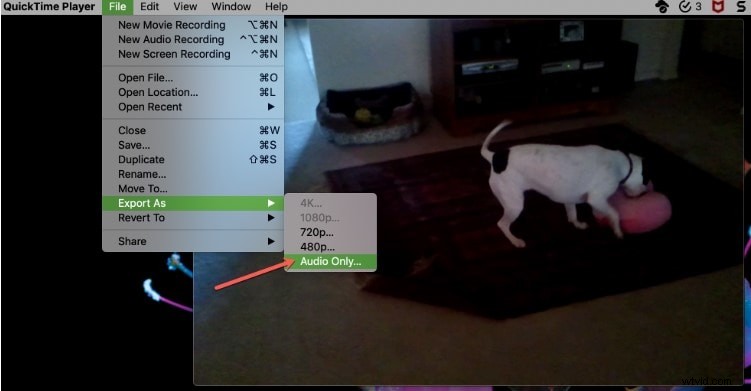
Krok 5: Pojmenujte zvukový soubor, vyberte umístění pro uložení a klikněte na „uložit“.
Jak provést extrakci zvuku v systému Windows pomocí programu Movie Maker?
V systému Windows můžete použít bezplatný nástroj Movie Maker k extrahování zvuku a uložení jako soubor MP4/AAC.
Movie Maker je bezplatný nástroj pro Windows, který můžete použít pro různé účely. Takže, pokud vás zajímá, jak extrahovat zvuk z videa ve Windows Movie Maker, pak už nehledejte! Vše, co musíte udělat, je:
Krok 1: Pokud ještě nevlastníte jeden nebo oba, stáhněte si „movie maker“ a „fotogalerii“.
Krok 2: Kvůli sdílení velkého množství koherentních funkcí je nutné oba tyto software stahovat společně.
Krok 3: Otevřete „movie maker“ a vyberte možnost „přidat video a fotografii“, abyste vybrali požadované cílené video z umístění ve vašem počítači.
Krok 4: Po načtení videa musíte kliknout na „soubor“.
Krok 5: Vyberte „uložit film“ a přejděte dolů a klikněte na „pouze zvuk“.
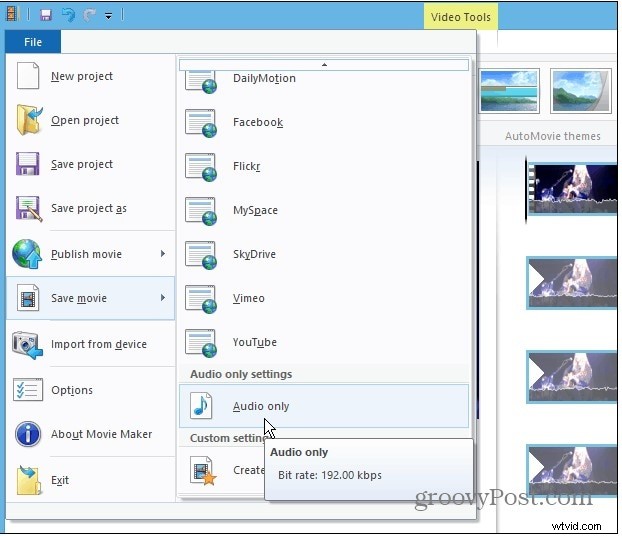
Krok 6: Pojmenujte zvukový soubor a soubor uložte. Soubor se ve výchozím nastavení uloží ve formátu MP4/AAC. Soubor můžete uložit také ve formátu WMA, ale nejběžnějším a standardním formátem je MP4, který lze snadno přehrát na jakémkoli mobilním zařízení s jakýmkoli operačním systémem.
Krok 7: Během převodu videa na pouze zvukový soubor se zobrazí indikátor průběhu. To může nějakou dobu trvat, protože čas se liší v závislosti na délce a velikosti souboru, ze kterého se má extrahovat.
Krok 8: Po dokončení převodu můžete zvuk přehrát okamžitě nebo můžete soubor přesunout do jiné složky, kamkoli chcete.
Jak extrahovat zvuk z videí na mobilních telefonech
Extrahování zvuku z video souboru prostřednictvím mobilních telefonů je často zdlouhavý proces. Ale to vše díky aplikacím, které přicházejí pro konkrétní nebo obecné mobilní operační systémy, aby byla práce s pomalým tempem mnohem jednodušší a rychlejší.
Máme několik mobilních aplikací specifických pro nepřátelské telefony se systémem Android a uživatele iPhone, kteří dokážou převádět video na zvuk během jediného mrknutí oka. Pojďme tedy prozkoumat způsoby:
Jak extrahovat zvuk pomocí systému Android
V této části se dozvíte, jak extrahovat zvuk z videí v systému Android pomocí aplikace konvertoru Video to Mp3 Converter.
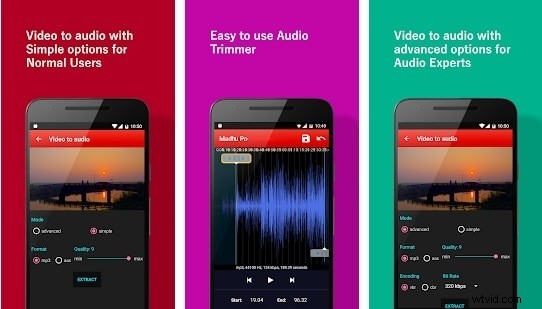
Krok 1: Nejprve vytvořte a uložte nebo jednoduše stáhněte video do místní paměti nebo na SD kartu v telefonu, pokud ještě video nemáte.
Krok 2: Otevřete převodník videa na MP3.
Krok 3: Uprostřed rozhraní uvidíte 4 možnosti.
Krok 4: Stiskněte možnost „video do zvuku“.
Krok 5: Vyberte cílový soubor videa, ze kterého chcete extrahovat zvuk.
Krok 6: Zobrazí se vám jednoduchá a pokročilá možnost. Jednoduchá možnost vám umožní provádět základní operace s videem, zatímco možnost Advanced vám umožní provádět operace, jako je přenosová rychlost a kódování zvuku atd.
Krok 7: Pokud chcete nejlepší kvalitu zvukového výstupu, nastavte kvalitu na maximum, 9.
Krok 8: Kliknutím na tlačítko „převést“ ve spodní části zahájíte proces převodu.
Krok 9: Po dokončení procesu můžete zvuk okamžitě přehrát nebo jej můžete nastavit také jako nový vyzváněcí tón.
Jak extrahovat zvuk z videa na iPhone nebo iPda?
Tato část popisuje, jak extrahovat zvuk z videa iPhone pomocí MP3 Converter -Audio Extractor.
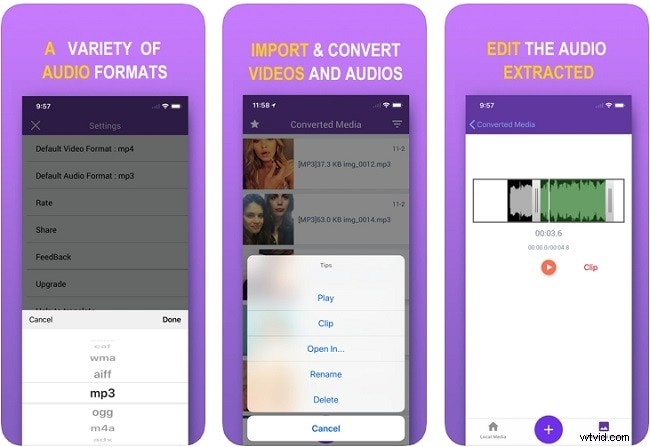
Jedná se o jednu z bezplatných aplikací dostupných pro iPhone i iPad. Tyto šikovné aplikace vám umožní extrahovat zvuk z libovolného videa v telefonu. Pokud tedy hledáte způsob, jak extrahovat zvuk z video souboru pomocí telefonu, pak MP3 konvertor poslouží tomuto účelu.
Krok 1: Otevřete aplikaci MP3 converter.
Krok 2: Klepněte na znaménko plus uprostřed obrazovky v dolní části.
Krok 3: Vyberte možnost importu podle toho, kde chcete vybrat video, buď galerii fotoaparátu nebo iCloud.
Krok 4: Vyberte cílené video a klepněte na tlačítko „Přidat“ vpravo dole.
Krok 5: Klikněte na video na následující obrazovce.
Krok 6: Vyberte „převést“.
Krok 7: Vyberte MP3 kliknutím na „výchozí režim“.
Krok 8: Pokud je požadovaný formát souboru m4a, můžete svůj zvukový soubor převést, poté klikněte na „pokročilý režim“ a vyberte požadovaný výstupní formát.
Krok 9: Můžete také upravit další nastavení, jako je vzorek zvuku, výstupní rozsah atd.
Krok 10: Kliknutím na „konvertovaná média“ získáte přístup k převedenému zvukovému souboru.
Krok 11: Zvuk můžete přehrát okamžitě nebo můžete kliknout na možnost „otevřít v“, která vám umožní poskytnout několik možností, jako je uložení, uložení a odeslání na některé platformy.
Jak extrahovat zvuk z videa online?
Tato část popisuje, jak extrahovat zvuk z videí online pomocí Audio converteru.
Pro extrakci zvuku nemusíte vlastnit specifickou aplikaci. Totéž můžete udělat s online softwarem, který se nazývá audio převodník.
Tím ušetříte vnitřní paměť vašeho systému, protože nemusíte stahovat aplikaci.
Kroky jsou velmi jednoduché, jak je definováno níže:
Krok 1: Otevřete „audio converter“ a klikněte na možnost „otevřít soubory“.
Krok 2: V okně vyberte soubor, ze kterého potřebujete extrahovat zvuk, s maximální velikostí souboru 2048 Mb podporovanou tímto převodníkem.
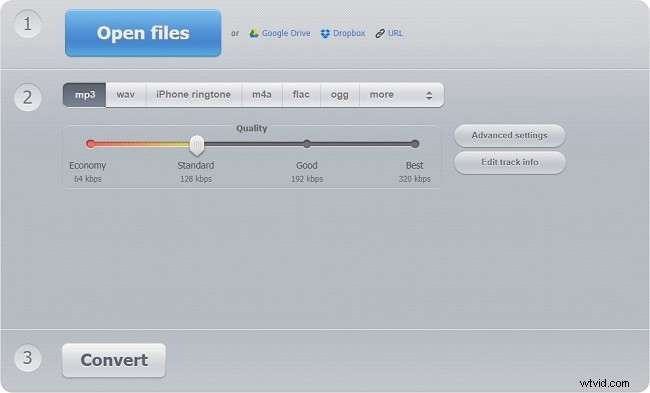
Krok 3: Zatímco proces extrakce zvuku stále probíhá, vyberte formát zvukového souboru, do kterého chcete převést.
Krok 4: Pokud jste zmateni možnostmi formátů souborů, použijte výchozí zapnutý formát MP3, což je standardní formát.
Krok 5: Klepněte na tlačítko „převést“ a počkejte, dokud se proces extrakce nedokončí.
Krok 6: Po extrahování klikněte na „stáhnout“.
Jak extrahovat zvuk z videa YouTube?
Audials One, Jedná se o uživatelsky přívětivý software vhodný pro extrakci zvuku z videa YouTube. Soubor můžete extrahovat a uložit do libovolného formátu souboru, jako je WMV, MP4 a MP3 atd.
Než začnete s procesem extrakce, budete potřebovat lokálně video soubor.
Níže jsou uvedeny kroky k extrahování zvuku z publikace YouTube pomocí Audials one.
Krok 1: Stáhněte a spusťte Audials One
Krok 2: Otevřete tento software a pod Universal Converter v levém okně vyberte „konvertor“. Klikněte na soubory>>přidat soubory
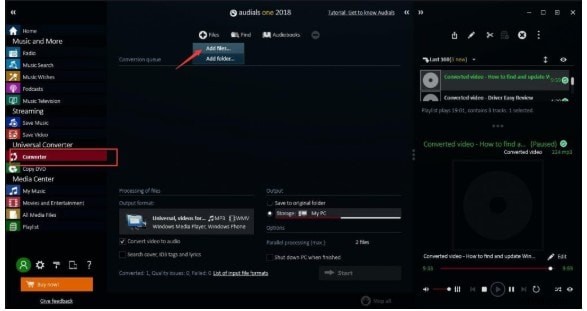
Krok 3: Vyberte stažený soubor YouTube
Krok 4: Klepněte na „zavřít“, když se zobrazí okno s probíhajícím přidáváním souborů.
Krok 5: Zaškrtněte políčko „Převést video na zvuk“.
Krok 6: Vyberte „start“.
Krok 7: Bezplatná verze Audials one umožní 30 minut záznamu. Abyste mohli extrahovat zvuk z videa YouTube delšího než 30 minut, musíte si zakoupit profesionální verzi. Pokud nepotřebujete upgradovat verzi, klikněte na „ne, děkuji“. Proces převodu bude pokračovat.
Krok 8: Po převodu můžete zvuk přehrát kliknutím na možnost „upravit“ v pravém rohu a poté klepnutím na „otevřít složku“
Jak extrahovat zvuk z videa na Facebooku?
Zvuk z videa na Facebooku můžete snadno extrahovat pomocí nástroje Any Audio Converter. Kroky jsou následující:
Krok 1: Stáhněte si software převodníku.
Krok 2: Klepněte na „Přidat adresy URL“. Tím se zobrazí dialogové okno. Vyberte záložku plus a vložte tam odkaz ke stažení.
Krok 3: Klepnutím na možnost „zahájit stahování“ zahájíte proces stahování.
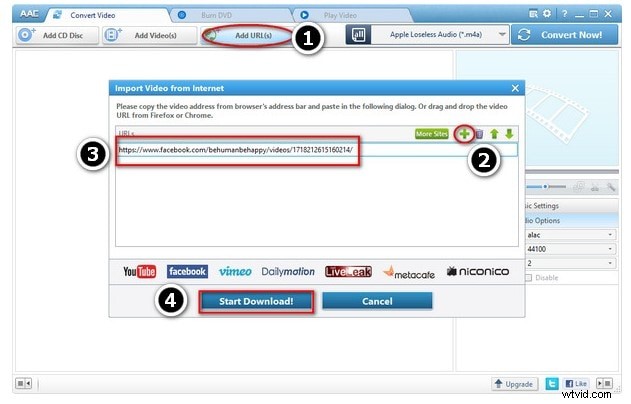
Krok 4: Klepněte na „Nastavit výstupní profil ” a z rozevírací nabídky vyberte Zvuk MP3.
Krok 5: Chcete-li upravit konfiguraci zvuku, klikněte na " Možnosti zvuku což vám dává možnosti hlasitosti, kanálu, bitové rychlosti a zvukového kodeku.
Krok 6: Chcete-li uložit výstupní soubor do určené složky, klepněte na možnost „nastavení“.
Krok 7: Vyberte „Převést nyní!“ možnost, která zahájí převod videa z Facebooku na zvukový soubor MP3.
Není omezeno pouze na tuto možnost, ale pomocí tohoto softwaru můžete také provádět základní operace úprav.
Jak extrahovat zvuk z videa na Instagramu?
Video z Instagramu si můžete snadno stáhnout prostřednictvím této online aplikace Instagram Video Downloader a pomocí několika málo kroků můžete extrahovat zvuk z videa Instagramu:
Krok 1: Otevřete příspěvek na platformě Instagram, ze kterého chcete extrahovat zvuk.
Krok 2: Vyhledejte odkaz na adresu URL příspěvku a zkopírujte jej.
Krok 3: Poté vložte zkopírovaný odkaz do bílého pruhu nahoře.

Krok 4: Kliknutím na „odeslat“ stáhnete video z Instagramu.
Krok 5: Poté převeďte video na zvukový soubor MP3 výběrem požadovaného formátu souboru.
Jak extrahovat více zvukových stop z videa?
Zde se dozvíte, jak extrahovat zvuk z videa pomocí Ruční brzdy software pro extrahování více zvukových stop z videa.
Krok 1: Stáhněte a otevřete software ruční brzdy.
Krok 2: V podokně „výběr zdroje“ musíte vybrat video s více zvukovými stopami.
Krok 3: Výběr souboru pod ním vygeneruje rozhraní. Vyberte záložku „audio“ a rozbalte první rozevírací seznam se seznamem všech zvukových stop ve vybraném souboru. Vyberte jeden z nich, pojmenujte soubor a zadejte výstupní adresář.
Krok 4: Klepněte na „start encode“, který převede zvuk do formátu MP4. Nyní se extrakce zvuku z videa provádí pomocí přehrávače VLC.
Krok 5: Otevřete přehrávač VLC a vyberte možnost „převést“ uvnitř „média“.
Krok 6: Klepněte na „přidat“ v podokně Otevřít média a poté vyberte nedávno vytvořené video ruční brzdy. V rozevíracím seznamu vedle možnosti Převést/Uložit klepněte na „převést“.
Krok 7: Pod profilem klepněte na „MP3“ na následující obrazovce, pojmenujte soubor a zadejte adresář poté vyberte „start“ a voila! Jste hotovi.
Jak extrahovat zvuk ze streamovaného videa?
Video Downloader můžete použít, pokud používáte Chrome jako webový prohlížeč nebo DownloadHelper pro uživatele Firefoxu, abyste si mohli stáhnout jakékoli streamované video jako soubor lokálně ve vašem systému. Pokud se někdo zeptá, jak extrahovat zvuk z videa mp4, proces zůstane stejný.
Po procesu stahování existuje několik programů pro extrakci zvuku z videa.
Níže jsou uvedeny kroky pro přehrávač VLC:
Krok 1: Otevřete přehrávač VLC, vyberte „média“, poté klikněte na možnost „převést/uložit“ a klikněte na „Přidat“ vedle pole Výběr souboru.
Krok 2: Procházejte požadovaný soubor stažený z PC a stiskněte „OK“.
Krok 3: Vyberte „audio-MP3“ z „profilu“ a poté vyberte „start“.
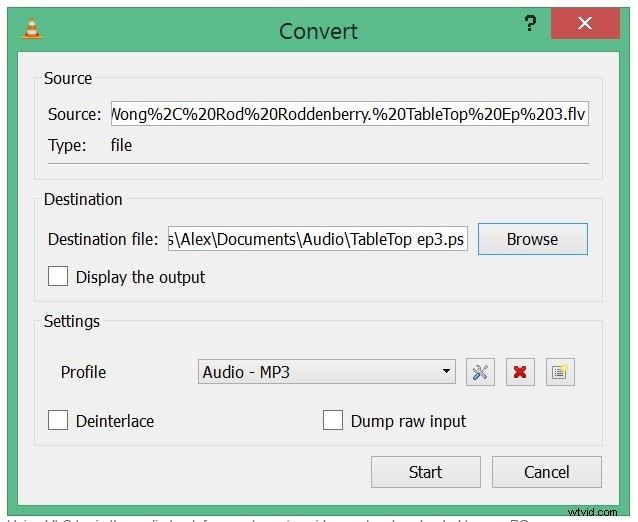
Závěr
V závislosti na dostupnosti zdrojů jsou všechny výše uvedené přístupy svým způsobem skvělé.
Ale vzhledem k tomu, že Wondershare filmora běží hladce díky nejjednoduššímu rozhraní a vyžaduje nejméně kroků k provedení extrakce zvuku a přitom je kompatibilní s operačními systémy Mac i Windows, osobně bych tento software doporučil pro snadnou dostupnost a použitelnost.
