Extrahujte zvuk z videa na Macu, Windows nebo jiném zařízení
Existuje mnoho profesionálních softwarových nástrojů a mobilních aplikací, které mohou pomoci extrahovat zvuk z video souboru. Musíte si je ale stáhnout a nainstalovat a pak se pokusit zjistit, jak fungují. Ne každý je rád, že tím ztrácí čas, nemluvě o penězích.
Někdy si myslím, že toto století bylo požehnáno nástrojem, který dělá přesně to, co potřebujeme na jakémkoli zařízení přímo v prohlížeči. Clideo má sadu nástrojů pro úpravu videa pro různé potřeby. Všechny jsou uživatelsky přívětivé a mohou pracovat se všemi oblíbenými formáty — MP4, AVI, WAV, MP3, OGG a tak dále.
Navíc můžete dokonce nahrávat z vašeho online úložiště Dropbox nebo Disk Google. Vše bude zdarma, pokud má váš soubor velikost do 500 MB.
Pojďme se tedy krok za krokem podívat, jak lze například extrahovat zvuk z videa.
-
Nahrajte svůj soubor
Otevřete Clideo's Audio Cutter a kliknutím na modré tlačítko „Vybrat soubor“ přidejte svůj soubor. Chcete-li nahrát z Disku Google nebo Dropboxu, umístěte ukazatel myši na rozbalovací šipku vedle velkého modrého tlačítka a poté vyberte požadovanou možnost. Nahrávání začne okamžitě.
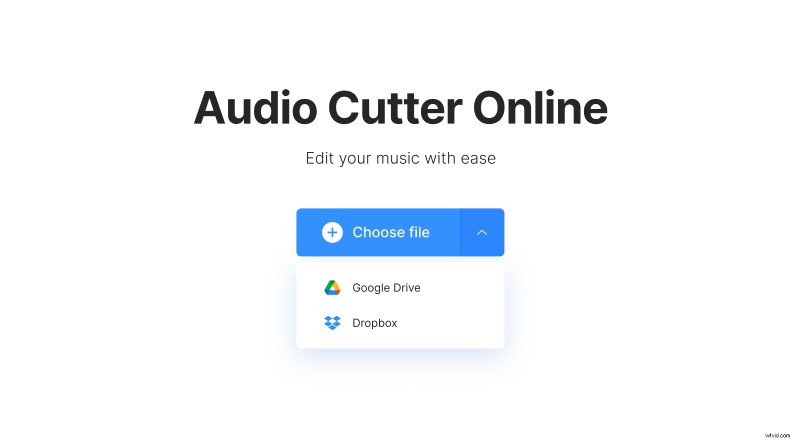
-
Vystřihněte zvuk
Jakmile je video zpracováno, uvidíte časovou osu se zvukovou stopou. Nejprve v pravém podokně zvolte, zda chcete vybranou část extrahovat nebo smazat.
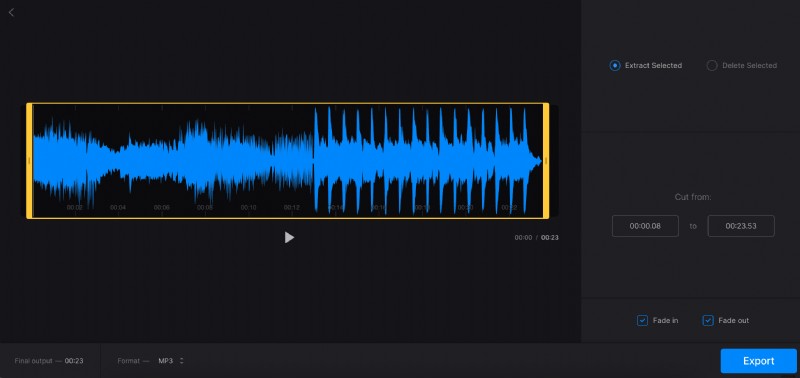
Poté, chcete-li určit začátek a konec výběru, na časové ose přetáhněte žluté úchyty na kteroukoli stranu. Je také možné ručně zadat požadovaná časová razítka v sekci „Vyjmout z“ vpravo. Vezměte prosím na vědomí, že musíte vyříznout alespoň něco, abyste mohli provést export.
V závislosti na tom, zda vyjmete nebo odstraníte vybranou část, můžete odpovídajícím způsobem přidat efekty zatmívání/zatmívání nebo prolínání. Navíc ve spodním panelu můžete v případě potřeby změnit výstupní formát.
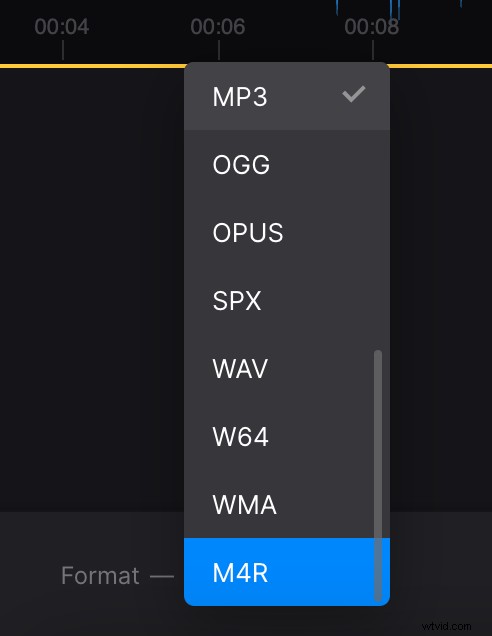
Po dokončení změn klikněte v pravé dolní části obrazovky na „Exportovat“.
-
Uložte novou nahrávku
Dejte službě minutu, aby udělala zbytek své práce. A je to – váš soubor je připraven ke stažení, pokud se vám líbí.
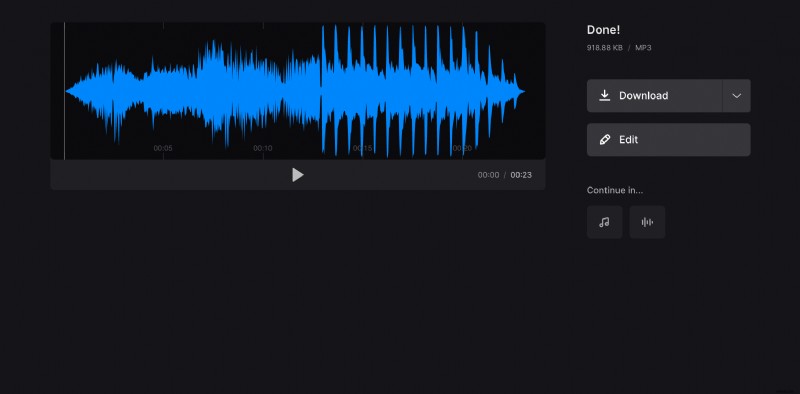
Pokud potřebujete snížit o něco více nebo méně, stiskněte tlačítko „Upravit“ pro návrat na předchozí obrazovku.
