MOV je jen druh populárního videa mezi lidmi, kteří preferují zábavu z videa. Někdy však můžete zjistit, že některá videa ve formátu MOV, která sledujete, nemají tak dobrou kvalitu. Ve skutečnosti můžete upravovat soubory MOV sami. Vše, co potřebujete, je editor MOV, který vám pomůže tuto práci provést.
Zde se velmi doporučuje Wondershare Filmora (původně Wondershare Video Editor). S ním můžete upravovat a přizpůsobovat svá videa MOV pomocí formátovaného textu, filtrů a přechodových efektů pro sdílení na iPhone, YouTube atd. nebo vypálit na DVD. Nyní získejte více informací o tomto editoru videa MOV a postupujte podle kroků, jak snadno upravit soubor MOV.
- Jednoduché, stručné, módní rozhraní, snadné použití, stačí přetáhnout a pustit několik kliknutí.
- Upravujte video MOV pomocí základních funkcí, jako je oříznutí, oříznutí, vyříznutí, rozdělení a další.
- Přizpůsobte si pomocí pokročilejších nástrojů pro úpravy, jako je Tilt Shift, Face off, Jump Cut atd.
- Přidejte text, vodoznak, efekt, zvuk do původního videa/audia.
- Uložte své video v jiném formátu, vypalte jej na DVD nebo jej nahrajte online.
Proč zvolit Wondershare Filmora
Intuitivní rozhraní
Tento editor MOV má užitečné a přátelské rozhraní a usnadňuje přeměnu originálních videí na umělecká díla. Jasná navigace usnadňuje veškeré operace úprav videa.
Výkonné editační funkce
Snadno upravujte video MOV pomocí nástrojů, jako je oříznutí, oříznutí, vyříznutí, rozdělení, otočení a spojení videí. Nastavte jas, kontrast, sytost a odstín videa, abyste zlepšili kvalitu videa.
Bohaté ohromující efekty
Video Editor poskytuje různé užitečné filtry a speciální efekty, jako je obraz v obraze, přechody, úvod/poděkování a zvukové efekty, které rozhodně posunou vaše video na další úroveň.
Různé možnosti výstupu
Video Editor vám umožňuje sdílet video na zařízeních se systémem iOS a Android a také je nahrávat na Facebook, YouTube a vypálit do sbírky DVD.
Jak snadno upravit video MOV:
1. Rozdělte video ve formátu MOV
Snadno upravte délku videa MOV použitím funkce Split. Chcete-li rozdělit celé video na krátké klipy, posuňte posuvník do libovolné pozice na časové ose videa, kde chcete video rozdělit. Poté klikněte na ikonu nůžek nebo klikněte pravým tlačítkem na video a vyberte možnost „Rozdělit“.
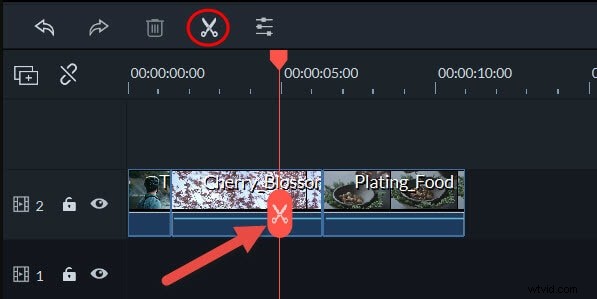
2. Připojte se k videu MOV
Chcete-li spojit několik videí MOV dohromady, stačí umístit všechny video soubory na časovou osu, upravit jejich pořadí a kliknutím na „Vytvořit“ je exportovat.
Můžete také chtít použít určité přechody scén mezi segmenty videa. Chcete-li to provést, přejděte na kartu "Přechod" a přetáhněte jeden přechod scény, který se vám líbí, do videa. Pokud chcete na všechna svá videa použít určitý přechodový efekt, klikněte na efekt pravým tlačítkem a vyberte možnost „Použít na vše“.
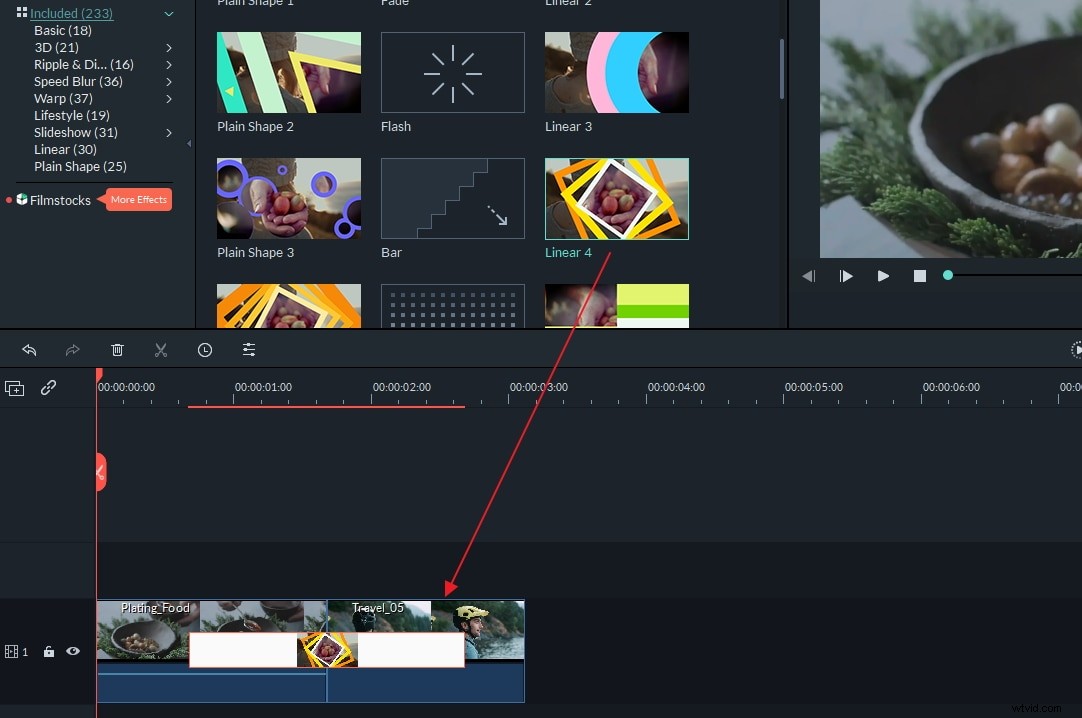
3. Upravte zvuk videa MOV
Klikněte na tlačítko Upravit na čase, přepněte se do sloupce Zvuk a poté můžete snadno nastavit hlasitost, výšku tónu, efekt zeslabování a zeslabování zvuku.
Můžete také změnit původní zvukovou stopu:stačí kliknout pravým tlačítkem myši na soubor videa a zvolit "Audio Detach". Poté bude zvukový soubor vašeho videa okamžitě oddělen. Můžete jej snadno smazat nebo nahradit novým.
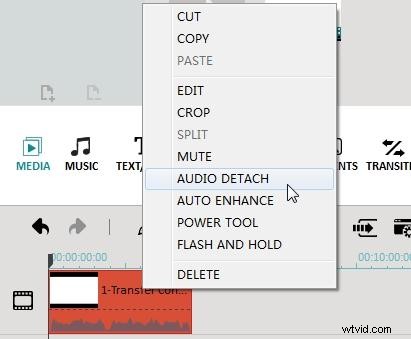
4. Přidat videoefekty
Pro více ohromujících efektů klikněte na tlačítko „Efekt“ a vyberte si požadovaný z více než 50 vizuálních efektů. Poté jej aplikujte přetažením na časovou osu. Pokud současné efekty nestačí, můžete si stáhnout další nové efekty kliknutím na Stáhnout, které je v horní části rozhraní.
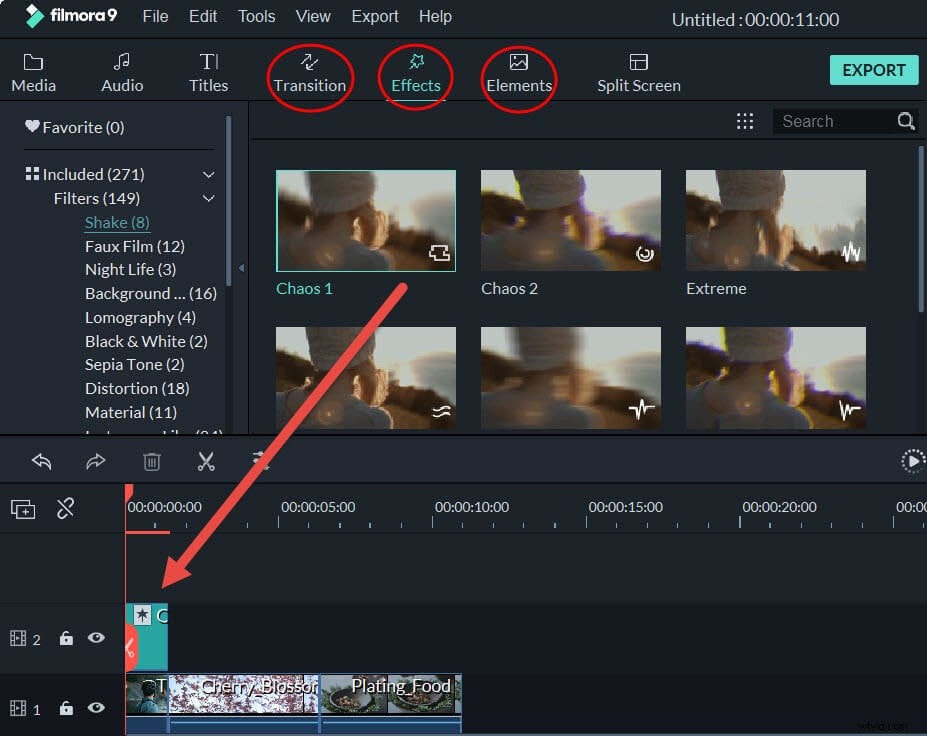
Video tutoriál:Podívejte se, co může Filmora udělat pro optimalizaci vašeho videa
