Final Cut Pro (FCP) je jedním z nejvýkonnějších editačních nástrojů, který často používají profesionální editoři po celém světě. V tomto článku vás naučíme 2 jednoduché způsoby úpravy zvuku ve Final Cut Pro.
Mohlo by se vám také líbit: Jak upravit zvuk YouTube>>
Ti z vás, kteří čtou tento článek jako průvodce úpravou zvuku videí na Final Cut Pro, si musí pamatovat, že se jedná pouze o základní návod pro tento profesionální editační software. Pokud jste však v oblasti úpravy videa nováčkem, měli byste zvážit použití Wondershare Filmora pro Mac. Je to výkonný, ale jednoduchý nástroj, který je tím pravým editačním softwarem pro začátečníky. Pokročilé nástroje tohoto softwaru vám dokonce umožní používat spoustu speciálních efektů, jako je obraz v obraze, posuny naklonění, rozdělená obrazovka a mnoho dalšího.
Jak upravit zvuk na FCP
Existují 2 způsoby úpravy zvuku videí na úrovni úprav zvuku na úrovni klipu FCP a pokročilé úpravy zvuku.
Část 1 Úpravy zvuku na úrovni klipu:
Při přetahování audio nebo video klipu na časovou osu jste jistě viděli linii úrovně přímo nad křivkou klipu. Pro úpravu dB libovolného klipu stačí přetáhnout linii úrovně a posouvat ji nahoru nebo dolů.

Úkolem malých bílých bodů na pravé a levé straně klipu je aplikovat efekt zatmívání a zatmívání na zvuk. Bod na levé straně lze přetáhnout doprava a označit tak konec efektu prolínání klipu. Pravý bod je třeba přetáhnout doleva, aby se nastavil začátek bodu zatmívání.
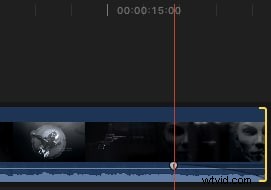
Související článek: Jak zeslabit/ztlumit zvuk ve Final Cut Pro>>
Poznámka: V této úrovni jsou všechny efekty a úpravy zvuku použitelné pro celý klip včetně zvukových kanálů v něm. Veškeré vámi provedené úpravy v jednotlivých zvukových kanálech budou zachovány FCP. To znamená, že když se sníží hlasitost pouze jednoho kanálu, ale zvýší se hlasitost celého klipu, pak se hlasitost jednoho kanálu zvýší pouze v poměru k hlasitosti ostatních kanálů. V ideálním případě byste měli provádět úpravy na úrovni klipu, když máte ve svém videoklipu pouze jeden nebo dva zvukové kanály.
Část 2:Pokročilé úpravy zvuku:
Zvuk videa lze odpojit pro samostatnou úpravu zvukového souboru. Audio Inspector FCP vám poskytuje všechny přesné ovládací prvky úprav zvuku, jako je pan, efekt, hlasitost, ekvalizace a konfigurace zvuku.
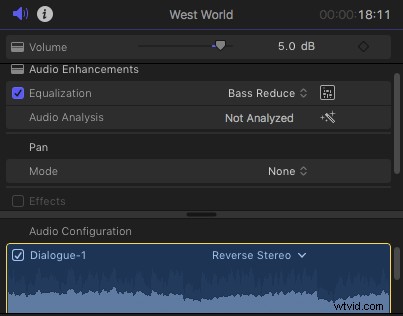
Chcete-li zvuk odpojit, musíte přejít na Klip> Odpojit zvuk . Nebo můžete jednoduše kliknout pravým tlačítkem na soubor videa a kliknout na Odpojit zvuk.
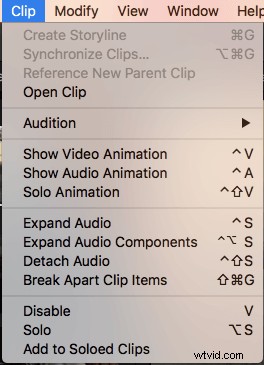
Poznámka: Mezi „Odpojit zvuk“ a „Rozšířit zvuk“ je výrazný rozdíl. V části Rozbalit zvuk se zvukový klip synchronizuje s videem. Například při přesouvání zvuku na časovou osu s ním půjde i videoklip. V případě odpojení zvuku by však zvukový soubor zůstal jako samostatný klip, který lze vložit do libovolné části videa.
Audio Inspector vám umožní použít následující efekty:
- Hlasitost lze zvýšit přetažením rukojeti na pravé straně a snížit přetažením směrem doleva.
- Ekvalizace zvuku umožní uživateli použít na zvukový klip různé efekty (basy, hlasitost, zesílení atd.). Lze jej také upravit pomocí vestavěného zvukového ekvalizéru.
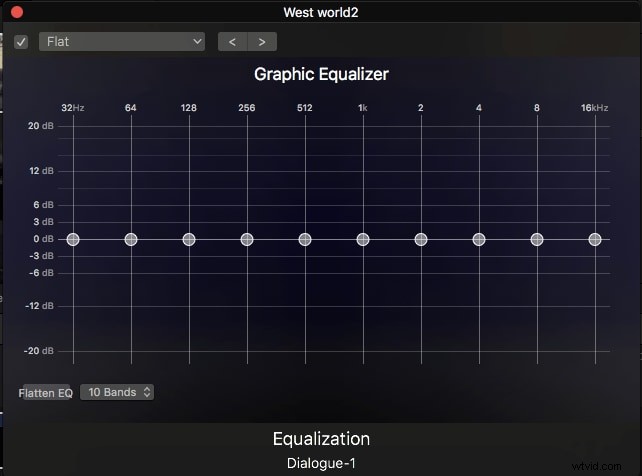
- Pan – Uživatelé si mohou vybrat z mnoha režimů panorámy, jako je prostorový zvuk nebo stereo. Když vyberete „surround“, Final Cut Pro vám poskytne Surround Panner což by umožnilo doladit efekty přesunutím bílého bodu.
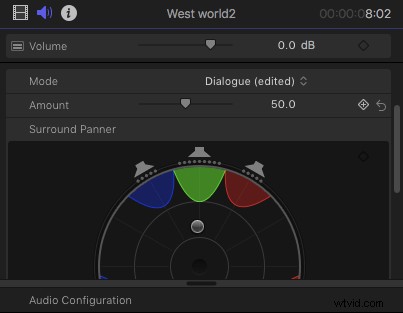
- Efekty – pro tuto možnost je třeba přejít do prohlížeče efektů Audio Inspector nebo stačí stisknout comd5. To vám umožní vybrat si mnoho různých zvukových efektů, jako je ozvěna, zkreslení, mezery a mnoho dalšího. Stačí dvakrát kliknout na libovolný efekt a najít řadu možností úprav.
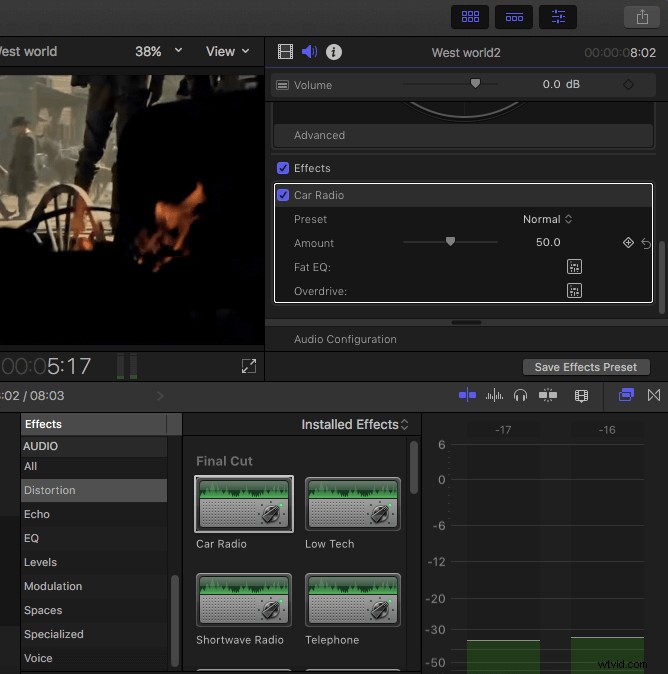
- Konfigurace zvuku:Nástroj pro konfiguraci zvuku umožní uživateli upravit zvukový kanál na mono, stereo nebo reverzní stereo.
Zde je video tutoriál o tom, jak upravovat zvuk ve Final Cut Pro:
