Někdy by hluk na pozadí nebo nevhodná hudba zničily celé video. Správná hudba na pozadí však může zlepšit atmosféru videa a poskytnout vám pohlcující pocit. Zvládnutí některých dovedností v oblasti úpravy zvuku pro video proto nemůže být lepší.
Proč je potřeba upravovat zvuk pro video
Zvuková stopa videa může být dvousečná zbraň. Shodné zvukové stopy mohou způsobit, že se publikum bude více zajímat, zatímco neshodné zvukové stopy by odvedly pozornost publika. Zde jsou některé dovednosti pro úpravu zvuku ve videu.
- Jak zeslabit a zeslabit zvuk ve videu.
- Jak přidat vlastní zvuk do videa YouTube.
- Jak změnit hudbu na pozadí ve videu.
Jak upravit zvuk pro video
K dispozici jsou tři video editory, které vám pomohou s úpravou zvuku – MiniTool Movie Maker, Windows Movie Maker a Wondershare Filmora. Pomocí těchto nástrojů pro úpravu videa můžete kdykoli upravit zvuk. I když vaše připojení k internetu vypadne, můžete pokračovat v úpravách zvuku pro video.
MiniTool Movie Maker
MiniTool Movie Maker je snadno použitelný editor videa. Pokud jste amatér v úpravě videa, tento bezplatný nástroj vám hodně pomůže. Díky intuitivnímu rozhraní můžete snadno vytvořit skvělé video. Tento nástroj pro úpravu videa vám umožňuje importovat video, hudbu a obrázky v mnoha formátech.
Kromě toho existuje několik šablon, které vám pomohou vytvořit video během několika sekund. Jediné, co musíte udělat, je importovat mediální soubory, které jste si připravili.
Uživatelé mohou k videu přidat zvuk, uložit své oblíbené klipy videa oříznutím a rozdělením videa a roztmívání a zeslabování hudby.
Tento nástroj nabízí mnoho úžasných přechodů a efektů, které můžete použít pro vylepšení videa. Aby bylo vaše video srozumitelnější, MiniTool Movie Maker také podporuje přidávání titulků k videu.
Windows Movie Maker
Windows Movie Maker je bezplatný editor videa od společnosti Microsoft. K videu můžete přidat vyprávění nebo vlastní zvuk.
Windows Movie Maker podporuje oříznutí a rozdělení videa, přidání přechodů, efektů a animací. Tento bezplatný nástroj vám také umožňuje přidávat tituly a tituly.
Navíc je pro vás velmi výhodné nahrávat video přímo na weby pro sdílení videí, jako je YouTube, Facebook, Vimeo atd.
Wondershare Filmora
Wondershare Filmora je profesionální software pro úpravu videa. To vám umožní přidat překryv, hudbu, animaci, titulky, voice-over a tak dále. Tento nástroj také podporuje více stop a ořezové záběry. S ním můžete vytvářet vysoce kvalitní videa.
Výše zmíněné video editory mají svou vlastní charakteristiku. Tento příspěvek mluví hlavně o třech dovednostech pro úpravu zvuku. Zde doporučte nejvhodnější nástroj pro tři dovednosti úpravy zvuku.
MiniTool Movie Maker je uživatelsky přívětivý editor videa. Je velmi snadné zvládnout, jak hudbu zeslabovat a zeslabovat. Kromě toho jej můžete použít k vytvoření mstaerpice bez vodoznaku.
Windows Movie Maker podporuje pouze několik zvukových formátů.
Wondershare Filmora je pro začátečníky příliš složitá. Ale s ním můžete provádět pokročilejší operace než ostatní dva video editory. Takže volba Filmora ke změně hudby na pozadí videa je dobrá volba.
Je tu však něco, co potřebujete vědět, pokud k úpravě zvuku používáte bezplatnou edici Filmora, bude k vašemu videu přidán vodoznak. Pokud chcete, aby vaše video nemělo vodoznak, možná vás bude zajímat 8 nejlepších video editorů roku 2019 bez vodoznaku pro PC.
Jak aktivovat a zeslabovat zvuk
Tento efekt blednutí vyhlazuje přechody videa, hudby a zvuku. Fade in znamená postupné zvyšování hlasitosti od ticha na začátku, zvuk zní přirozeně. Fade out znamená postupné snižování hlasitosti bez zjevného konce.
Pomocí efektů prolínání se můžete ujistit, že začátek a konec každého zvuku bude hladký a nebude obsahovat žádné výrazné závady.
Zeslabování a zeslabování lze použít ke změně charakteristiky zvuku. Fade in může zmírnit útok, zejména u výbušných zvuků (‚b‘, ‚d‘, ‚p‘). Navíc dokáže zmírnit útoky bicích nástrojů nebo bubnů.
Ve skutečnosti pro vás fade in a fade out nejsou těžké. S tímto softwarem pro úpravu zvuku – MiniTool Movie Maker, můžete hudbu rychle a snadno zeslabit a zeslabit.
Krok 1:Importujte soubor videa a hudby.
- Stáhněte si a nainstalujte MiniTool Movie Maker.
- Otevřete software a klikněte na Režim plné funkce nebo zavřete vyskakovací okno, abyste získali jeho hlavní rozhraní.
- Poté klikněte na Importovat mediální soubory zadejte požadované mediální soubory. Můžete importovat zvuk v mnoha formátech, jako jsou .aac, .amr, .ape, .flac, .m4a, .m4r a .wav.
Krok 2:Zatmívání a zeslabování hudby.
- Přidejte požadované soubory na časovou osu.
- Potom klikněte pravým tlačítkem na hudební soubor a vyberte možnost Upravit možnost spustit Music Set.
- V Hudební sadě v okně, můžete přetažením posuvníku nastavit Roztmívání a Ztlumit délka.
Krok 3:Uložte video.
- Klikněte na Exportovat pro konfiguraci nastavení výstupu.
- Poté klepněte na Exportovat v tomto okně uložte své video.
- Když zjistíte, že velikost souboru je příliš velká, můžete video změnit.
S programem MiniTool Movie Maker můžete upravovat zvuk pro video více než jen hudbu zeslabovat a zeslabovat. Můžete provést následující operace.
- Vytvořte své video rychle pomocí úžasných šablon.
- Přidejte do videa přechody a efekty.
- Přidejte titulky, aby diváci vašemu videu snadno porozuměli.
- Oříznutím a rozdělením videa vyberte požadované klipy.
Viz také:Jak snadno zeslabovat a zeslabovat hudbu (Windows/Mac)
MiniTool mi pomáhá rychle a snadno upravovat zvuk ve videu. Děkujeme! Klikněte pro tweet
Jak přidat svůj vlastní zvuk do videa na YouTube
V posledních letech si weby pro streamování videa mezi uživateli získaly větší oblibu, rádi by na tyto weby, jako je YouTube, nahrávali domácí videa.
Když zjistíte, že kvalita zvuku vlogu je hrozná a vy už nahráváte samostatnou zvukovou stopu. Nebo pokud jste natočili výukové video a chcete do videa přidat vyprávění. Dokonce i vy chcete nahradit původní zvuk videa ostatních.
Chcete-li to vyřešit, můžete nahraný zvukový soubor přidat do videa YouTube.
Jak tedy přidat zvuk do videa na YouTube? Pomocí programu Windows Movie Maker můžete jednoduchým způsobem přidat zvukové vysvětlení. Postupujte podle níže uvedených kroků.
Krok 1:Zadejte své video YouTube.
- Stáhněte si a nainstalujte Windows Movie Maker.
- Spusťte tento editor zvuku, abyste získali přístup k jeho hlavnímu rozhraní.
- Klikněte na Přidat videa a fotografie na panelu nástrojů a vyberte video, které chcete přidat, a poté jej otevřete.
- Dokončení načítání bude trvat několik minut.
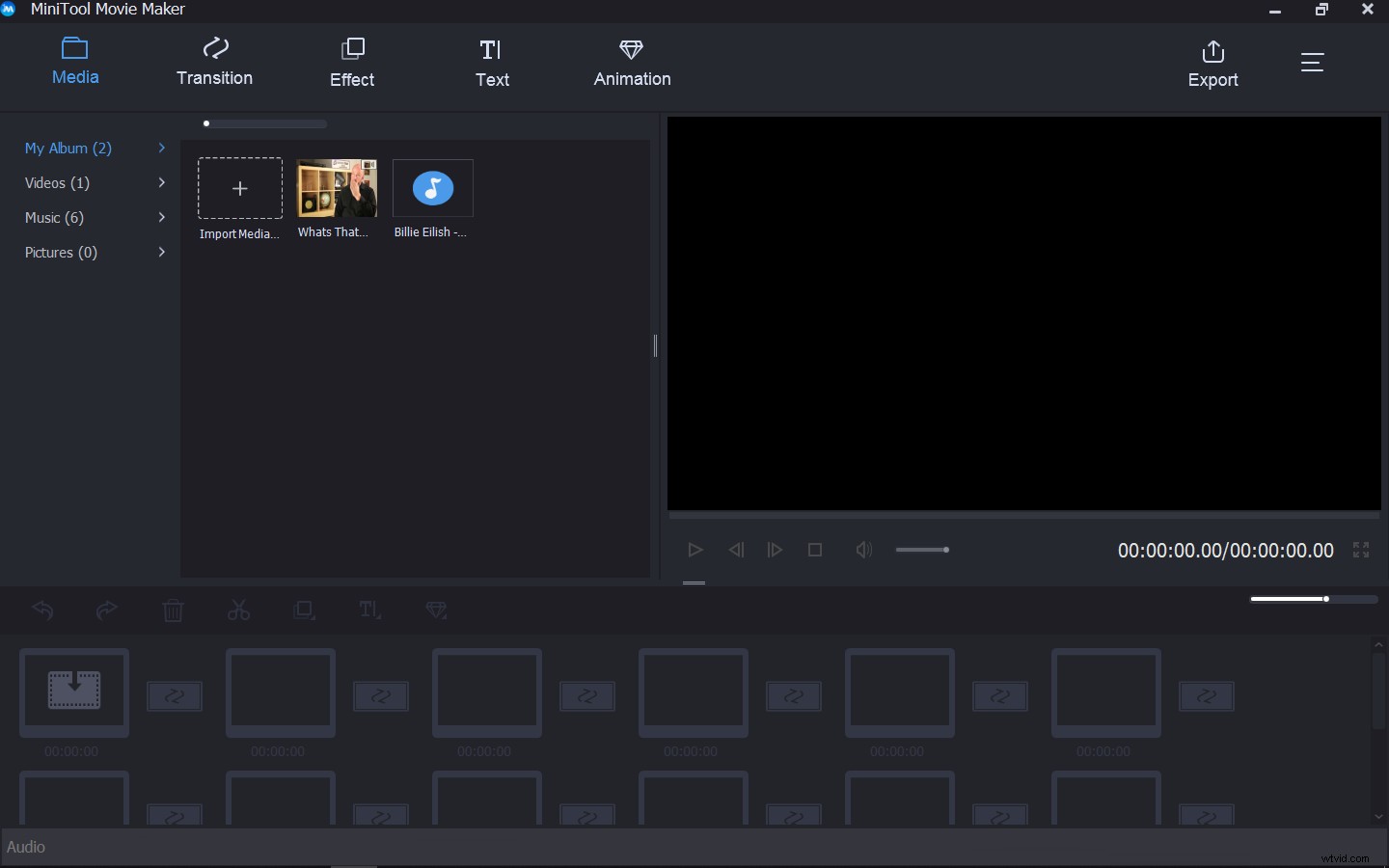
Krok 2:Ztlumte původní hlas videa.
- Před přidáním vlastního zvuku je třeba ztlumit původní zvuk. Klikněte na Upravit v nabídce
- Poté klepněte na Hlasitost videa a posuňte posuvník zcela doleva.
Krok 3:Přidejte zvuk do videa YouTube.
- Vyberte Přidat zvuk z rozbalovací nabídky Nahrát vyprávění . Nebo chcete-li nahrát komentář, klikněte na Nahrát vyprávění a klepněte na Nahrát pro zahájení nahrávání.
- Potom vyberte požadovaný nahraný zvukový soubor a otevřete jej, aby nahradil zvuk ve videu YouTube.
Krok 4:Exportujte své video YouTube.
- Klepněte na Soubory v nabídce.
- Poté zvolte Uložit film vyberte vhodné nastavení.
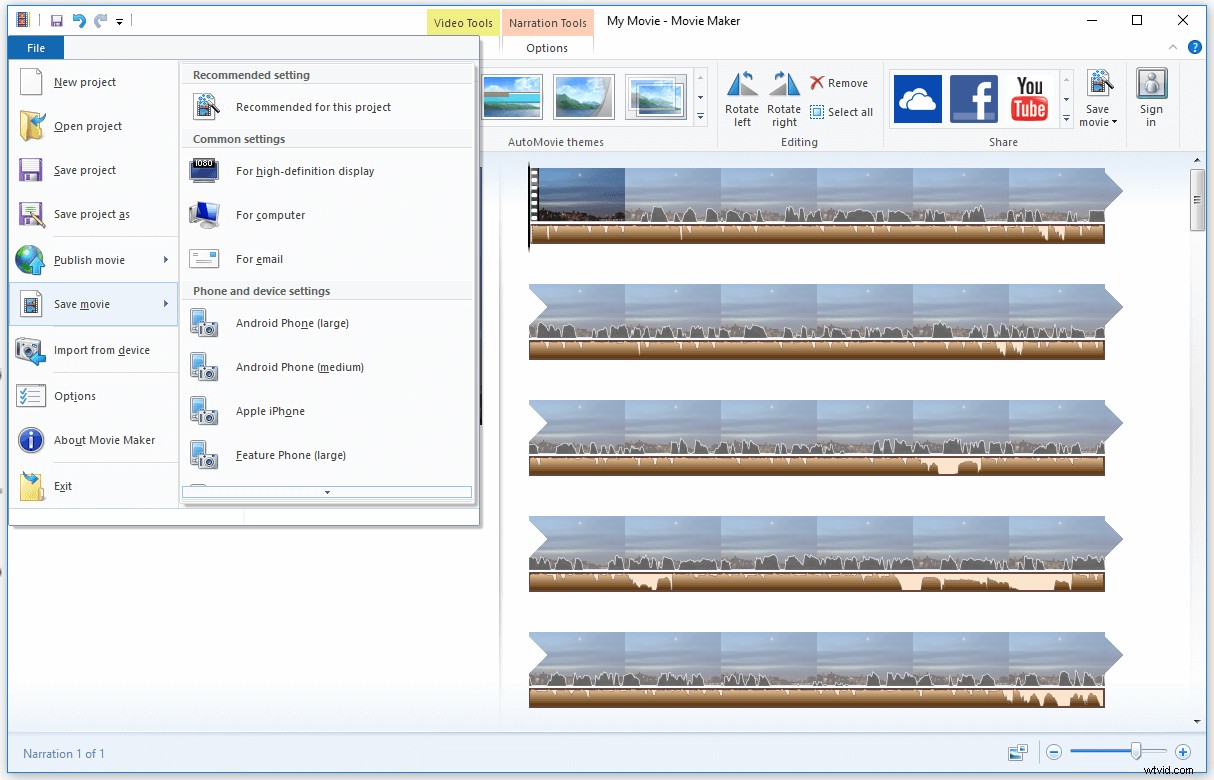
Jak změnit hudbu na pozadí ve videu
Hudba na pozadí může zlepšit spojení s vaším publikem a přitáhnout jeho pozornost. Je tedy důležité vybrat pro video perfektní hudbu.
Co když jste vytvořili video a zjistíte, že hudba na pozadí je nevhodná? A vy prostě chcete změnit bezkonkurenční hudbu na pozadí. Hledáte profesionální software pro úpravu zvuku?
Zde vám doporučujeme dobrý a účinný nástroj pro úpravu zvuku pro video – Wondershare Filmora.
Krok 1: Stáhněte a nainstalujte Wondershare Filmora9 a spusťte jej.
Krok 2: Importujte cílový video soubor a zvuk podle potřeby.
Krok 3: Přetáhněte video na časovou osu.
Krok 4: Klikněte pravým tlačítkem na toto video a vyberte Odpojit zvuk možnost.
Krok 5: Přesuňte Přehrávací hlavu na začátek části nechtěné hudby, kterou chcete rozdělit, a poté stiskněte Ctrl+B . Poté přesuňte Přehrávací hlavu na konec nechtěné hudby a rozdělit ji.
Krok 6: Klikněte pravým tlačítkem na nechtěnou hudbu a zvolte Smazat .
Krok 7: Přetáhněte požadovaný zvuk na správné místo.
Krok 8: Klikněte na EXPORTOVAT pro uložení videa.
Úprava zvuku ve videu online
Spolu s popularitou streamovaných médií mnoho lidí projevuje rostoucí zájem o úpravu videa. Na trhu je tedy mnoho video editorů. Chcete-li vylepšit své video, musíte se naučit upravovat zvuk ve videu.
Pokud se obáváte, že software pro úpravu videa zabere místo ve vašem počítači, zvolte úpravu zvuku ve videu zdarma online. Bez instalace jakéhokoli softwaru pro úpravu zvuku můžete také upravovat zvuk pro video. Ale je tu jedna věc, kterou musíte udělat, je zajistit, abyste měli hladkou síť.
Ve srovnání s profesionálním softwarem pro úpravu zvuku však online zvukový editor nemůže provádět sofistikovanější operace. Chcete-li to provést, můžete si vybrat výše uvedené zvukové editory, jak chcete.
Tato část podrobně ilustruje několik online zvukových editorů.
# 1. Clipchamp
Clipchamp je bezplatný online editor videa s funkcemi na profesionální úrovni. Podporuje přidání více zvukových stop. Pokud chcete změnit zvuk ve videu, můžete ztlumit nebo nahradit původní zvuk ve videu.
Chcete-li zlepšit celkovou kvalitu svého videa, můžete provést následující operace:oříznout videa, abyste odstranili nežádoucí části, zkombinovat více klipů do jednoho videa, oříznout video tak, aby vyplnilo obrazovku, přidat do videa text a vytvořit vlastní logo pro video.
Poté vám tento nástroj umožní sdílet video se svými přáteli na YouTube a Facebooku.
# 2. Magisto
Online video editor Magisto dokáže přeměnit vaše video a fotografie na inspirované videopříběhy tou nejvyšší rychlostí. Využívá technologii A.I.. I když nemáte žádné zkušenosti s úpravou zvuku ve videu, můžete snadno vytvořit video.
Jediná věc, kterou musíte udělat, je nahrát video a přidat požadovaný zvuk a poté počkat několik sekund, než tento tvůrce videa dokončí projekt.
# 3. WeVideo
WeVideo je cloudový super přístupný online video editor. Podporuje více než 600 formátů zvuku, obrázků, grafiky a videa. Tento snadno použitelný nástroj vám umožňuje přidat k videu komentář. Nejlepší hodnota je, že můžete upravovat video kdykoli a kdekoli, dokonce i ve spolupráci s ostatními na úpravách videa.
Bezplatná verze WeVideo vám však umožňuje publikovat pouze 5 minut videa za měsíc. Pro bezplatné uživatele není mnoho funkcí k dispozici.
Celkově vzato, pokud chcete upravovat zvuk ve videu bez instalace softwaru třetí strany, online video editor je dobrá volba.
Závěr
Abych to shrnul, pro zlepšení kvality videa je důležité zvládnout některé dovednosti pro úpravu zvuku. Tento příspěvek nabízí dva způsoby úpravy zvuku pro video – software pro úpravu videa nebo online editor videa. Jaký je váš nápad?
Máte-li jakékoli dotazy ohledně úpravy zvuku pro video, kontaktujte prosím [email protected] nebo zanechte svůj komentář.
Nejčastější dotazy k úpravě zvuku pro video
Jak ztlumíte zvuk u videa?- Stáhněte si a nainstalujte MiniTool Movie Maker a otevřete jej.
- Importujte video a přidejte je na časovou osu.
- Klikněte na reproduktor ikonu pro ztlumení zvuku.
Úprava zvuku videa iPhone je snadná. Vše, co potřebujete, je iMovie. Zde je několik užitečných tipů pro úpravu zvuku videa iPhone.
- Uspořádejte zvukové klipy v pořadí.
- Zkrátit a rozdělit zvuk.
- Odeberte zvuk z videa.
- Otevřete MiniTool Movie Maker a importujte cílové video a zvuk.
- Přetáhněte video na časovou osu a ztlumte zvuk.
- Potom přetáhněte zvukový soubor do zvukové stopy a upravte zvuk, jak chcete.
- Používejte vysoce kvalitní zvukový záznamník.
- Odstraňte hluk na pozadí pomocí zvukového editoru, jako je Audacity.
- Změňte formát zvuku nebo přenosovou rychlost.
