Jak upravit soubory MKV? Tento článek uvádí 4 různé video editory, které vám pomohou oříznout MKV, upravit MKV atd. Zde doporučujeme nejlepší bezplatný editor videa, MiniTool MovieMaker. Software MiniTool vám může pomoci zdarma upravovat soubory MKV, přehrávat soubory MKV a také měnit formát videa.
Jak oříznu soubor MKV?
Jak upravit soubory MKV?
MKV (což je zkratka pro Matroska), flexibilní formát souborů, se široce používá pro ukládání multimediálního obsahu, jako jsou filmy, koncertní videa nebo televizní pořady v HD. Mnoho softwaru pro úpravu videa, jako je Windows Movie Maker, iMovie, Adobe Premiere, Final Cut Pro, však nemůže upravovat soubory MKV. Co byste měli udělat, pokud potřebujete upravit soubory MKV?
Naštěstí MiniTool MovieMaker, bezplatný software pro úpravu videa bez vodoznaku, vám umožňuje snadno a rychle upravovat soubory MKV. Kromě toho jsou zde uvedeny některé další editory videa zdarma pro soubory MKV. Přečtěte si tento příspěvek a najděte nejlepší editor videa pro úpravu MKV.
Editoři MKV
Před úpravou souborů MKV si musíte vybrat vhodný editor videa. Zde jsou 4 různé editory MKV.
#1. MiniTool MovieMaker – nejlepší editor MKV
MiniTool MovieMaker je bezplatný editor videa bez vodoznaku. Tento bezplatný software pro úpravu videa vám umožní snadno vytvářet filmy a upravovat soubory MKV, MP4, AVI a další.
Je to zcela zdarma, žádné reklamy, žádný balíček video editoru. Pomocí tohoto softwaru pro úpravu videa můžete snadno vytvářet a upravovat videa a na videu není žádný vodoznak.
Tento bezplatný editor videa nabízí mnoho základních funkcí, které vám pomohou upravovat video, obrázky nebo zvukové soubory. Svá videa můžete snadno stříhat, rozdělovat, kombinovat a otáčet několika kliknutími. A může fungovat nejen jako video editor, ale také jako video konvertor. Dokáže dokonce převést video do MP3.
Související článek:Jak převést YouTube na MP3
MiniTool MovieMaker nabízí intuitivní rozhraní, díky kterému může nový uživatel snadno upravovat videa bez jakýchkoli potíží. Kromě toho nabízí video šablony, které vám pomohou rychle vytvořit zábavné upoutávky a videa na filmy v hollywoodském stylu.
Výhody
- Zdarma
- Intuitivní uživatelské rozhraní
- Super filmové šablony v hollywoodském stylu
- Změňte formát videa a změňte rozlišení videa
- Ořezávejte, stříhejte, rozdělujte a spojujte videa několika kliknutími
- Podporuje mnoho oblíbených formátů videa a zvuku
- Má mnoho různých filtrů, přechodů a animovaných textových efektů
Nevýhody
Podporuje pouze operační systémy Windows
#2. Movavi
Movavi video editor je další video editor, který vám umožní upravovat soubory MKV a vytvářet absolutní mistrovské dílo. Tento editor MKV nabízí intuitivně srozumitelné rozhraní, takže uživatelé mohou pomocí tohoto nástroje rychle upravovat video soubory. Umožňuje vám rozdělit videa, přidat hudbu do produkce atd.
Bohužel tento editor MKV obsahuje mnoho funkcí, takže prozkoumání všech funkcí může trvat hodně času.
Výhody
- Uživatelsky přívětivé rozhraní
- Podporuje mnoho oblíbených formátů videa a zvuku
- Podporuje Windows a Mac
Nevýhody
- Plná verze je placená
- Matoucí online výukové programy
- Hrozný zákaznický servis
#3. Avidemux
Video editor Avidemux není kompatibilní s poměrně moderními formáty, jako je WebM, ale podporuje mnoho dalších formátů, jako je MKV. Tento video editor vám umožňuje stříhat video soubory, aplikovat přechody na video, přidávat audio streamy do vašeho videa, měnit formát videa atd. A co je nejdůležitější, je to bezplatný video editor. Proto můžete upravovat soubory MKV bez utrácení peněz. Pro některé lidi však může být použití programu trochu obtížné, protože nemá přímočaré rozhraní.
Výhody
- Zdarma
- Změnit formát videa
Nevýhody
Rozhraní není příliš intuitivní
#4. Kdenlive
Kdenlive je open-source freeware, který vám umožňuje upravovat soubory MKV ve Windows, Mac nebo Linux. Pomocí tohoto bezplatného editoru videa můžete do souborů MKV přidávat přechody, video efekty a stříhat video soubory. Největší výhodou tohoto bezplatného editoru MKV je, že si můžete přizpůsobit rozvržení programu, aby se vám na něj lépe koukalo a pracovalo se na něj.
Výhody
- Zdarma
- Tematické rozhraní
- Má desítky efektů a přechodů
Nevýhody
Rozhraní může být pro začátečníky trochu složité
Sdílejte 4 různé editory MKV se všemi z vás. Klikněte pro Tweet
Zde si můžete vybrat vhodný editor MKV a poté upravit své soubory MKV.
Jak upravit soubor MKV
MiniTool MovieMaker, bezplatný editor videa bez reklam, bez balíčků, je moudrou volbou pro většinu běžných uživatelů. Tento bezplatný editor dokáže nejen upravovat soubory MKV, ale také soubory MP4 a další.
Související článek:MP4 editor
A pokud používáte tento bezplatný editor MKV k úpravě souborů MKV, nemusíte se starat o vodoznak. Nyní se podívejme, jak upravit soubory MKV pomocí následujících kroků.
Krok 1. Stáhněte a nainstalujte zdarma MKV Video Editor
Stáhněte a nainstalujte MiniTool MovieMaker do počítače. Dále spusťte tento bezplatný editor MKV a zavřete okno filmových šablon, abyste otevřeli jeho hlavní okno. Tento bezplatný nástroj je kompatibilní s Windows 10, Windows 8 a Windows 7. Zde si vezmeme například Windows 10.
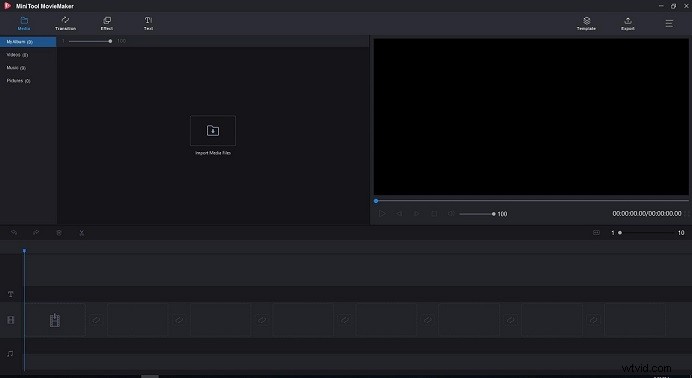
Krok 2. Úprava souborů MKV pomocí základních funkcí
V hlavním rozhraní tohoto bezplatného editoru videa můžete kliknout na tlačítko Importovat mediální soubory a importovat soubory MKV nebo jiné potřebné mediální soubory, jako jsou hudební soubory. Přetáhněte všechny potřebné soubory, které chcete upravit, na časovou osu. Poté upravte soubory MKV.
Funkce 1. Ztlumení hluku na pozadí
Pokud váš soubor MKV obsahuje nějaký šum na pozadí, můžete jej snadno odstranit. Přesuňte kurzor myši na videoklip na časové ose a kliknutím na ikonu hudby ztlumte hudbu na pozadí.
Funkce 2. Otočení videa
Ať už chcete otočit video o 90 stupňů nebo změnit video z vertikálního na horizontální, MiniTool MovieMaker vám může pomoci. Dvakrát klikněte na video, které chcete otočit ve stopě videa, a otočte jej podle svých potřeb. Pojďme se naučit otáčet video.
Funkce 3. Sloučení videa
MiniTool MovieMaker umožňuje kombinovat více videí do jednoho. Chcete-li videa sloučit zdarma, stačí pouze importovat soubory, přetáhnout je na časovou osu, upravit tyto soubory a uložit je.
Související článek:sloučení souborů MP4
Funkce 4. Přechody videa
MiniTool MovieMaker nabízí různé typy přechodů videa včetně úhlopříček, duhovky, odlupování stránky, odkrytí, stírání atd. Můžete je použít při střihu filmu nebo videa a spojit jeden záběr s druhým. Klikněte na kartu Přechod, vyberte přechod, který chcete použít, přetáhněte jej na dva klipy na časové ose.
Funkce 5. Oříznutí/rozdělení videa
Jak rozdělit nebo oříznout soubor MKV? Jak například rychle odstranit počáteční a koncovou část videa? Video trimmer to zvládne. Chcete-li oříznout soubor MKV, vyberte soubor videa a změňte dobu trvání na časové ose posunutím počátečního nebo koncového bodu klipu.
Funkce 6. Přidání textu do MKV
Tento bezplatný editor MKV nabízí mnoho různých animovaných textových efektů. Do MKV můžete přidat titulky, závěrečné titulky a také titulky, abyste svůj příběh dokončili. Výchozí doba trvání efektu titulků je přibližně 4 sekundy a můžete ji zkrátit a změnit dobu trvání. Pojďme se naučit, jak k videu přidat titulky.
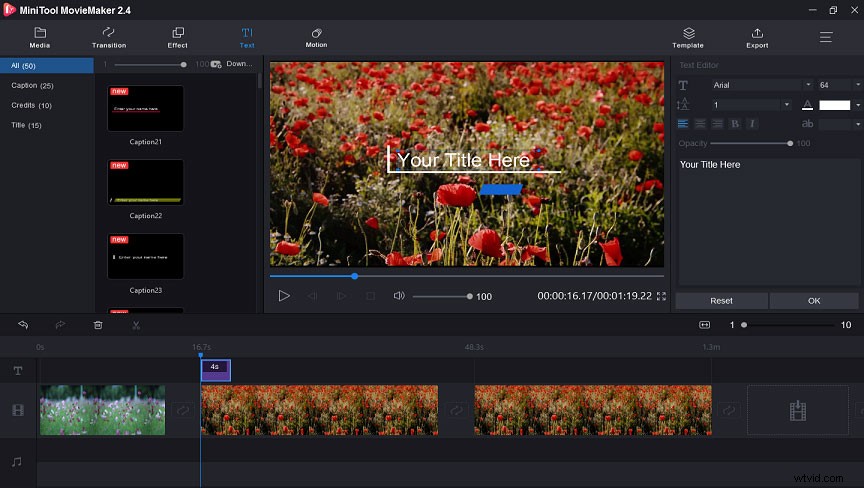
Krok 7. Přidejte k videu hudbu
K videu můžete přidat hudbu a změnit tak vyznění filmu. MiniTool MovieMaker nabízí bezplatnou hudební knihovnu, ke které máte přístup, a také vám umožňuje importovat vaše vlastní hudební soubory.
Poté můžete upravit hudební soubory a vytvořit skvělý film. Můžete například upravit hlasitost zvuku, oříznout nebo rozdělit hudbu, hudbu zeslabit nebo zeslabit atd.
Krok 3. Uložte upravené soubory MKV
Po úpravě souborů MKV je můžete uložit do počítače nebo exportovat do zařízení.
Export souboru MKV do PC
Soubor MKV můžete uložit do počítače. Soubor MKV můžete také uložit do jiných různých formátů video souborů včetně MP4, WMV, AVI, MOV, F4V, TS, 3GP, MPEG-2, WEBM, GIF atd. Jinými slovy, MiniTool MovieMaker může snadno změnit formát videa.
Vyberte formát souboru, zadejte název, vyberte umístění pro uložení souboru MKV a kliknutím na Nastavení změňte kvalitu videa nebo rozlišení videa a znovu klikněte na tlačítko Exportovat pro uložení.
Exportujte soubor MKV do zařízení
Tento bezplatný editor MKV vám také umožňuje exportovat soubor MKV do zařízení včetně iPhone, Apple TV, iPad, Smartphone, Nexus, Xboxone, Galaxy Note 9, PS4 a Sony TV.
MiniTool MovieMaker, bezplatný editor videa, nabízí některé základní funkce, které vám pomohou bez jakýchkoli potíží upravovat soubory MKV. Klikněte pro Tweet
MiniTool MovieMaker je dobrou volbou pro uživatele, kteří chtějí upravovat MKV zdarma. Obecně má tento bezplatný editor videa další 2 dobré funkce, které jsou velmi užitečné pro soubory MKV.
2 skryté funkce MiniTool MovieMaker
Přehrávač MKV
MKV je otevřený standardní bezplatný formát souboru, ale mnoho běžných přehrávačů tento soubor nedokáže přehrát. Naštěstí MiniTool MovieMaker, bezplatný editor videa, dokáže bez problémů přehrávat soubory MKV.
Související článek:Přehrávače MKV zdarma
Konvertor MKV
Jak víme, MP4 je nejoblíbenější formát souboru, který je kompatibilní se všemi zařízeními. A soubor MKV je příliš velký. Pokud tedy chcete uvolnit místo nebo chcete importovat soubor MKV do iTunes, musíte převést MKV na MP4. Zde vám MiniTool MovieMaker pomůže snadno a zdarma dokončit tento úkol.
Jak převést MKV na MP4
- Spusťte tento bezplatný převodník MKV.
- Importujte svůj soubor MKV a poté tento soubor MKV přetáhněte na časovou osu. Pokud chcete, upravte tento soubor.
- Klikněte na tlačítko Exportovat a ponechte výchozí nastavení pro převod MKV na MP4.
Související článek:Změna formátu videa
Sečteno a podtrženo
Cílem tohoto příspěvku je říci vám, jak upravovat soubory MKV pomocí nejlepšího bezplatného editoru MKV. Nyní je váš čas upravit MKV. Máte-li jakékoli dotazy, jak používat MiniTool MovieMaker k úpravě video souborů, neváhejte nás kontaktovat! Pokud jste našli další dobré editory MKV, dejte nám prosím vědět a my tento příspěvek aktualizujeme co nejdříve.
Upravit MKV FAQ
🎞️Jak zdarma oříznu soubor MKV?- Spusťte MiniTool MovieMaker.
- Importujte svůj soubor MKV a přidejte tento soubor na časovou osu.
- Pověste myš na okraj souboru MKV, který chcete oříznout, aby se zobrazila ikona oříznutí.
- Přetažením ikony dopředu nebo dozadu ji oříznete.
- Uložte časovaný soubor MKV.
- Stáhněte si a nainstalujte bezplatný převodník MKV, MiniTool MovieMaker.
- Spusťte bezplatný převodník videa a importujte soubor MKV.
- Přetáhněte soubor MKV na časovou osu, pokud chcete, upravte tento soubor videa.
- Kliknutím na tlačítko Exportovat uložíte soubor ve formátu MP4.
- MiniTool MovieMaker
- VLC
- 5KPlayer
- Klasický přehrávač médií
- Přehrávač DivX Plus
- CyberLine PowerDVD
- RealPlayer
- KMPlayer
- Potplayer
- Přehrávač GOM
- SMPlayer
- UMPlayer
- Perian
- MPlayerX
- MoliPlayer
- MX Player
