V tomto příspěvku jsou uvedeny 2 způsoby přidání titulků k videu. Jeden používá bezplatný editor videa, zatímco druhý používá Windows Media Player.
Videa se v dnešní době stala páteří médií. Ať už jde o zábavu, vzdělávání nebo dokonce podnikání, každá doména na ní při svých úkolech silně spoléhá. Najdete online i offline videa v desítkách různých jazyků, často s různými přízvuky a dialekty.
Bylo by mnohem snazší pochopit obsah videa s titulky. A diváci nepřijdou o jediný okamžik videa s titulky. V zásadě existují dva snadné způsoby, jak přidat titulky k videu. Začneme tím jednodušším a poté přejdeme k druhému.
Použijte bezplatný editor videa k přidání titulků k videu
Představte si video editor, který by mohl přidat titulky. Zní to jako běžný den v kanceláři pro aplikaci tohoto kalibru, že? FilmForth je bezplatný editor videa se specializovanou nabídkou Dávkové titulky pro přidávání titulků snímek po snímku pomocí časových razítek.
Můžete také použít efektní animace pro scény, které to odůvodňují prostřednictvím možností textu.
Krok 1. Spusťte bezplatný editor videa – FilmForth
Spusťte FilmForth a rychle vytvořte nový projekt pro vaše video. Můžete to udělat kliknutím na tlačítko Nový projekt na domovské obrazovce aplikace. Případně, pokud chcete přidat titulky k existujícímu projektu v editoru, použijte tlačítko Otevřít projekt.
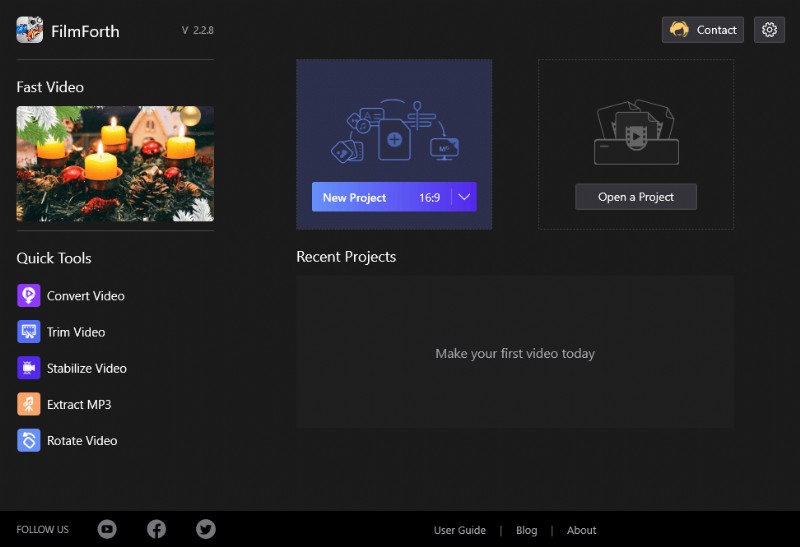
Vyberte Nový projekt na FilmForth
Poté importujte video, které potřebuje titulky. Můžete buď přetáhnout nebo použít konvenční tlačítko Přidat video/fotografie.
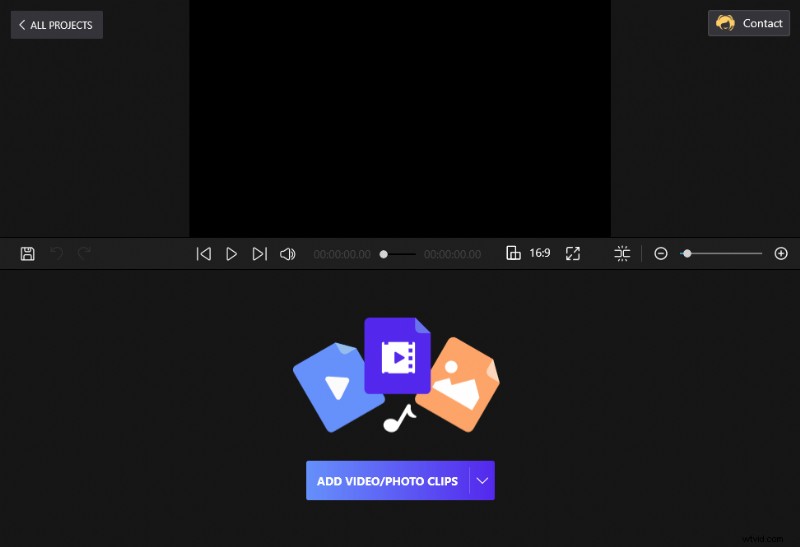
Přetáhněte videoklipy do aplikace FilmForth
Krok 2. Právo na dávkové titulky
Je čas přejít přímo k volbě Dávkové titulky. Jsou dva způsoby, jak se k němu dostat. Jednodušší způsob je kliknout na zástupce umístěného na časové ose videa. Druhý způsob je pomocí tlačítka na domovské stránce projektu.
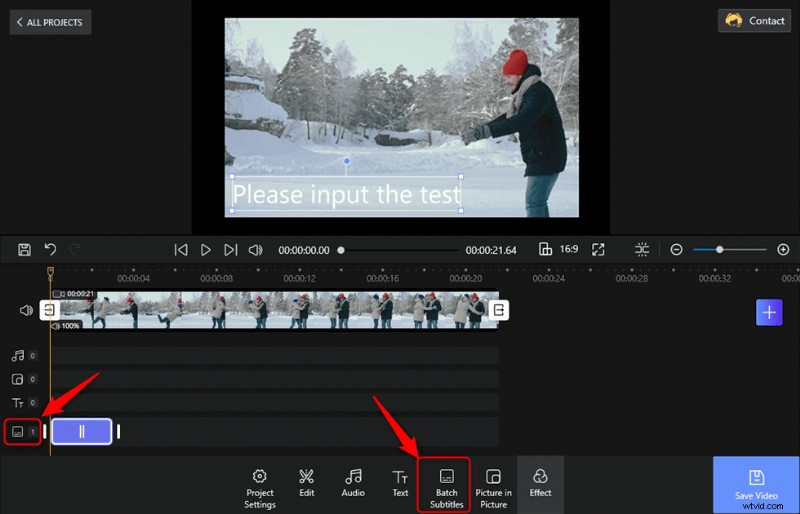
Klepněte na Dávkové titulky pro přidání titulků
Krok 3. Přidejte k videu titulky
Jakmile jste v nabídce Dávkové titulky, vyhledejte snímek, od kterého chcete začít přidávat titulky. Poté klikněte na tlačítko Přidat z aktuálního rámce.
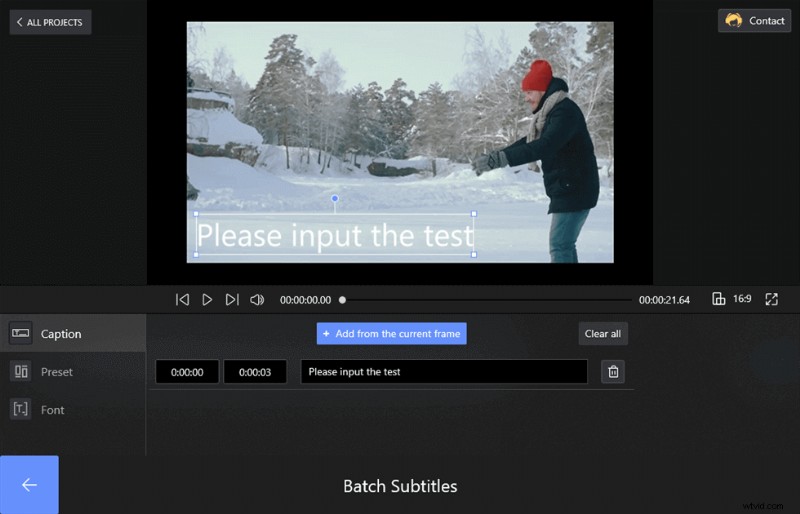
Přidejte titulky kliknutím na tlačítko Přidat
Na obrazovce se objeví dva rámečky časových razítek, následované textovým polem. V textovém dialogovém okně vyplníte podnadpis pro rámeček. Přejděte na levou stranu sekce a najděte políčka časových razítek. Levý rámeček představuje začátek a pravý čas ukončení konkrétního titulku.
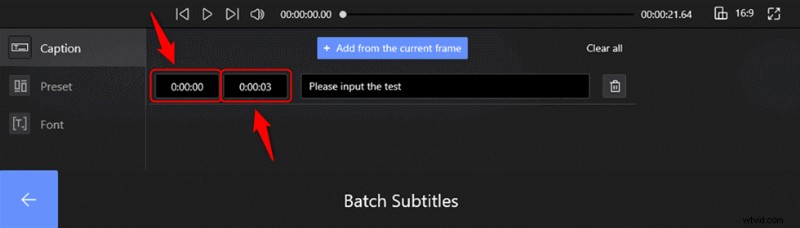
Nastavte začátek a konec každého řádku
Proces můžete zopakovat pro samostatné přidávání titulků snímek po snímku.
- Písma:Vyhrazená sekce pro výběr písma, které se hodí k tématu vašeho videa. Všechna písma nainstalovaná systémem jsou k dispozici zde. Spolu s tím máte možnost změnit barvu, přidat okraje a stíny. Kromě toho můžete za titulky vložit neprůhledné pozadí pro lepší viditelnost.
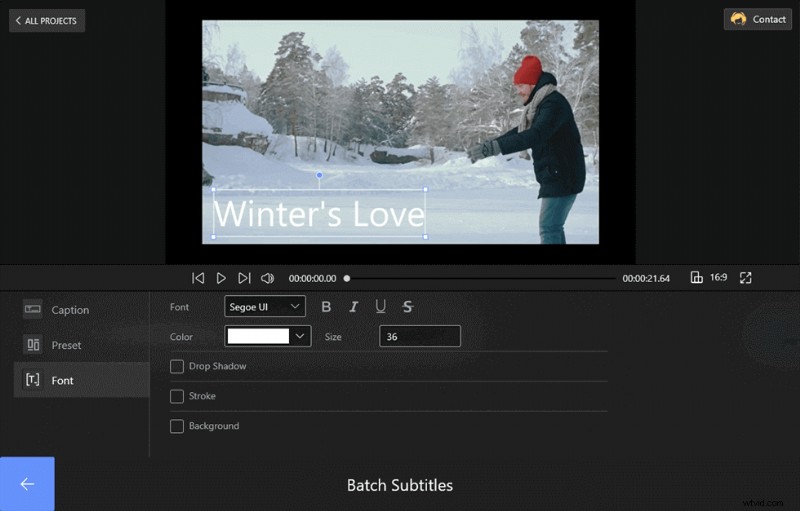
Nastavte písmo v titulcích
- Předvolby:Jděte o patro výš a otevřete dveře do sekce předvoleb, která obsahuje různá přednastavená nastavení pro text titulků. K dispozici je více než tucet možností.
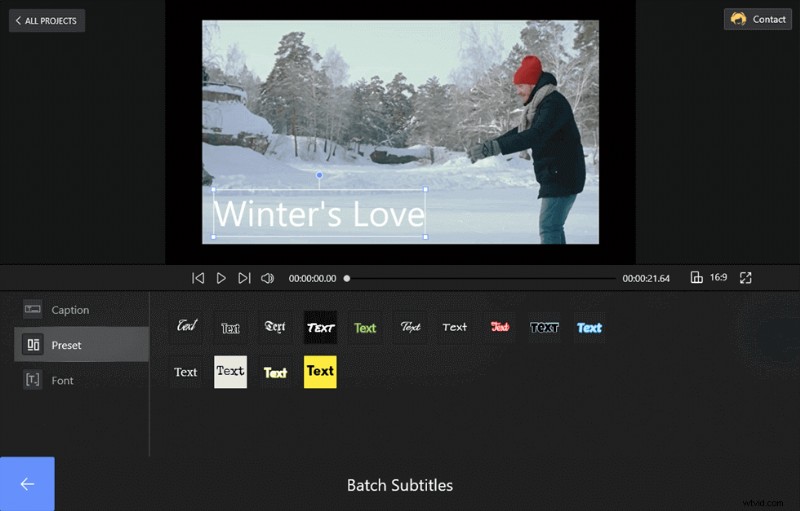
Nastavte předvolby na FilmForth
- Korektura:K dispozici je vestavěný korektor, který kontroluje pravopis vašich titulků. Zatím jsme mohli kontrolovat pravopis anglických a španělských slov. Také můžete změnit, zkopírovat nebo vyjmout titulky na FilmForth.
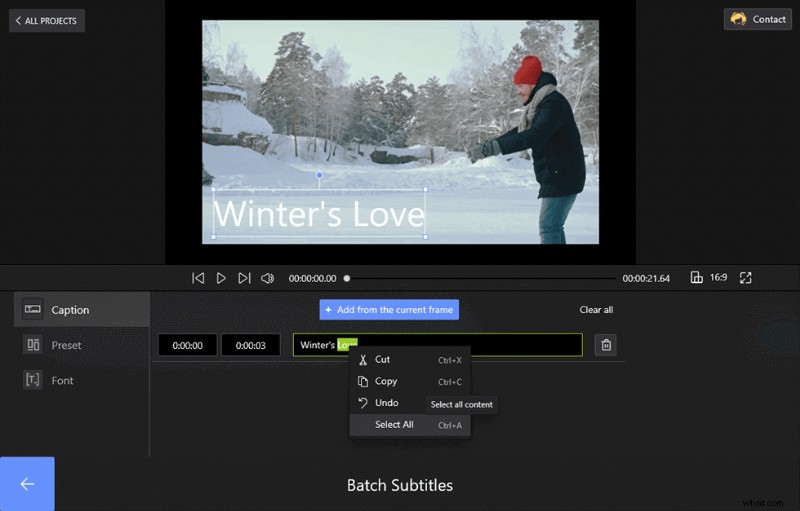
Nastavte titulky na FilmForth
Krok 4. Uložte a exportujte video
Nyní se můžete vrátit k videu a zkontrolovat titulky videa. Klepnutím na tlačítko Uložit exportujete video a uložíte jej do počítače. Nebo můžete video přímo sdílet na YouTube klepnutím na tlačítko YouTube Share.
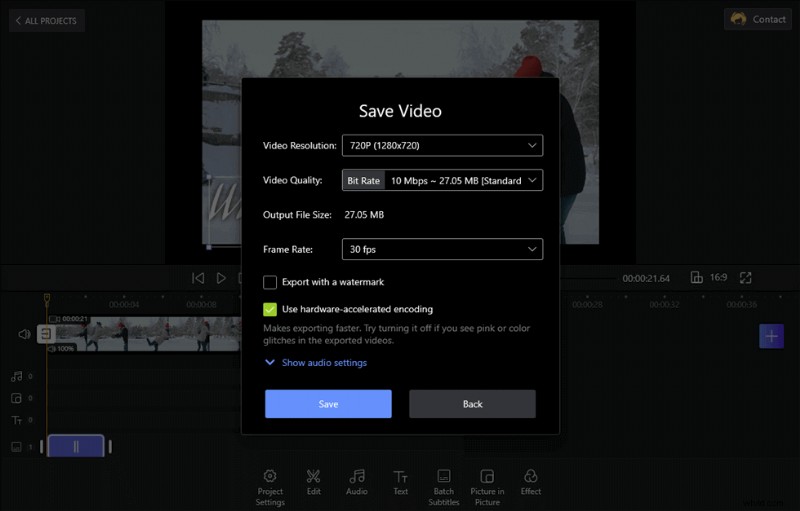
Uložit a exportovat video s titulky
BTW, pokud máte soubory .srt k nahrání, můžete je přímo přidat do videa klepnutím na tlačítko Importovat soubor s titulky. FilmForth zatím podporuje formáty .ass, .srt, .Irc.
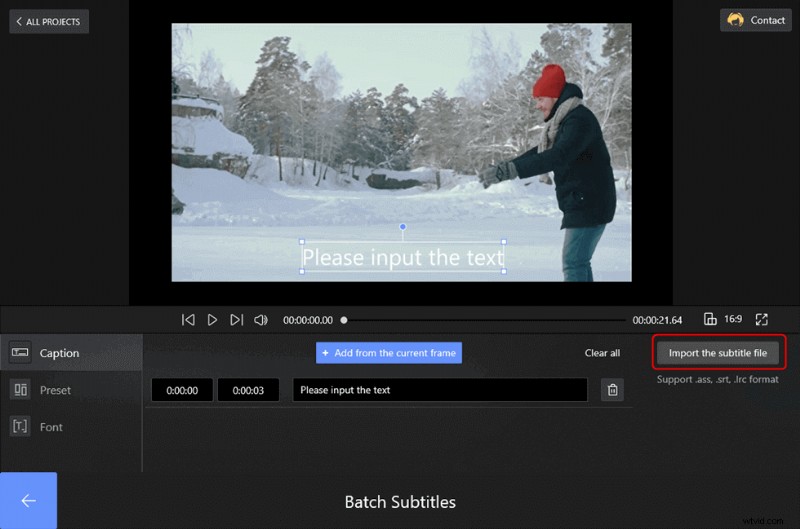
Importujte soubor titulků do videa
Tento video tutoriál vám ukáže, jak přidat titulky do videa 2 jednotlivými způsoby. Můžete postupovat podle jeho kroků a vytvořit video s pěknými titulky.
Přidání titulků k videu pomocí Windows Media Player
Druhý je poměrně zdlouhavý proces, který vyžaduje některé názvy souborů, aby fungoval. Jak víte, Windows Media Player je dodáván se všemi nejnovějšími verzemi operačního systému Windows. Můžete na něm přehrávat většinu video a audio formátů.
Podobně přidání titulků k videu ve Windows Media Player není tak obtížné. Například při přehrávání videa v přehrávači Windows Media Player můžete k filmu přidat titulky pro jeho sledování. Nebudou přidány trvale, ale můžete sledovat videa s titulky, pokud k nim máte soubor s titulky.
Zde je návod, jak přidat titulky k filmu nebo videu obecně při použití Windows Media Player.
Krok 1. Předpoklady pro přidání titulků do WMP
Windows Media Player nepodporuje mnoho formátů titulků, primárně.SRT, což je nejoblíbenější typ na internetu.
Tento problém můžete vyřešit jednoduše instalací Advanced Codecs by Shark. Před spuštěním přehrávače médií spusťte instalaci a proveďte úplnou instalaci.
Krok 2. Spusťte Windows Media Player
Spusťte WMP a přejděte na lištu nabídek umístěnou nahoře. Pro mnoho uživatelů Windows 10 je ve výchozím nastavení skrytý. Zviditelněte jej stisknutím Ctrl+M na klávesnici.
Krok 2. Přidejte k videu titulky
Přejděte do nabídky Play> Texty, titulky a titulky a vyberte možnost Zapnuto, pokud je k dispozici.
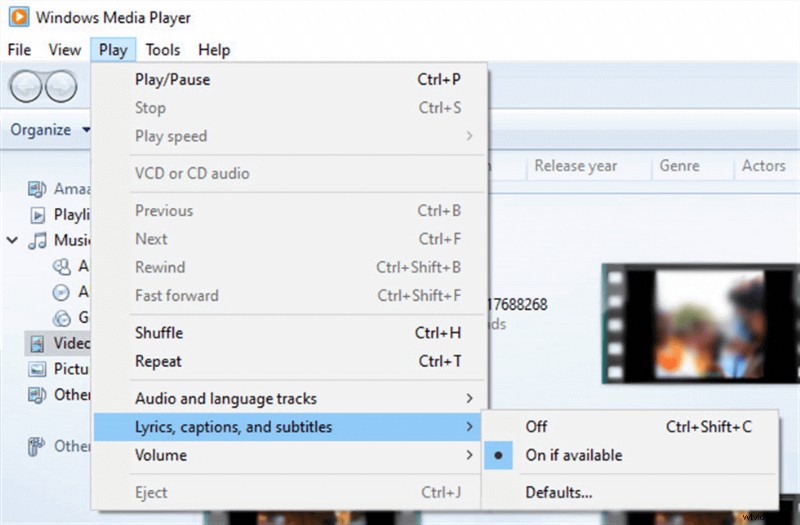
Přidání titulků k videu ve Windows Media Player
To umožní přehrávači médií vyhledávat soubory titulků při přehrávání videa. Aby to fungovalo, je však třeba splnit tři podmínky:
- Soubor s titulky se nachází ve stejné složce jako video.
- Název souboru s titulky je stejný jako název videa.
Krok 3. Změňte název titulků
Abychom to ukázali, vezmeme si epizodu televizního pořadu FRIENDS. Zde jsou titulky a video soubory nesoucí různé názvy.
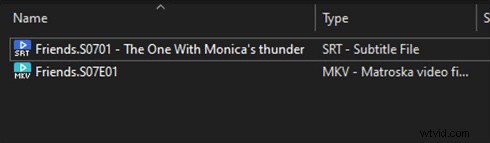
Přejmenujte soubor
Udělejte si chvilku a přejmenujte je přesně stejně a budou vypadat nějak takto.
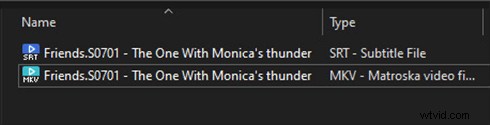
Přejmenujte soubor
Závěr
Aby titulky fungovaly ve Windows Media Player, museli jste nainstalovat speciální kodeky. To je špička ledovce týkající se problémů uživatelů na různých zařízeních při přehrávání videí se samostatnými soubory titulků.
To by nebylo zdarma, když jsou titulky přidány přímo do videa, protože jsme použili FilmForth. Přehrajte si video na jakémkoli zařízení, aniž byste museli přemýšlet o kompatibilitě titulků.
