Tato stránka obsahuje podrobné pokyny, jak rozmazat video v CapCut, jak rozmazat část videa v CapCut a jak rozmazat pozadí videa v CapCut.
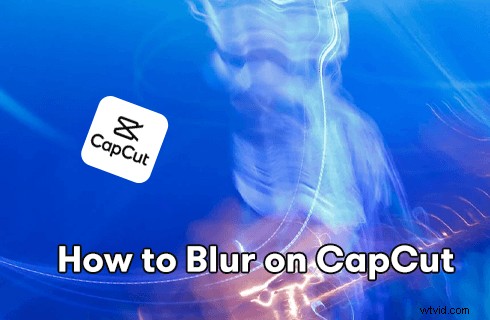
Jak rozmazat na CapCut
Chtěli jste někdy na CapCutu něco rozmazat? S touto praxí se neustále setkáváme na platformách pro sdílení videí, jako je YouTube a TikTok, a ve skutečnosti je to proveditelné pomocí aplikace pro úpravu videa CapCut. Zde v tomto příspěvku najdete podrobné průvodce, jak rozmazat celé video nebo jeho část . Navíc kroky k rozmazání pozadí videa jsou také představeny.
Tabulka obsahu:
Co můžete dělat s rozmazáním videa CapCutJak rozmazat video pomocí CapCut
Jak rozmazat část videa pomocí CapCut
Jak rozmazat pozadí videa v CapCut
Abych to shrnul
Co můžete dosáhnout pomocí CapCut Video Blur Effect
Použití efektů rozmazání videa v CapCut může být rozsáhlé a kreativní. Nejenže můžete jednotlivcům v záběru poskytnout soukromí nebo pocit tajemna, ale také můžete rozmazat pozadí nebo nechtěnou část videa, abyste se zbavili rušivých vlivů a umožnili divákům soustředit se více na hlavní scéna. A pokud vytváříte videokomentář, pak je rozmazání videa skvělé pro lepší čitelnost titulků.
Další tipy pro CapCut :Jak provést úpravu rychlosti v CapCut, Jak dělat Slow-Mo v CapCut, Jak udělat 3D zoom v CapCutu
Jak rozmazat celé video nebo jeho část pomocí CapCut
Chcete-li začít, musíte mít v telefonu nainstalovanou aplikaci CapCut. Pokud ještě nemáte aplikaci CapCut, můžete ji najít v Google Play Store nebo Apple Store. Navíc, pokud máte v úmyslu upravovat videa pomocí aplikace CapCut na PC, přečtěte si prosím, jak používat CapCut na PC.
Krok 1. Spusťte aplikaci CapCut
Chcete-li, aby bylo video v aplikaci CapCut rozmazané, spusťte nejprve aplikaci CapCut na svém mobilním telefonu. Poté vytvořte nový projekt a stisknutím tlačítka Přidat importujte záznam, který chcete rozmazat, z kamery.
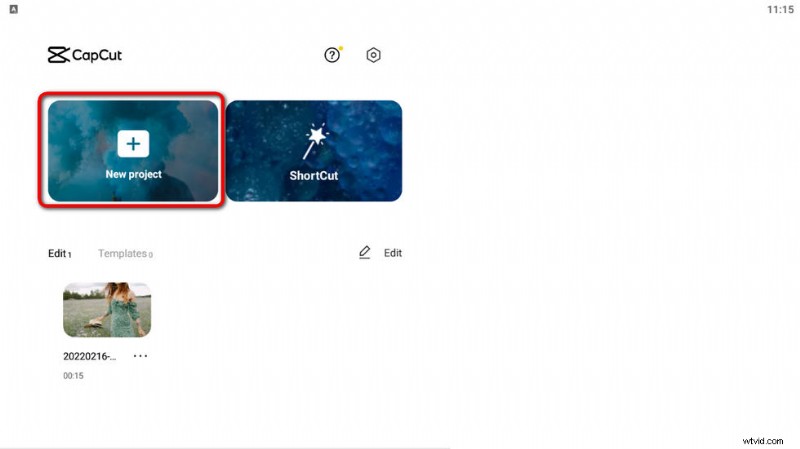
Spusťte CapCut a Vytvořte projekt
Krok 2:Přejděte na CapCut Effects
Na spodním panelu kliknutím vyberte možnost Efekty z možností úprav a poté Video efekt, který pokrývá širokou škálu video efektů.
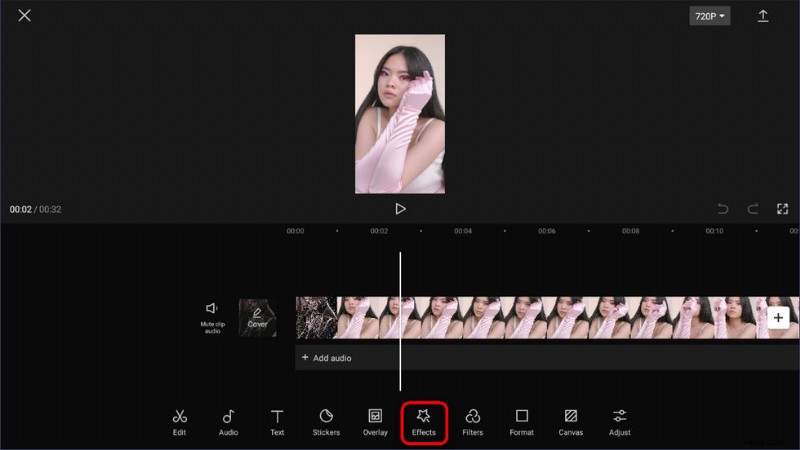
Efekty zásahu
Krok 3:Vyberte efekt rozostření
Nyní bychom měli najít a vybrat efekt rozostření. Přejděte do kategorie Základní a vyhledejte efekt Rozostření. K dispozici je několik efektů rozostření, jako je Motion Effect a Slanted Blur, zde budeme pokračovat s Blur.
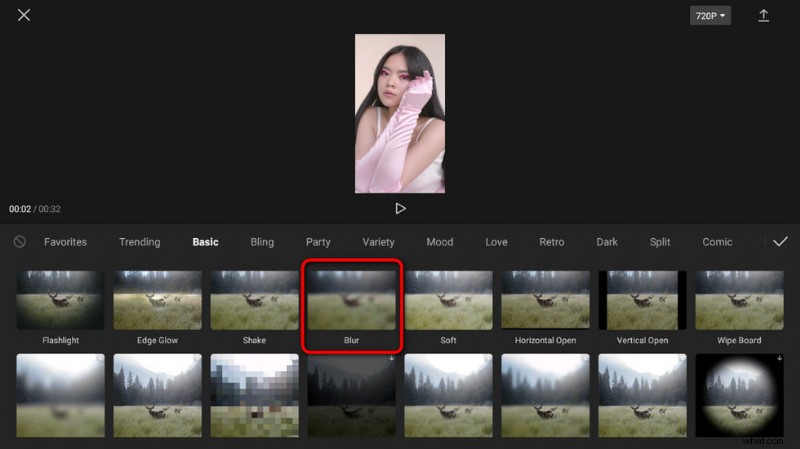
Vyberte Efekt rozostření
Krok 4:Upravte trvání rozmazání
Jakmile kliknete na možnost rozostření, zobrazí se možnost Upravit, abychom změnili dobu trvání efektu rozostření, která označuje části, ve kterých je efekt rozostření aplikován. Pokud máte v úmyslu rozmazat celé video , přetáhněte řídítka doprava.
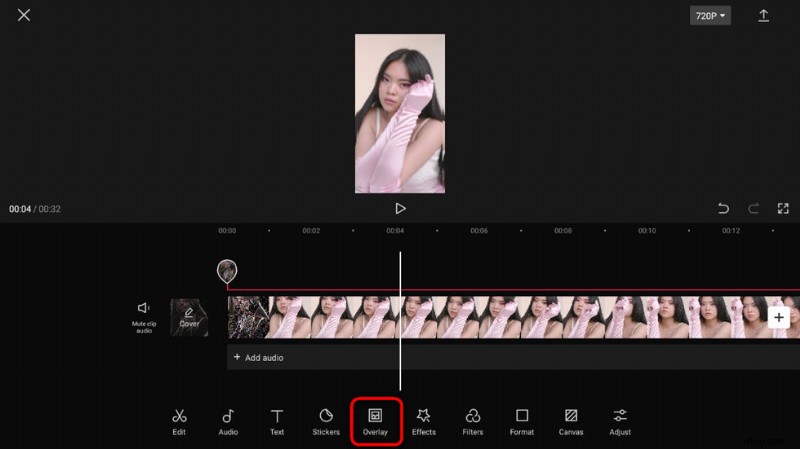
Upravte trvání efektu rozostření
Krok 5. Exportujte video s efektem rozostření
Klepnutím na zaškrtávací tlačítko přidáte efekt rozostření a vrátíte se na pracoviště. Jak můžete vidět na snímku obrazovky, můžete dále upravit trvání rozmazání na časové ose. Až budete připraveni, přejděte do pravého horního rohu a exportujte rozmazané video.
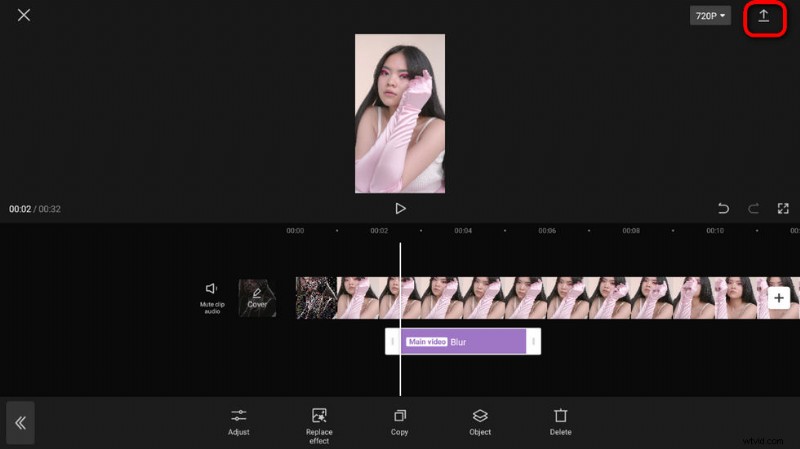
Exportujte rozmazané video
Jak rozmazat část videa pomocí CapCut
Občas nechceme, aby byla rozmazaná celá scéna, ale jen její část. V tom případě musíme jít jinou cestou. Přidáním a rozmazáním překryvného videa můžete v CapCut rozmazat část scény. Nejjednodušší kroky jsou následující.
- Chcete-li rozmazat část videa nebo rozmazat určitý objekt ve videu , spusťte CapCut, vytvořte projekt a importujte video.
- Přejděte na možnost Překrytí CapCut a překryjte stejné video. Před úpravou se ujistěte, že překryvnou vrstvu přetáhnete tak, aby dokonale odpovídala videu na pozadí.
- Stejně jako v prvním tutoriálu přejděte na efekty CapCut a použijte efekt rozostření na překryvné video.
- Vaše překryvné video je nyní rozmazané. Jako další uděláme, že zobrazíme čisté video na pozadí. Klepněte na Překryv na hlavním pracovišti a klepněte na Masku.
- Vyberte tvar masky podle tvaru objektu, který chcete rozmazat, můžete změnit umístění a velikost tvaru.
- To je ono! Nyní můžete video exportovat a sdílet!
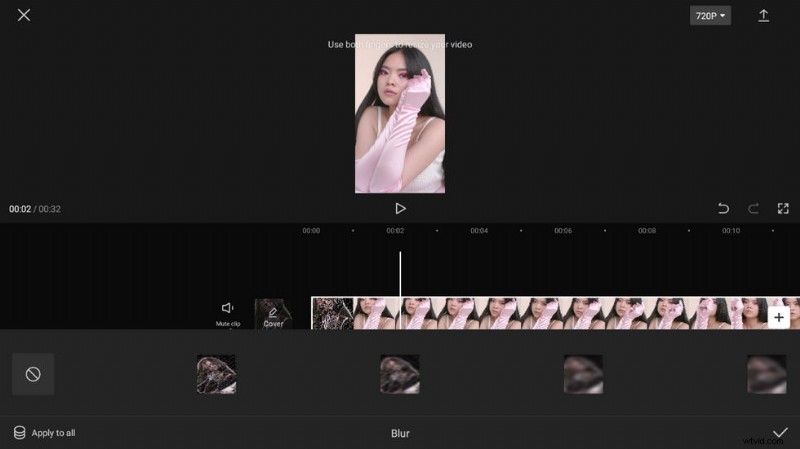
CapCut Rozmazání části videa
Jak rozmazat pozadí videa v CapCut
Občas můžeme také potřebovat rozmazat pozadí videa místo rozmazání objektu ve videu. Tímto způsobem bude objekt před pozadím více namáhán. Chcete-li tak učinit, metoda je mírně odlišná, ale stále ji lze provést z aplikace CapCut. V následujícím textu vám krok za krokem ukážu, jak rozmazat pozadí videa v CapCut.
- Nejprve jako obvykle spusťte CapCut, vytvořte projekt a importujte video.
- Klikněte na možnost Formát ve spodní části obrazovky, poté budete moci upravit poměr stran videa, kde chcete zobrazit, a zbytek videa bude rozmazaný.
- Dále se vraťme na pracoviště pro úpravu videa a klikneme na možnost Canvas. A stiskněte možnost Rozmazat.
- Poté se zobrazí různé možnosti rozmazání pozadí, vyberte si jednu podle svých potřeb.
- Po použití efektu rozostření pozadí změňte velikost videa oběma prsty, abyste přesně zkalibrovali oblast, kterou chcete zachovat čistou.
- Nakonec se vraťte na pracoviště a přejděte do pravého horního rohu a exportujte video s rozostřením pozadí.
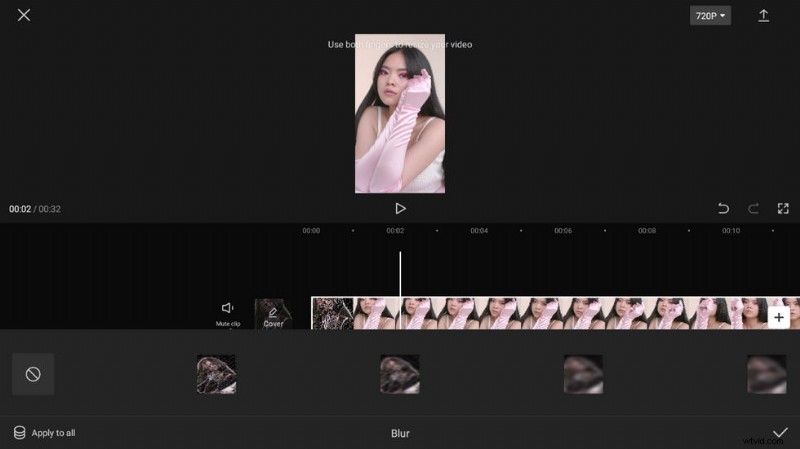
CapCut Rozostření pozadí videa
Shrnout
CapCut je tak všestranný, že? Teď, když už jsme tady, doufám, že metody jsou užitečné a že jste z tohoto příspěvku těžili a naučili jste se, jak rozmazat celé video, část videa nebo pozadí videa. Nyní je čas sdílet a udělat dojem na své přátele a sledující!
Další související články
- Jak oříznout videa ve Windows 10>
- Jak změnit pozadí na kanálu YouTube v telefonu
- 3 nejlepší aplikace pro převod YouTube na MP3 pro iPhone>
- Jak vypnout video v systému Windows 10>
- Jak přidat text do videa zdarma na PC>
