Canva je oblíbený nástroj pro grafický design, který lze použít k vytváření miniatur, plakátů, prezentací, životopisů, fotografických koláží a dalších. Můžete upravovat videa v Canva? Tento příspěvek podrobně vysvětlí, jak vytvořit video v Canva.
Canva vám nabízí různé typy video šablon, které můžete použít k vytvoření úžasných narozeninových videí, vysvětlujících videí, recenzí, vzdělávacích videí, marketingových videí, videí o jídle atd. Má také některé editační nástroje, které můžete snadno upravovat. Pokud chcete upravit Canva pomocí profesionálního video editoru, můžete použít MiniTool MovieMaker. Je zdarma a snadno se používá.
Nyní se podívejme, jak vytvořit video v Canva.
1. Najděte šablonu videa
Přejděte na webovou stránku Canva a zaregistrujte si účet Canva. Na domovské stránce Canva klikněte na Video v části Co budete navrhovat. Zde uvidíte různé typy designu videa. Chcete-li získat stránku návrhu, vyberte preferovanou. V levém panelu vyberte šablonu videa, kterou chcete použít.
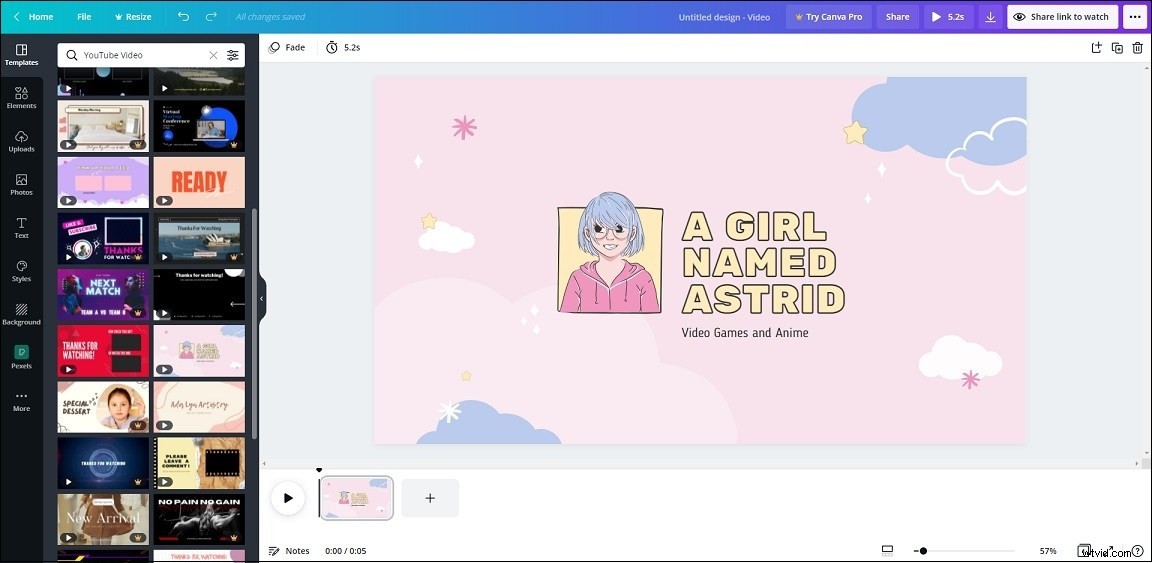
2. Nahrajte své video
Po přidání šablony videa je třeba nahrát vlastní videa z počítače. Klikněte na Nahrávání . Zde můžete kliknout na Nahrát média nebo klikněte na tři tečky a nahrajte videa z Facebooku, Instagramu, Disku Google, Dropboxu nebo Fotek Google.
Pokud se chcete v Canva nahrát, klikněte na Nahrát sebe a udělte webu povolení používat vaši kameru a mikrofon.
Nemůžete použít kameru a mikrofon v Canva? Zde je návod, jak povolit kameru a mikrofon ve vašem prohlížeči.
- Klikněte na tři tečky v pravém horním rohu okna.
- Přejděte do Nastavení> Ochrana soukromí a zabezpečení .
- Vyberte Nastavení webu a klikněte na Mikrofon nebo Fotoaparát v části Oprávnění.
- Ujistěte se, že možnosti Weby mohou žádat o použití vaší kamery a Weby mohou žádat o použití vašeho mikrofonu jsou povoleny. Poté přejděte na Přizpůsobené chování a zkontrolujte, zda je web Canva blokován. Pokud byl zablokován, klikněte na koš ikonu pro její odstranění.
3. Upravit videa
Editor videa Canva vám umožňuje rozdělit, oříznout, oříznout videa, aplikovat na videa přechody a další.
Klikněte na Nahrávání> Videa . Poté přetáhněte nahraná videa na časovou osu. Poté můžete videa upravovat.
Přeuspořádejte videoklipy :Klikněte na Zobrazení mřížky ikonu v pravém dolním rohu a přetažením klipů změňte jejich pořadí. Klikněte na Zobrazení mřížky znovu pro návrat na stránku návrhu.
Rozdělte videoklipy :Vyberte klip na časové ose a klikněte na místo, které chcete rozdělit. Klikněte pravým tlačítkem na přehrávací hlavu a vyberte možnost Rozdělit . Vyberte nechtěnou část a stiskněte Smazat klíč.
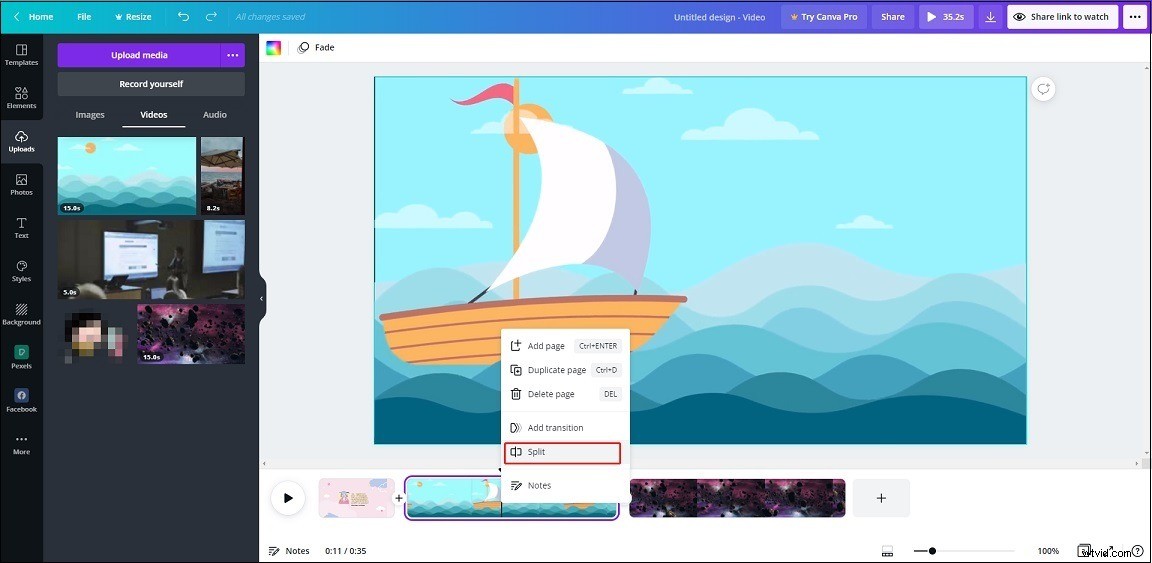
Ostříhejte videoklipy :přetažením okraje klipu do středu klipu oříznete jeho začátek a konec.
Ořízněte videoklipy :Vyberte video a klikněte na něj. Klepněte na Oříznout a upravte jeho velikost.
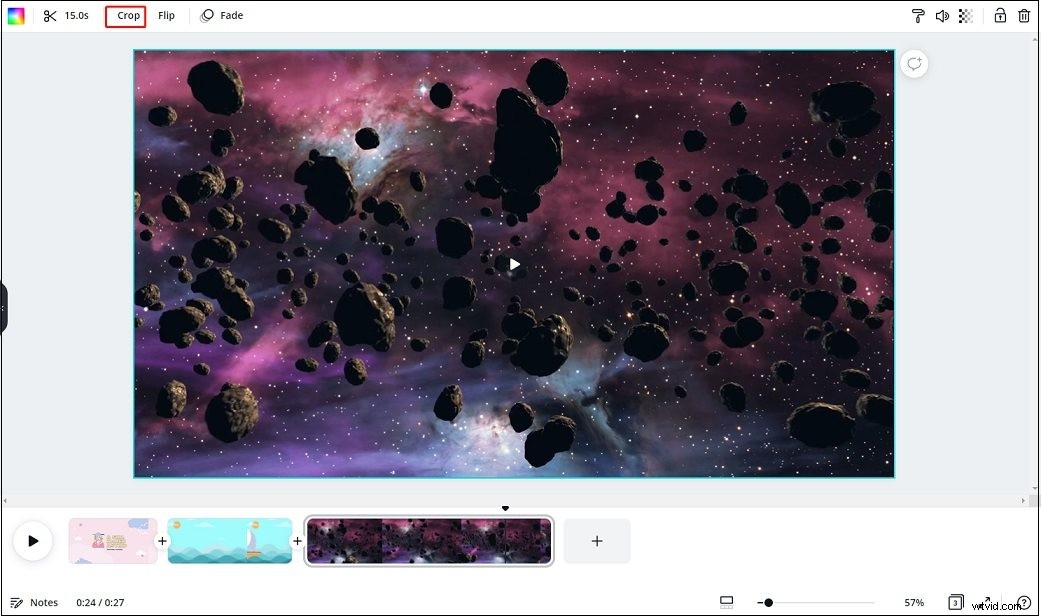
Přidejte k videoklipům text :Klepněte na Text a kliknutím na požadovaný text jej přidejte do svého videa.
Přidejte k videoklipům přechody :Klikněte na + mezi dva klipy na časové ose a zvolte Přidat přechod přidat přechod.
4. Exportujte video
Až budete hotovi, klikněte na tlačítko se třemi tečkami a zvolte Stáhnout pro uložení videa Canva.
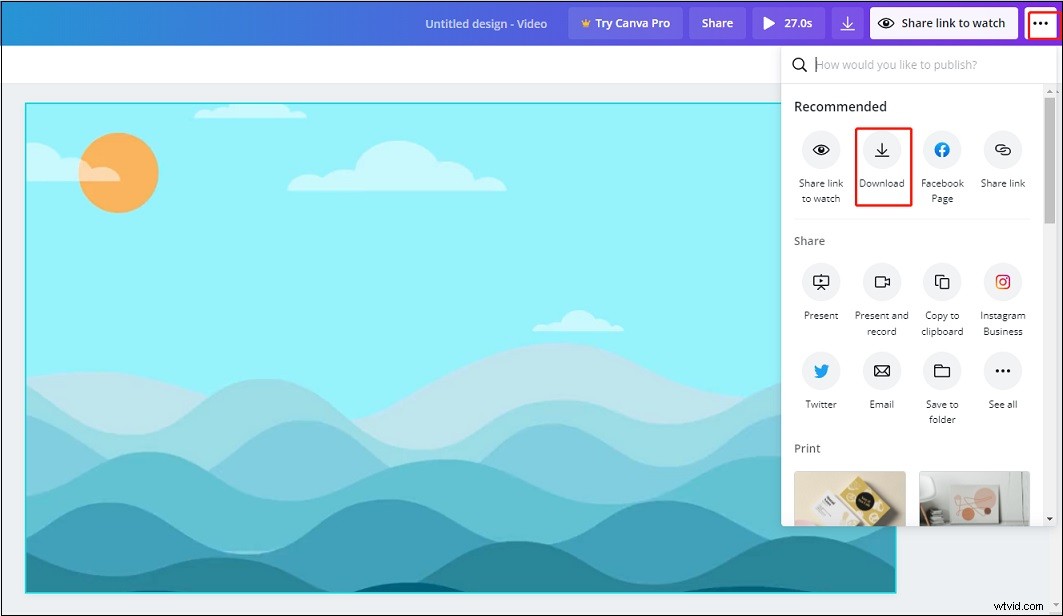
Závěr
To je vše o tom, jak vytvořit video v Canvě. Pokud chcete znovu upravit své Canva video, MiniTool MovieMaker vám velmi doporučujeme!
