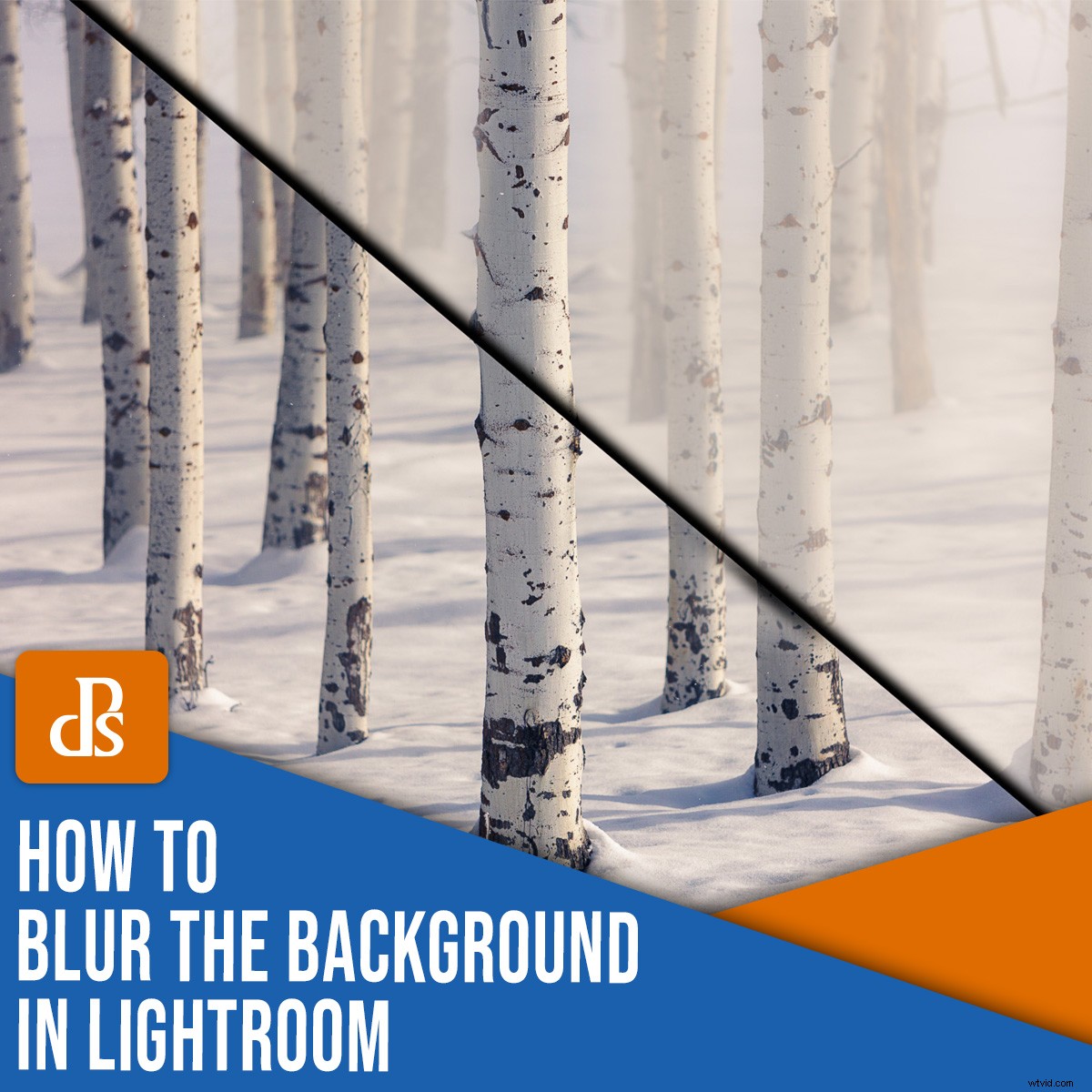
Pokud chcete svému předmětu dát větší důraz, musíte minimalizovat pozadí. Nejlepší způsob, jak toho dosáhnout, je ve fotoaparátu; můžete zaostřit na objekt, ale pro omezenou hloubku ostrosti zvolte širokou clonu a dlouhou ohniskovou vzdálenost. Výsledkem je ostrý objekt, ale rozmazané, zjednodušené pozadí:

To je ideální metoda. Naučím vás, jak rozostřit pozadí v Lightroom, ale s upozorněním, že to není nejlepší způsob.
Co když je váš obrázek ostrý zepředu dozadu, ale pozadí nyní soutěží o pozornost? Nepřemýšleli jste o tom a udělali jste snímek s menší clonou, širokou ohniskovou vzdáleností nebo obojím. Nebo možná máte co do činění se snímkem ze smartphonu, kde malá velikost snímače a velmi krátká ohnisková vzdálenost téměř vždy vytvoří snímky se vším zaostřeným.

Pokud se vám nepodařilo získat rozmazané pozadí ve fotoaparátu, další nejlepší možností je Photoshop – nebo jiný sofistikovaný editační program, který podporuje vrstvy, výběry a funkce jako přechody a Gaussovské rozostření.
Pokud jde o Lightroom:Je to veletrh volba. Bude to fungovat, ale jeho použití k rozmazání pozadí by pravděpodobně mělo být považováno za „záchrannou misi“. Nechci vás odrazovat – Lightroom často dokáže vytvořit velmi přijatelné rozostření – ale důrazně bych vám doporučil pořídit více snímků během focení a změnit clonu, pokud si myslíte, že byste mohli chtít změkčit pozadí.
Ale vše mohlo , bylo by a měl by lítost nad tím, jak jste mohli udělat lepší záznam přímo ve fotoaparátu, se nepočítá, když relace skončí, snímky jsou již vytvořeny a Lightroom je jediný nástroj pro úpravy, který máte.
Dovolte mi tedy ukázat vám, jak rozostřit pozadí v Lightroom.

Dva hlavní kroky
Při rozmazání pozadí v Lightroom je třeba vzít v úvahu dvě hlavní věci:
- Jaké oblasti chcete rozmazat
- Potřebný druh a množství rozmazání
Co a jak maskování
Ve Photoshopu se definování oblasti, se kterou chcete pracovat, obvykle provádí pomocí výběrů. Existuje celá řada nástrojů pro vytváření výběrů, a jakmile je provedete, obvykle uvidíte „pochodující mravence“ – animovaný tečkovaný okraj, který definuje vybranou oblast.
Ale v Lightroomu nejsou žádné výběry a mravence nikdy neuvidíte. Místo toho Lightroom používá to, co nazývá „masky“, které vám umožní vybrat oblasti, kde chcete efekty použít.
Existují tři nástroje pro místní úpravy, které můžete v Lightroom použít k výběru oblastí a použití masek:
- Štětec pro úpravy
- Odstupňovaný filtr
- Radiální filtr
Rozostření pozadí pomocí stupňovitého filtru a filtračního kartáčku


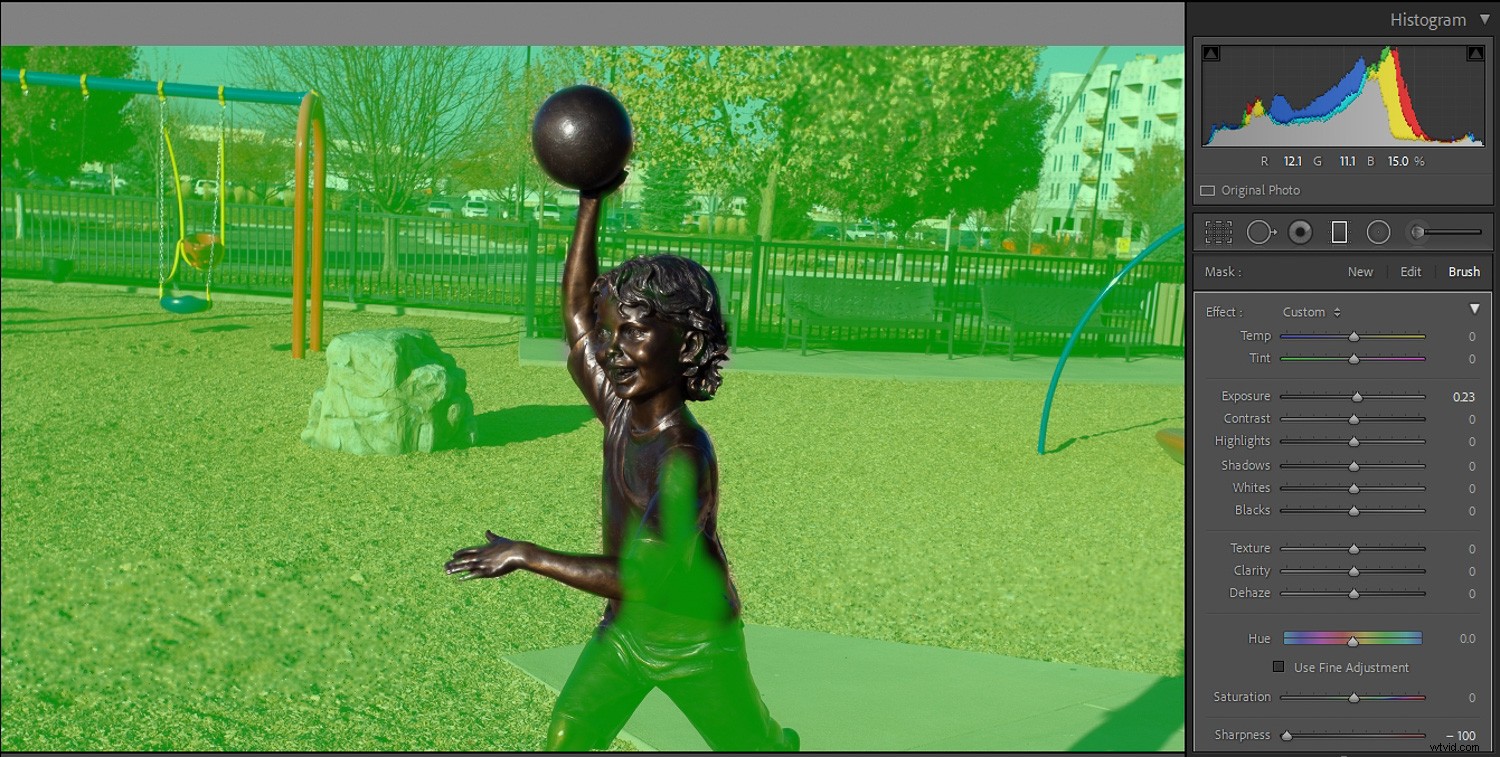

Pravděpodobně bude nejlepší chápat svůj filtrační kartáč spíše jako airbrush než jako štětec. Existují čtyři nastavení, která můžete použít k ovládání jeho aplikace:
- Velikost :Změní velikost štětce. Otáčejte kolečkem myši, použijte levou a pravou závorku nebo použijte posuvník.
- Peří :Mění, jak tvrdý je okraj štětce a jak rychle efekt odpadá. Použijte Shift při otáčení kolečkem myši Shift a klávesy hranatých závorek dohromady nebo Feather posuvník.
- Tok :Řídí, jak rychle se efekt aplikuje při každém tahu štětcem. Pomocí posuvníku upravte tok nebo s vybraným nástrojem štětec změňte tok pomocí číselných kláves na klávesnici. Použití více tahů vytvoří efekt.
- Hustota :Řídí maximální krytí efektu štětce. Pokud by byl například průtok 100, ale hustota 50, jeden tah štětcem by použil efekt s 50% neprůhledností.
Je možné jednoduše vybrat štětec pro úpravy, přetáhnout posuvník ostrosti úplně dolů („obrácené doostření“) a začít malovat na obrázku a sledovat, jak se malované části více rozostřují. (Stále tímto způsobem vytváříte masku, ale neuvidíte ji, dokud nezapnete překrytí masky).
Metoda Adjustment Brush může fungovat dobře, pokud vám nevadí být nepřesní ohledně toho, jak jemně je rozostření aplikováno, ale není to nejlepší metoda pro jemnější práci.
Radiální filtr
Radiální filtr má tvar omezený na kruhy a ovály. Efekt vyzařuje ze středu místa, kde je aplikován. Můžete ovládat jeho velikost, prolnutí a orientaci.
Pomocí Invertovat můžete také určit, zda se efekt filtru objeví mimo ovál (výchozí nastavení) nebo uvnitř oválu (pokud je Invertovat políčko je zaškrtnuté).

Možnost Překryv
Když vidíte, kam jste masku aplikovali, je to snazší, takže zapnutí možnosti Překrytí masky je dobrý nápad. To lze provést buď zaškrtnutím políčka ve spodní části obrazovky označeného Zobrazit vybranou překryvnou masku nebo klepnutím na klávesu „O“ na klávesnici.
Pomocí Shift + O můžete procházet různými překryvnými barvami (což může pomoci, aby vaše maska vynikla nad různými barvami fotografií). .

Úprava masek
Ačkoli jsou štětec pro úpravy, Radiální filtr a Odstupňovaný filtr jedinými nástroji pro aplikaci masek, existují i jiné nástroje pro jejich úpravu.
- Automatická maska – Zaškrtnutím tohoto políčka při práci se štětcem pomůžete štětci najít okraje ve vašem obrázku a můžete maskování výrazně zjednodušit.
- Vymazat – Štětec pro úpravy můžete použít k malování na masku. Když tak učiníte, uvidíte uprostřed štětce symbol „+“. Kliknutím na tlačítko Vymazat volba změní symbol ve středu štětce na symbol „-“, takže můžete vymazat části masky, na kterou jste již namalovali. Můžete také snadno přepnout z malování na mazání podržením Alt/Option klíč.
- Můžete přidávat nebo odečítat masky odstupňovaného filtru nebo radiálního filtru pomocí nástroje štětec filtru. Pokud pracujete s maskou s odstupňovaným nebo radiálním filtrem, uvidíte slovo „Štětec“ napravo od slova „Maska“. Důležité :Toto je jiný štětec než nástroj Štětec úprav. Umožní vám přidat nebo odečíst od vaší stávající masky odstupňovaného filtru nebo radiálního filtru.
Maskování rozsahu
Lightroom nedávno přidal to, co se nazývá Range Mask .
S maskováním rozsahu stále aplikujete počáteční masku pomocí tří výše zmíněných nástrojů (štětec pro úpravy, radiální filtr a odstupňovaný filtr). Ale zapnutím maskování rozsahu můžete přesněji ovládat, kde je maska aplikována.
Luminance Range Mask vám umožní selektivně aplikovat masku na rozsah jasu (jasu) na fotografii, zatímco Color Range Mask umožňuje masku aplikovat na rozsah barev (odstín). Znalost masky rozsahu vám dobře poslouží, až se stanete zkušenějším editorem Lightroom.
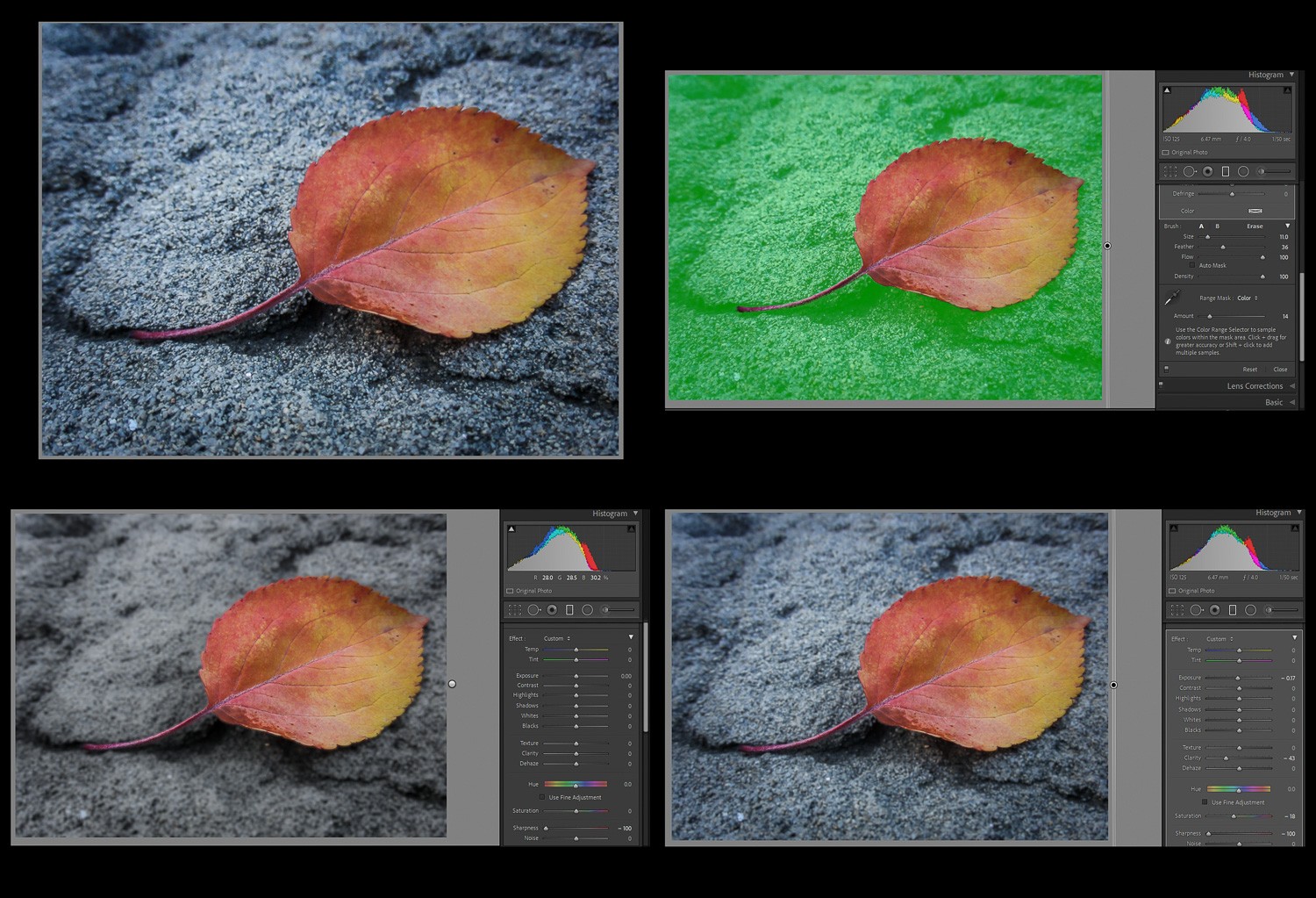
Naučit se, jak vytvořit masku pro práci s oblastmi, které chcete, je nejdůležitější součástí toho, jak rozostřit pozadí v Lightroom. Udělejte si čas na pečlivé nanesení a doladění masek. To, jak přesvědčivý bude váš výsledný obrázek, do značné míry závisí na pečlivé aplikaci vaší masky.


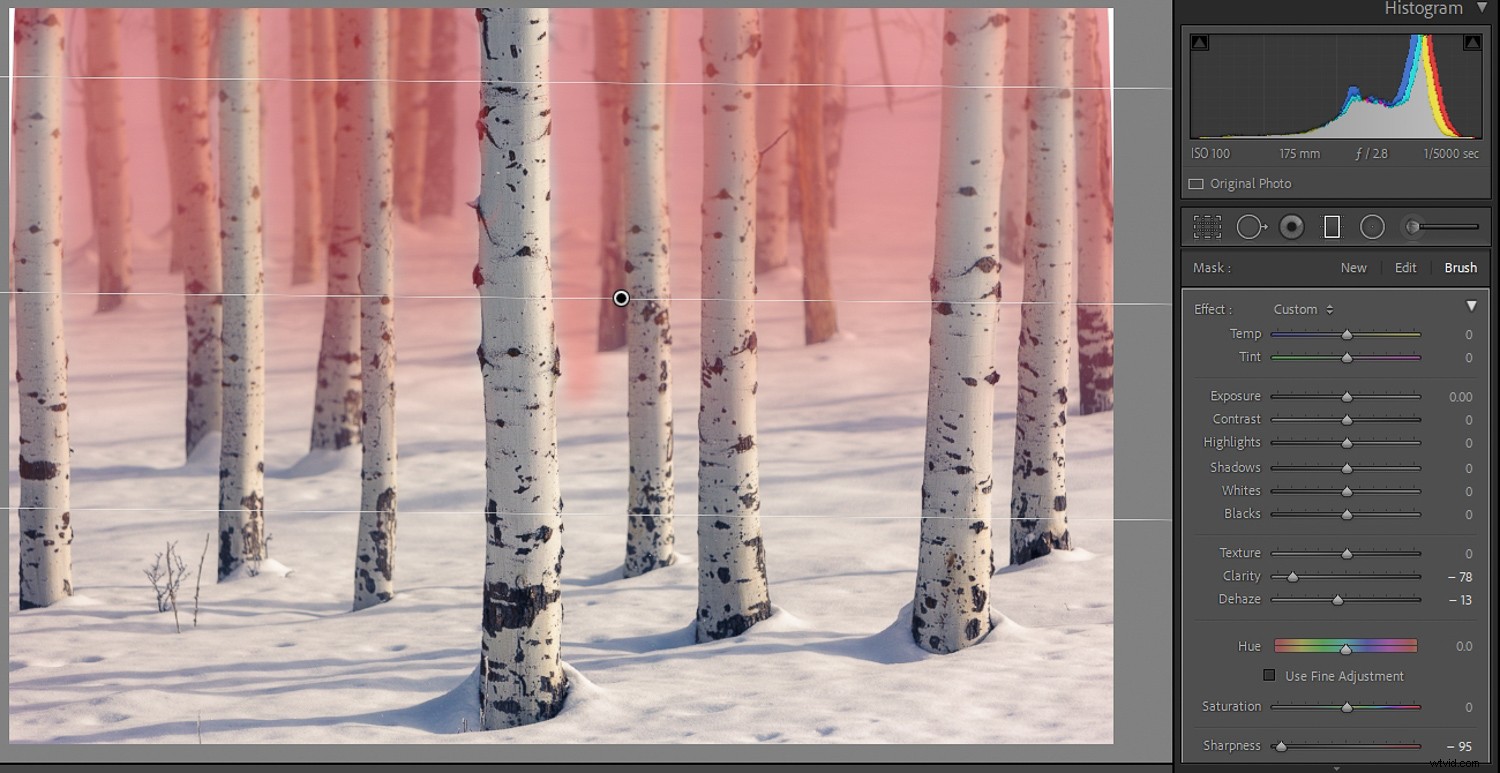
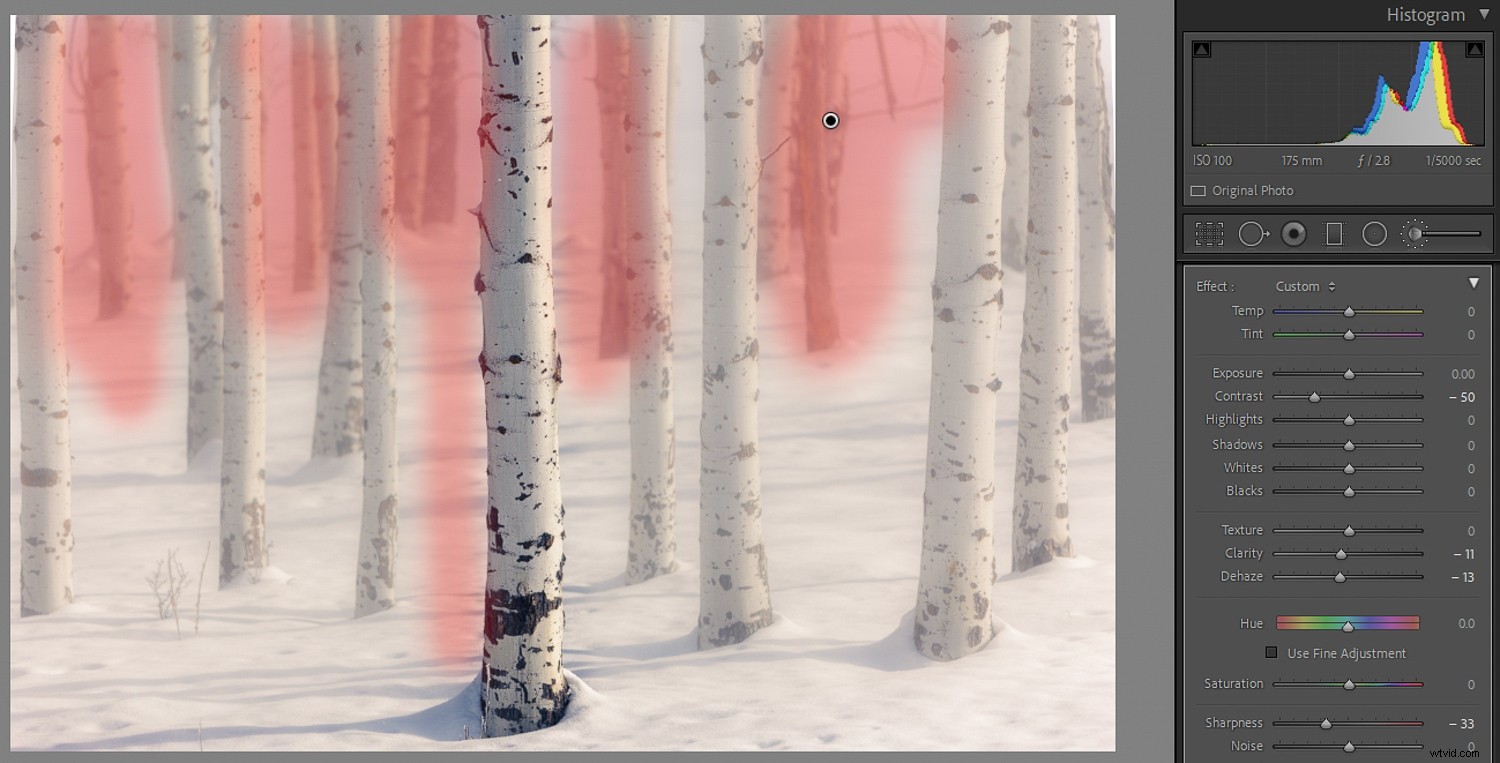

Vytvoření rozostření
Vytvoření vašich masek určí, kde se použije váš efekt rozmazání. Je to časově náročnější a kritičtější krok.
Tyto další kroky však určí, jak bude rozostření vypadat.
Řekněme, že máte v popředí člověka jako hlavní předmět. Chcete, aby byly ostré, ale chtěli byste rozostřit pozadí. Pomocí maskovacích nástrojů a technik, které jsem popsal výše, bych k obrázku přistupoval takto:
- Přetáhněte Postupný filtr přes obraz, takže celá scéna je maskovaná.
- Použijte nástroj štětec filtru (ten, který je součástí odstupňovaného filtru) k doladění masky, vymazání částí objektu, přidání zpět podle potřeby a možná také pomocí Automatické masky funkce, která vám pomůže lépe maskovat okraje.
- Nyní s vybraným odstupňovaným filtrem přetáhněte Ostrost posuvníkem dolů, možná úplně doleva.
- Podívejte se, zda přetažením dolů Jasnost jezdec trochu pomáhá dosáhnout požadovaného rozmazání. Používejte jej šetrněji než posuvník Ostrost, protože při příliš silné aplikaci může vytvořit zvláštní vzhled.
- Zahrajte si s ostatními posuvníky, abyste viděli, jaký účinek mohou mít. Pamatujte, že každý posuvník bude pouze ovlivnit maskovanou oblast.
Zdvojnásobte rozostření
Možná zjistíte, že i když přetáhnete posuvníky Ostrost nebo Čistota úplně doleva, stále nedosáhnete požadovaného rozmazání. Čas zdvojnásobit.
Po přidání efektu doostření nebo jasnosti klikněte pravým tlačítkem na špendlík a stiskněte Duplikovat . Kopie úprav bude aplikována na stávající úpravy a rozostření se znásobí.
Stále málo? Opakujte a znovu duplikujte. Můžete vytvořit tolik duplikátů, kolik chcete, a pomalu vytvářet efekt.

Když rozmažete pozadí v Lightroom, méně je více
Vraťme se k tomu, co jsem řekl na začátku tohoto článku:
Použití Lightroom k rozmazání pozadí není nejlepší způsob, jak dosáhnout vzhledu, po kterém toužíte. Změkčení detailů pomocí úprav je trochu falešné a nemůže začít skutečně reprodukovat druh rozostření bokeh dosaženého objektivem.
Takže místo toho, abyste vytvářeli něco, co je okamžitě zřejmé a přitahuje na sebe pozornost, buďte jemní. Pokud by neškolený pozorovatel řekl:„Vypadá to jako efekt úpravy“, selhali jste.

Věnujte cokoli času vytváření a vylepšování svých masek, aby nebyly jasné, kde je hrana. Zvažte různé části scény, které by měly – a neměly! – být rozmazaný.
Pak buďte šetřiví ve vaší aplikaci obrácené ostrosti a jasnosti. Vždy je dobrým zvykem dát si po úpravě pauzu, aby si oči odpočinuly, a pak se na obrázek znovu podívat později. Můžete dokonce požádat někoho jiného, aby si obrázek prohlédl. (Neměli by být schopni říct, že něco bylo zfalšováno.)

Jak rozostřit pozadí v Lightroom:poslední slova
Při výuce, jak rozostřit pozadí v Lightroom, chci, abyste byli úspěšní při úpravách a dělali krásné obrázky.
Takže vyzkoušejte techniky, které jsem sdílel. A pokud dosáhnete dobrých výsledků, zveřejněte některé ze svých obrázků před a po do komentářů níže!
Proč byste měli rozostřit pozadí fotografie?Vždy byste se měli rozhodnout pro nejdůležitější téma na vaší fotografii a použít techniky, abyste tomuto tématu věnovali největší pozornost. Někdy může být pozadí rušivé, takže může být dobrým nápadem jeho rozmazání při zachování ostrého hlavního objektu.
Je Lightroom dobrá aplikace pro rozmazání pozadí?Funguje to, ale budete používat nástroje, které nejsou speciálně vytvořeny pro tento účel. Lepší by byl Adobe Photoshop nebo jiná editační aplikace s výběry, vrstvami a Gaussovým rozostřením.
Je v Lightroom nástroj pro rozostření?Spíš ne. Chcete-li rozostřit pozadí v Lightroom, přidáte obrácenou ostrost a obrácenou jasnost přes vybrané části obrázku.
Jaký je nejlepší způsob rozmazání pozadí na fotografii?Nejlepším způsobem je fotografovat s omezenou hloubkou ostrosti. Široká clona a delší ohniskové vzdálenosti by byly přístupem k rozmazanému pozadí ve fotoaparátu.
Umožní vám „Režim Portrét“ novějších fotoaparátů chytrých telefonů rozmazat pozadí?Ano, tento režim ve skutečnosti pořídí více snímků a zkombinuje je ve fotoaparátu, aby vytvořil efekt rozmazaného pozadí. Může to být lepší než to, co můžete dělat v Lightroom, ale poskytuje omezené uživatelské ovládání a není zdaleka tak dobré jako to, co lze dělat s tradičním fotoaparátem.
