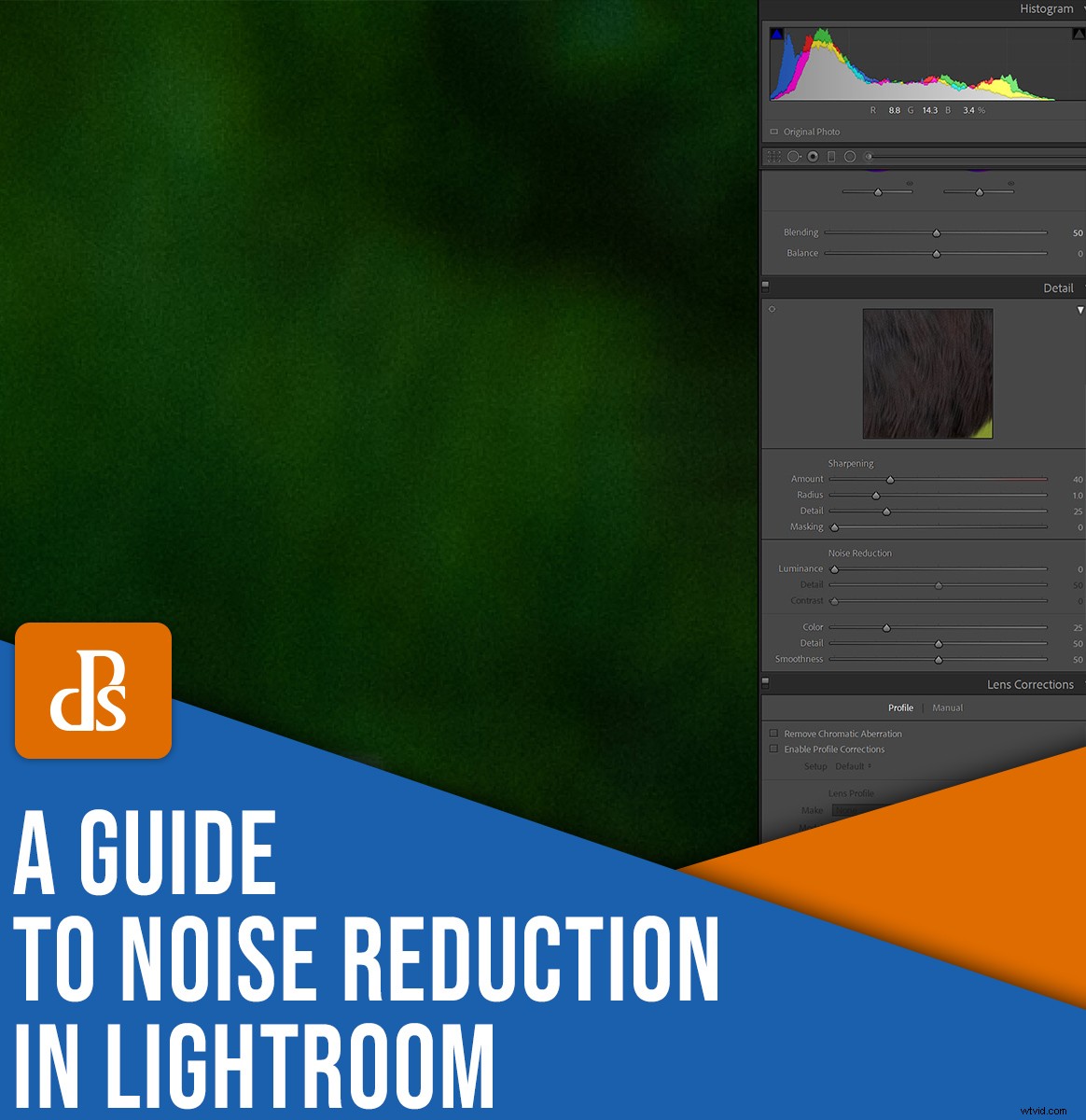
Bojujete s hlučnými fotografiemi? Nejsi sám.
Hluk je obrovský problém a může snadno zničit jinak skvělou fotku – ale naštěstí vám nástroj Lightroom pro redukci šumu umožňuje rychle a snadno odstranit nežádoucí šum. Až budete hotovi, zbydou vám čisté, krásně vypadající obrázky.
To je to, o čem mluvím v tomto článku. Ukážu vám krok za krokem postup, jak se zbavit šumu v Lightroom. A cestou se podělím o spoustu tipů!
Takže pokud jste připraveni zvládnout redukci šumu v Lightroom, začněme.
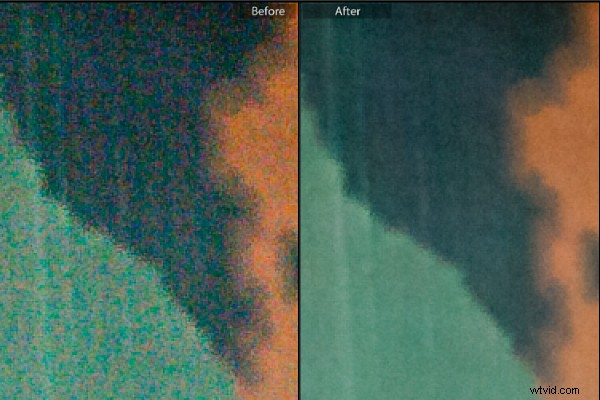
Slovo varování (snížení hluku)
Redukce šumu je skvělá a může snadno vylepšit vaše snímky.
Zároveň je důležité si uvědomit, že odstranění šumu se obecně dosahuje na úkor detailů obrazu .
Je to proto, že proces odstranění šumu plynulý s mimo hlučné oblasti; to kompromituje jemné detaily. Také hlavní nástroj pro odstranění šumu Lightroom aplikuje svou opravu na celý obrázek a ne pouze oblasti, kde je šum nejvíce vidět – což znamená, že ztratíte kvalitu obrazu i v místech s nízkým šumem.
Z tohoto důvodu, pokud jste puristé a redukce šumu je trvalou a významnou potřebou, měli byste zvážit specializovaný program, jako je DeNoise AI, Neat Image nebo Photo Ninja.
Pro většinu fotografů – včetně mnoha profesionálů – však nástroje pro redukci šumu nabízené v Lightroom, za předpokladu, že jsou používány uvážlivě, postačí.
Dva druhy hluku
Na fotografiích jsou dva typy šumu:barevný šum a jasový šum.
Barevný šum se zobrazí jako vícebarevné pixely. V oříznutí níže můžete vidět mnoho barevných skvrn, ale oblast by měla být sytě modrá:
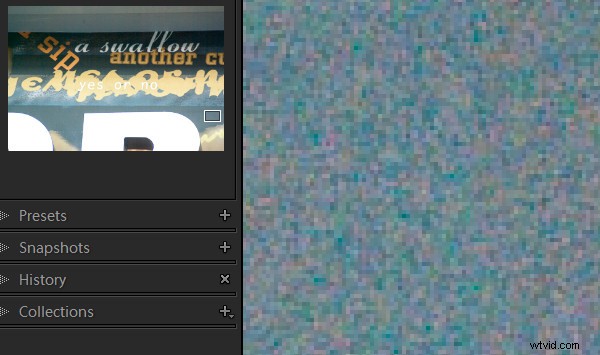
Šum jasu je monochromatický, takže je méně barevný a připomíná spíše zrno. Zde je jasový šum na ranní obloze:
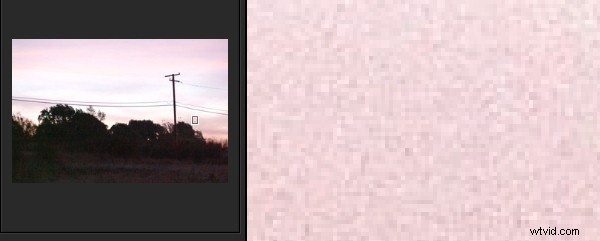
Snížení hluku Lightroom:krok za krokem
Nyní se pojďme podívat na to, jak byste měli přistupovat k redukci šumu v Lightroom.
Krok 1:Otevřete panel Podrobnosti
Chcete-li nejprve odstranit šum z fotografie, musíte otevřít panel Podrobnosti v modulu Develop. Najdete zde posuvníky pro jasový šum a pro barevný šum:
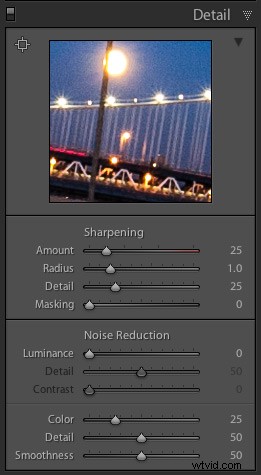
U snímků RAW Lightroom během procesu importu automaticky použije redukci barevného šumu. Ve výchozím nastavení Barva posuvník bude nastaven na 25 (s Podrobnosti a hladkost nastavit na 50). Svítivost posuvník bude nastaven na 0 s Podrobnosti nastavte na 50 a Kontrast nastavte na 0 (viz snímek obrazovky výše).
Krok 2:Identifikujte hluk
Nyní přichází ta zábavná část. Budete muset pečlivě sledovat svůj obrázek – doporučuji přiblížit na 100 procent nebo více – s cílem určit typ přítomného šumu. V některých případech můžete mít oba typy hluku; v ostatních případech bude problémem pouze jeden typ šumu.
(Rychlý tip:Pokud si nejste jisti, jaký typ šumu je na obrázku, zvýrazněte obě Barvy a Svítivost posuvníky na maximální hodnoty a uvidíte, co se stane. Pokud máte hodně barevného šumu, upravte Barva posuvník by měl znamenat velký rozdíl, a pokud máte hodně jasového šumu, Luminance posuvník bude mít větší účinek.)
Krok 3:Zvyšte odpovídající posuvníky
Jakmile znáte typ hluku, který se snažíte odstranit, přetáhněte odpovídající posuvník doprava. Snažte se snížit hluk na přijatelnou úroveň, ale nezacházejte příliš daleko. Koneckonců, čím větší redukci šumu použijete, tím více detailů ztratíte.
Krok 4:Dolaďte další posuvníky
Jakmile upravíte Jasnost posuvníku upravte Podrobnosti a Kontrast posuvníky těsně pod ním. Podrobnosti posuvné ovládací prvky, dobře, detail – čím vyšší hodnota, tím více detailů v obrázku zůstane. Samozřejmě tím více vylepšíte Podrobnosti posuvníku, tím méně odstraníte skutečný šum. (A pokud použijete nízké Podrobnosti hodnotu, budete získat hladší výsledek, ale s méně podrobnostmi).
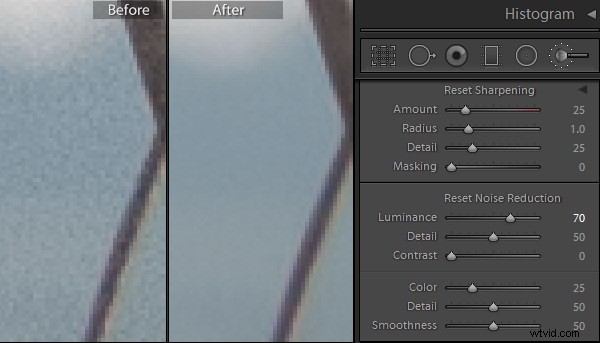
Kontrast posuvník ovládá kontrast jasu. Čím více tento posuvník zvýšíte, tím více kontrastu získáte na konečném obrázku. Skončíte také s větším hlukem a skvrnitostí. Samozřejmě nižší Kontrast hodnoty vám poskytnou hladší výsledek s nižším šumem, ale na úkor snížení kontrastu.
Pro barevný šum získáte také dva posuvníky navíc:Detail a hladkost .
Podrobnosti posuvník ovládá množství detailů, které ponechává redukce barevného šumu Lightroom; zvýšením posuvníku ochráníte detaily. Snižte Podrobnosti hodnoty vám poskytnou určité dodatečné vyhlazení barevného šumu, ale můžete si všimnout, že se barvy navzájem prolínají. (Upravte hladkost posuvník, který pomůže snížit nízkofrekvenční barevné šmouhové artefakty.)
Na tomto obrázku zanechá odstranění barevného šumu určitý jasový šum:
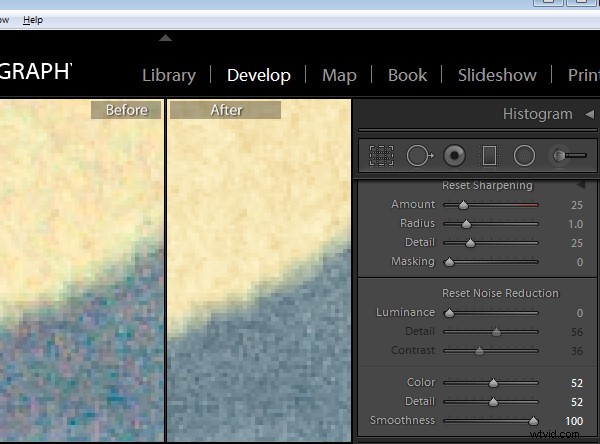
Poté, jakmile je odstraněn barevný šum, Luminance posuvník může odstranit zbývající jasový šum:
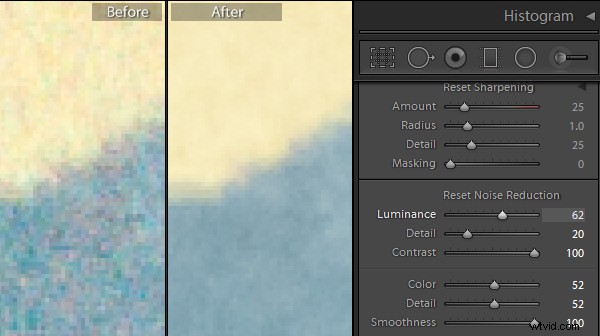
Při odstraňování šumu z obrázku pomůže stoprocentní přiblížení. Tímto způsobem můžete vidět, co se děje na úrovni pixelů. (I když se také chcete podívat na svůj obrázek oddálený! Doporučuji pravidelně přibližovat a oddalovat, abyste zkontrolovali výsledek.)
Místní redukce hluku
Co když chcete redukci šumu zacílit na konkrétní část obrazu? Je to možnost v Lightroom?
Ano, můžete to udělat – tak nějak. Víte, Lightroom nabízí Noise posuvník jako součást panelu cílených úprav. Můžete tedy použít redukci šumu pomocí štětce pro úpravy, radiálního filtru nebo odstupňovaného filtru a budete moci omezit redukci šumu na oblasti, které chcete ovlivnit, přičemž zbytek obrazu zůstane nezměněn.
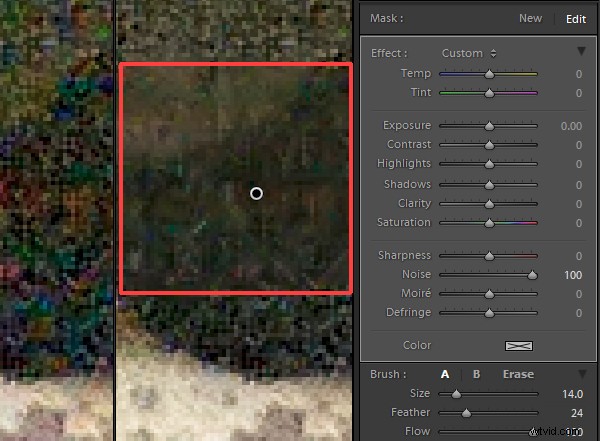
Tato funkce má ale jednu zásadní nevýhodu:
Odstraňuje pouze jasový šum (nikoli barevný šum) a není zde žádný další posuvník Detail nebo Kontrast, který by vám pomohl doladit výsledky.
Pro snímky trpící jasovým šumem však může být užitečný, takže vám to doporučuji vyzkoušet.
Vyberte oblast, kterou chcete potlačit, a poté zesilte Hluk posuvník. Vybraná oblast vašeho obrázku bude okamžitě méně hlučná.
Mimochodem, pokud své obrázky doostříte po odstranění šumu, ujistěte se, že používáte lehký dotyk – zvýšení ostrosti může zvýšit šum. Doporučuji použít Maskování posuvníku na panelu Podrobnosti, aby se doostření použilo pouze na oblasti s velkým množstvím detailů.
Jak provést redukci hluku v Lightroom:závěr
Nyní, když jste dokončili tento článek, můžete s jistotou snížit šum v Lightroom – pro čisté a krásné soubory.
Pořiďte si nějaké zašuměné obrázky a poté vyzkoušejte své nové dovednosti v oblasti redukce šumu. A nebojte se experimentovat s různými sílami posuvníku; pokud se vám změna nelíbí, můžete ji kdykoli upravit.
Nyní k vám:
Jak provádíte redukci šumu na snímcích? bojuješ? Podělte se o své myšlenky v komentářích níže!
