Odstranění hluku může být frustrující úsilí. Pojďme si projít proces, jak snížit šum v obrázku pomocí DaVinci Resolve.
DaVinci Resolve má vysoce efektivní uživatelské rozhraní. A přestože nemůžete změnit uspořádání pracovního prostoru jako v After Effects nebo Premiere Pro, není to nutné. Vše, co potřebujete, získáte jediným kliknutím.
Stejně tak je bezproblémová operace použití přechodů, textu a efektů. S aktualizací Resolve 16 před několika lety můžete nyní na stránce úprav používat mnoho procesů – například stabilizaci. Zpočátku to byly pouze operace s barevnými stránkami.
I když je vše v Resolve zdánlivě snadné, odstranění šumu může být stále mírně matoucí, zejména pro nové uživatele platformy. Pojďme si tedy projít proces, jak snížit hluk v DaVinci Resolve. Než však budeme pokračovat, je důležité si uvědomit, že nástroje pro snížení hluku jsou dostupné pouze ve Studiu verze Resolve.
Snížení šumu v rozlišení
Díky nedávné aktualizaci Resolve můžete nyní použít redukci šumu dvěma způsoby. Můžete buď najít Snížení hluku v Otevřené knihovně FX a aplikujte jej na uzel. Nebo otevřete Efekty pohybu panel, což je poslední ikona nad primárními nástroji pro hodnocení.
Oba poskytují stejné výsledky. Rozložení, ve kterém redukci šumu provádíte, se však liší. Při zachování tradiční praxe budu používat efekty pohybu panel. S tímto panelem se redukce šumu vztahuje na kterýkoli uzel, který je aktivní, takže se ujistěte, že jste vybrali správný uzel. Dále se ujistěte, že je redukce šumu aplikována na první uzel.
S tím se podívejme na panel.
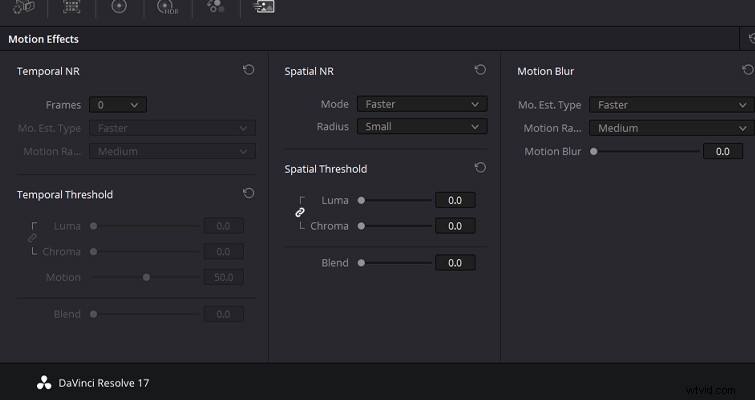
Když použijete plugin pro redukci zvukového šumu, (obvykle) jsou parametry docela snadno pochopitelné. Můžete zvolit nízkofrekvenční nebo vysokofrekvenční šum. K dispozici bude nastavovací měřidlo pro zvýšení nebo snížení úrovně redukce hluku. A pravděpodobně bude k dispozici i nějaké jemné doladění. Redukce šumu Resolve není tak jasná. Panel je rozdělen do pěti oblastí:
- Dočasné NR
- Dočasný práh
- Prostorové NR
- Prostorový práh
- Rozostření pohybu
NR je samozřejmě zkratka pro Noise Reduction. A můžeme přeskočit sledování rozmazání pohybu, protože to přidává do záběru umělé rozostření, které je pro naši věc irelevantní.
Máme tedy dočasné a prostorové omezení šumu. Co jsou? Obě metody redukce šumu identifikují a odstraňují šum odlišně. Obě operace však mohou být použity nezávisle nebo společně. Vzhledem k tomu, že ovládací prvky jsou vysoce přizpůsobitelné, můžete obě funkce používat v různém množství k potlačení hluku, jak uznáte za vhodné.
Předpoklad redukce hluku
Dobře, tohle je naše fiktivní premisa. Mám tento záběr ženy, která prozkoumává opuštěný hrad pro turistickou reklamu. V den natáčení chtěl režisér, aby se kamenné chodby hradu dostaly do stínu. Obrázek jako takový byl exponován takto:

Režisér si však při střihu nyní myslí, že snímek působí spíše tonálně jako z hororu, a ne jako mladá žena, která pro zábavnou turistickou reklamu prozkoumává ruiny roztroušené po velšském venkově. Takže žádá, aby byly stíny odstraněny.

Fotili jsme s Canon C300 Mk III, takže jsme schopni poměrně výrazně obnovit informace ve stínu. To však přichází se svým spravedlivým podílem hluku.

Dobře, podívejme se, jak to můžeme snížit. Za prvé, dočasný NR.
Dočasné snížení hluku
Dočasná redukce šumu funguje tak, že identifikuje detaily obrazu mezi nastaveným počtem snímků a oddělí detaily obrazu od šumu. Počet analyzovaných snímků je nastavení vybrané uživatelem z rozbalovací nabídky snímků, což je mezi 1-5 snímky. Tato forma redukce šumu funguje nejlépe pro snížení šumu nepohybujících se částí obrazu.
Pokud má vaše záběry pohyb, můžete použít nastavení odhadu pohybu k vyloučení pohybujících se objektů z této operace, abyste zabránili nežádoucím pohybovým artefaktům.
Takže, kolik rámů si vyberete? No, nakonec to bude proces pokusů a omylů, v závislosti na vašem klipu. Samozřejmě, že každý bude mít úplně jiný typ média. To bude záviset jak na snímači fotoaparátu, použitém ISO, množství světla dostupného při fotografování a na tom, jak moc se při vyrovnávání zvýší stíny.
Je však třeba poznamenat, že vyšší výběr rámce bude mít za následek větší průměrování snímků, což je na vašem PC intenzivní operace. Často vypínám uzel redukce šumu, pokud potřebuji znovu navštívit úpravu kvůli změnám, protože to může zadrhávat přehrávání. I když obecně může být redukce hluku poměrně intenzivní. Vyšší výběr snímků může navíc vytvářet nechtěné artefakty, pokud je na snímku hodně pohybu. Pokud máte v rámečku pohybující se objekty, můžete upravit Mo. Odh. Typ a Rozsah pohybu posuvníky.
Chcete-li vidět potlačení šumu, musíte upravit luma a chroma práh.
Obě nastavení mají posuvník v rozsahu 0-100 a při zvýšení posuvníku se zvýší redukce šumu. Luma ovlivní pouze luma složku (světlo) snímku a chroma ovlivní chroma složku (barvu) snímku. Zjistíte, že pokud zvýšíte posuvníky příliš vysoko, obrázek ztratí detaily a jas.

Je třeba poznamenat, že prahovou hodnotu chroma můžete zvýšit výše než práh luma s méně patrnými artefakty.

S dočasným snížením šumu aplikovaným na obrázek vlevo skutečně vidíme, jak moc byl šum potlačen. Došlo k mírné ztrátě detailů, ale pro takové hlučné zotavení je to přijatelné.
Opět zde nebude jediné nastavení, které bych mohl doporučit, protože každá forma šumu se liší snímek od snímku. V ideálním případě však chcete upravit posuvník, který koreluje s typem šumu na obrázku. Pokud máte na podexponovaném 8bitovém snímku hranaté, tmavé skvrny, použijte posuvník luma. Pokud jste museli zvýšit ISO, protože slunce zapadalo a v důsledku toho máte šum s barevnými artefakty, použijte posuvník chroma. Oba posuvníky jsou však ve výchozím nastavení propojené a já mám tendenci ponechat odkaz aktivní během úprav.
Potlačení prostorového hluku
Přesuneme-li se do prostorové redukce šumu, toto nastavení sleduje detaily v blízkých pixelech, aby zjistilo šum, a poté vyhladí oblast vysokofrekvenčního šumu v této oblasti snímek po snímku. Na panelu je nastavení poloměru a zvýšením poloměru pro analýzu větší plochy vzorku získáte lepší výsledky. Je to však na úkor výkonu počítače.
Pokud zjistíte, že časová redukce šumu způsobuje blikání šumu, prostorová redukce šumu je vhodná pro vyhlazení této oblasti šumu. Zatímco prostorová redukce šumu je pozoruhodná při mírném použití, ale pokud ji používáte intenzivně (zejména posuvník luma), zjistíte, že váš obrázek začne vypadat jako přestříkaný, protože se výrazně ztratí detaily.

Zde jsem musel zvýšit posuvník na čtyřicítku kvůli míře šumu. A ve skále a turistické botě jsem ztratil znatelné množství jasnosti. Noha herečky vypadá skoro jako plastová. Jak však bylo na začátku uvedeno, můžete kombinovat obě formy redukce hluku s různým stupněm přizpůsobení.
Blackmagic uvádí:
Můžeme vidět, že na ukázkovém obrázku dočasné NR je ve stínech obrázku stále skrytý nějaký zjevný šum. Kombinací nastavení z Temporal NR a mírným nastavením posuvníků Spatial NR tedy můžeme získat snímek, který má snížený šum.

Větší obrázek vypadá docela čistě!

Upřímný názor
Existují také tři rozbalovací nabídky, které jsem nešel do hloubky jednoduše proto, že jde především o nastavení převodovky, která ovlivňují způsob použití redukce hluku. Jsou to:
Dočasné NR
- Po. Odh. Typ: Vybírá metodu, kterou DaVinci Resolve používá k detekci pohybu v obraze
- Rozsah pohybu: Nastavuje rychlost pohybu, kterou by odhad pohybu měl vyloučit
Prostorové NR
- Režim: Rozbalovací nabídka Režim umožňuje přepínat prostorovou redukci šumu mezi třemi různými algoritmy.
Na závěr
To mě tedy přivádí k mému závěrečnému odstavci. I když toto jsou základy snížení šumu v Resolve, často jde jen o to hrát si s panelem nastavení, abyste viděli, co funguje. Resolve používám profesionálně již téměř šest let. Když se snažím odstranit šum, nikdy není k dispozici nastavení. Vždy to znamená ladit každý posuvník a každou rozevírací nabídku, dokud nenajdu nastavení, které vypadá přijatelně. Ale to jsou základy odstranění šumu —časové NR pro šum v nepohybujících se částech obrazu a prostorové NR k dalšímu zpřesnění hluku, pokud nebyl utlumen. Také je výhodné použít snížení v tomto pořadí.
Chcete-li vidět Resolve’s NR v akci, podívejte se na tento úžasný návod od Jamieho Fenna:
