Zde je vše, co potřebujete vědět o postprodukční stabilizaci v DaVinci Resolve .
Existují dva hlavní způsoby, jak pomocí DaVinci Resolve aplikovat stabilizační efekt na vaše záběry. Jeden přístup se provádí na kartě Upravit . V druhém případě přejděte na kartu Barva .
Než se ponoříme do „jak na to“ – je jeden z nich lepší než druhý? Pojďme s „ne tak docela“. Měl jsem úspěch s oběma metodami a mám pocit, že jsou docela stejně účinné. Oba vám umožní dostat se dovnitř a doladit stabilizaci na určitou úroveň.
Samozřejmě, abyste z obou metod vytěžili maximum, musíte se rozhodnout, jaký „druh“ stabilizace může vaše nahrávka potřebovat. Například, pokud vaše záběry obsahují nějaký záměrný pohyb kamery, pak budete pravděpodobně chtít stabilizační efekt, který replikuje plynulou dráhu nebo záběr typu dolly, jako něco, co můžete získat z kardanu . (Obrázek „stabilizátor deformace“ v Premiere Pro.)
Pokud pracujete se záznamem, který měl být stabilní – jako je záběr ze stativu, který skončí nepříjemným chvěním způsobeným větrem – pravděpodobně se opřete o Camera Lock funkce v DaVinci Resolve. Dělá přesně to, co si myslíte; zablokuje výstřel pro efekt bez pohybu. (Používám to neustále, protože většina mých záběrů je natočena ve větrem zmítané divočině.)
Nyní, když jste určili své postprodukční cíle, pojďme se podívat na to, jak tyto stabilizační efekty aplikovat v DaVinci Resolve.
Karta Upravit
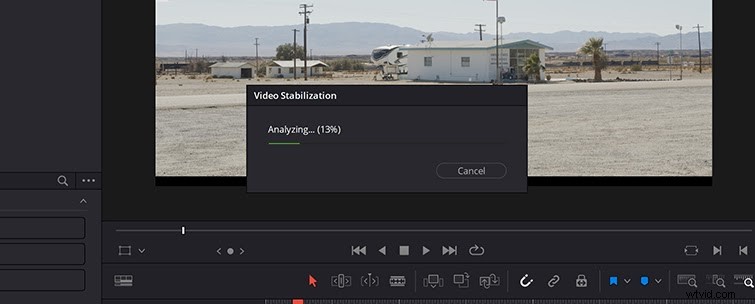
Při zvýrazňování klipu na časové ose vyhledejte Stabilizace možnost v Inspektoru. Klikněte to. Odtud uvidíte tlačítko s nápisem Stabilizovat . Hádáte správně:Klikněte to.
Jakmile stisknete tlačítko Stabilizovat , získáte Analýzu načíst obrazovku, jakmile efekt začne ovlivňovat vaši stopáž. To by nemělo trvat příliš dlouho – možná třicet sekund nebo tak, v závislosti na délce klipu a množství pohybu v záběru.
Většina mých záběrů je natočena na stativ, takže obvykle kliknu na Camera Lock . To v podstatě říká DaVinci Resolve, že vaše nahrávka se nebude pohybovat, nebo spíše by se neměla pohybovat vůbec.
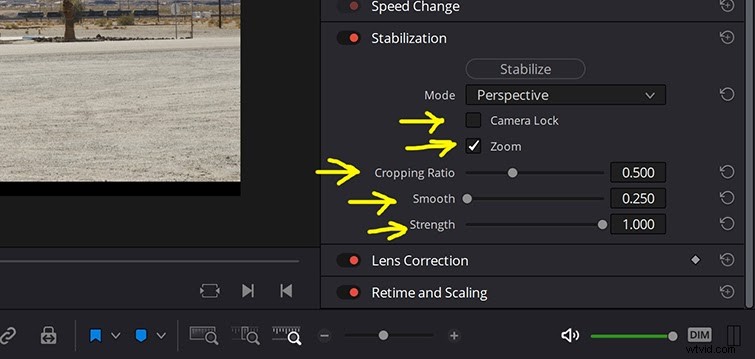
Nyní se pojďme ponořit trochu hlouběji do způsobů, jak můžete doladit svůj stabilizační efekt. DaVinci Resolve vám nabízí pět možností pro další úpravy záběrů:Zámek fotoaparátu , Přiblížení , Poměr oříznutí , Vyhladit a Posílit . Již jsme se podívali na Camera Lock – zde je to, co pro vás dělají ostatní.
Lupa: Toto zaškrtněte, pokud chcete, aby Resolve přiblížilo váš záběr a skrylo jakýkoli pohyb v blízkosti vnějšího rámečku.
Poměr oříznutí: To říká Resolve, jak moc chcete oříznout (přiblížit) záznam, jakmile bude stabilizovaný.
Jemné: To je určeno k řešení větších pohybů, které chcete odstranit. Ale pozor – tím se záběr ještě více přiblíží.
Síla: To řeší nežádoucí mikro-jittery, jako jsou ty, ke kterým dochází bez gimbalu.
V níže uvedeném video tutoriálu Jay Lippman skvěle vysvětluje, jak tyto efekty fungují se třemi režimy stabilizace, které nabízí DaVinci Resolve:P perspektiva , Podobnost a Překlad .
Lippman opět ve svém klipu dobře vysvětluje režimy, tak se na to mrkněte. Pro rychlou orientaci uvádíme, jak je vysvětluje uživatelská příručka DaVinci Resolve:
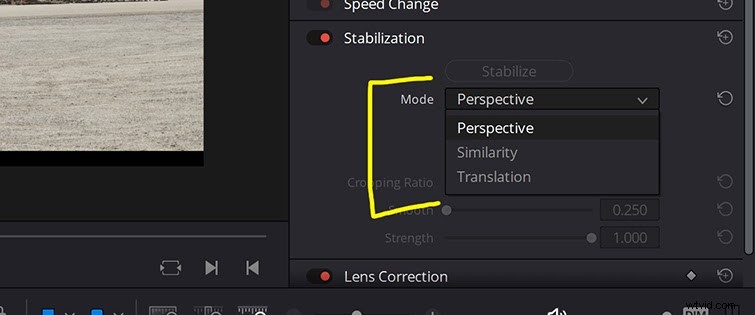
Perspektiva: Umožňuje analýzu a stabilizaci perspektivy, posunu, naklonění, přiblížení a rotace.
Podobnost: Umožňuje analýzu a stabilizaci posouvání, naklánění, přiblížení a rotace pro situace, kdy analýza perspektivy vede k nežádoucímu pohybu a artefaktům.
Překlad: Umožňuje pouze analýzu a stabilizaci otáčení a naklánění v případech, kdy pouze stabilizace X a Y poskytuje přijatelné výsledky.
Karta Barva
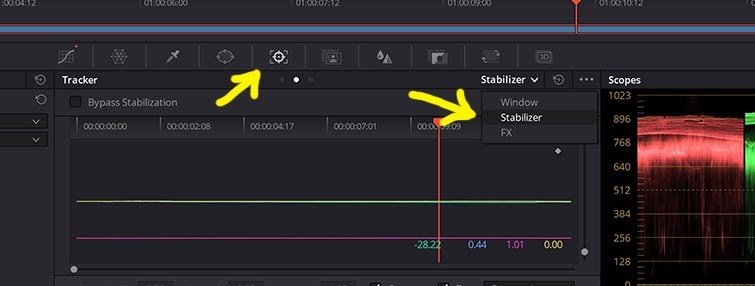
Chcete-li tento nástroj vytáhnout, přejděte dolů na Barva a poté klepněte na cílově vypadající ikonu uprostřed obrazovky. Tím se zobrazí Tracker tab. To vám umožní vidět aplikovaný efekt prostřednictvím grafu, který ukazuje, jak se obrázek pohybuje a co s ním Resolve dokáže udělat.
V dolní části obrazovky najdete možnost hrát s funkcemi Poměr oříznutí, Hladkost a Síla , stejně jako můžete na kartě Upravit. Upřímně řečeno? Je to v podstatě stejné jako karta Upravit.
Opět, jak jsem zmínil nahoře, přistoupil jsem ke stabilizaci z Barvy nebo Upravit a obě možnosti jsou pevné. Pokud jsem nucen si vybrat mezi těmito dvěma, mám pocit, že mám na kartě Barva větší kontrolu nad přizpůsobením. Navíc si jen myslím, že použití stabilizace bude spadat do vašeho pracovního postupu pro třídění barev častěji než počáteční sestavení časové osy vaší úpravy. (Také jsem se podíval na Reddit a zdá se, že více lidí má větší štěstí s kartou Barva. Takže, tady to je!)
I když to DaVinci Resolve a další NLE usnadňují, stabilizace na postu je vždy hazard. Může to pomoci, jistě, ale není to nejlepší způsob, jak vytvořit čistý konečný obrázek. Nakonec váš projekt nejlépe poslouží s pečlivým plánováním, které zajistí, že natočený materiál bude přesně takový, jaký skutečně chcete.
