Blackmagic přináší DaVinci Resolve do vytváření online obsahu se zjednodušeným rozhraním a přímé nahrávání na YouTube a Vimeo.
Blackmagic se vehementně snaží proniknout do davu tvůrců obsahu, aby přiměl mladé filmaře používat jejich platformu. Koncem zimy jsem pracoval s Blackmagic na londýnském Vidconu, abych poskytl tech dema Resolve mladším demografickým skupinám. Zjistil jsem, že jejich odpovědi byly rozděleny:co je Resolve a jak na tom vytvořím videa na YouTube? (Nebo konkrétněji, jak s tím mohu vytvořit návody na líčení?)
Ať už si myslíte o tvůrcích online obsahu a filmařích YouTube cokoliv, v dnešním digitálním světě jsou neocenitelným zdrojem a Blackmagic po nich chce, aby svůj obsah vytvářeli pomocí Resolve. Stránka Vyjmout se snaží zefektivnit křivku učení stránky úprav. A nyní s možností přímého nahrávání na YouTube a Vimeo se Resolve 16 pokouší stát se první volbou tvůrců online obsahu.
Spárujte YouTube a Vyřešit
Postup je poměrně přímočarý. Protože však manuál ještě není aktualizován (16 je stále beta verze), můžete se spolehnout, že vás provedeme jednotlivými kroky. Nejprve musíte spárovat svůj účet YouTube v rámci Resolve. Chcete-li to provést, vyberte DaVinci Resolve z panelu nabídek a vyberte Předvolby . Případně můžete stisknout Ctrl+ na klávesnici rychle vyvolejte panel předvoleb. Najděte Internetové účty ve vyskakovací nabídce a klikněte na Přihlásit se s YouTube.
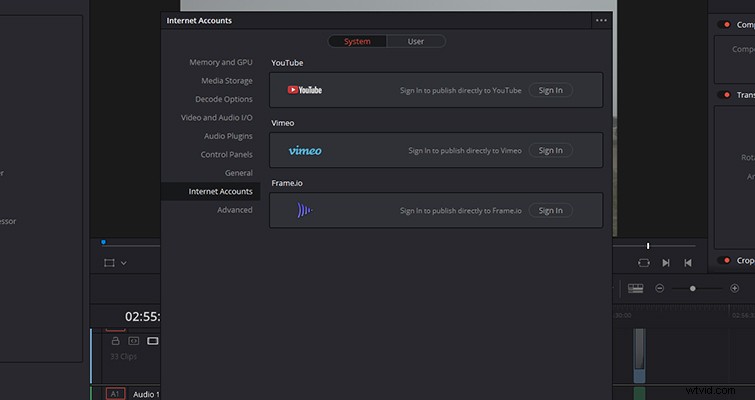
Poté budete muset dát Resolve oprávnění k publikování na YouTube. Než tak učiníte, ujistěte se, že jste si přečetli podmínky, abyste mohli bez problémů poskytnout aplikaci třetí strany přístup ke svému účtu YouTube.
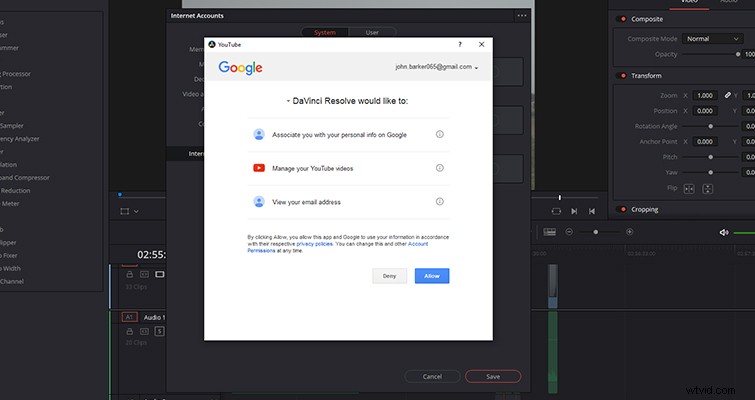
S propojenými účty nyní můžete přímo nahrávat na YouTube. Na stránce doručení vyberte YouTube exportujte předvolbu a upravte profil na požadované nastavení vykreslování. Poté v dolní části nabídky zaškrtněte možnost Nahrát přímo na YouTube zaškrtávací políčko. Tuto operaci můžete provést na jakékoli stránce pomocí Rychlého exportu – a výběrem předvolby YouTube se stejným výběrem pole.
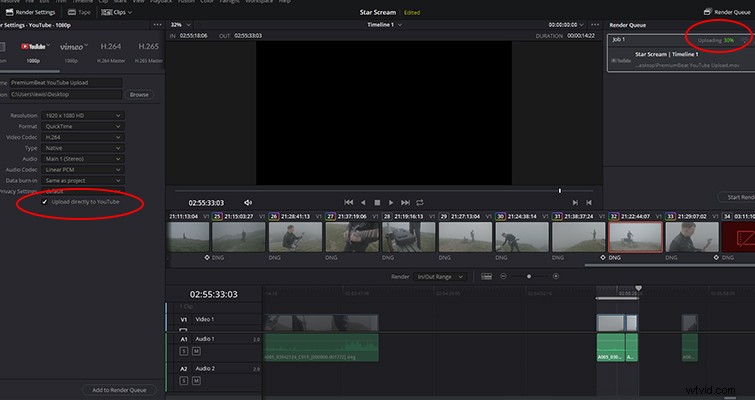
Poté můžete přidat video soubor do fronty vykreslování a stisknout Spustit vykreslování . Nyní se stanou dvě věci:nejprve se vaše video vykreslí do zvolené cesty k souboru; za druhé, vaše video se nahraje na YouTube. Pokud otevřete hlavní panel YouTube, uvidíte, jak probíhá nahrávání.
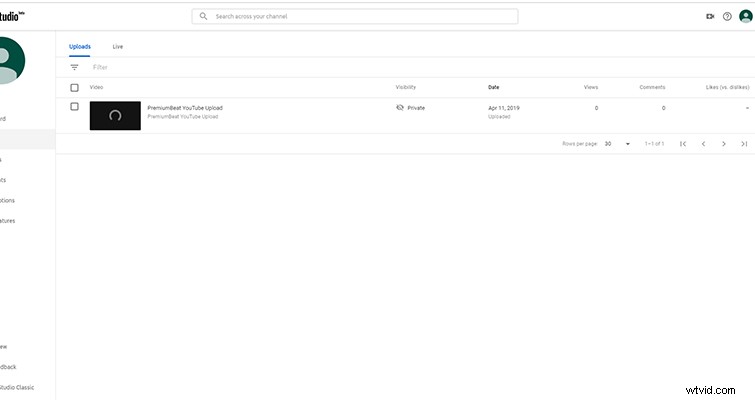
Vzhledem k tomu, že nejprve vyřešte exporty, stále získáváte dokončené vykreslení, nejen digitální export. Naštěstí Resolve nahraje video na YouTube se soukromým nastavením. Nebudete tedy muset spěchat se změnou nastavení ochrany osobních údajů u videa – ale budete muset přidat značky klíčových slov a popis videa. Název vykreslení se stane názvem nahraného videa na YouTube. V budoucí verzi Resolve možná budete moci přidat všechny prvky videodat na YouTube – z řídicího panelu Resolve – a zcela tak eliminovat potřebu internetového prohlížeče.
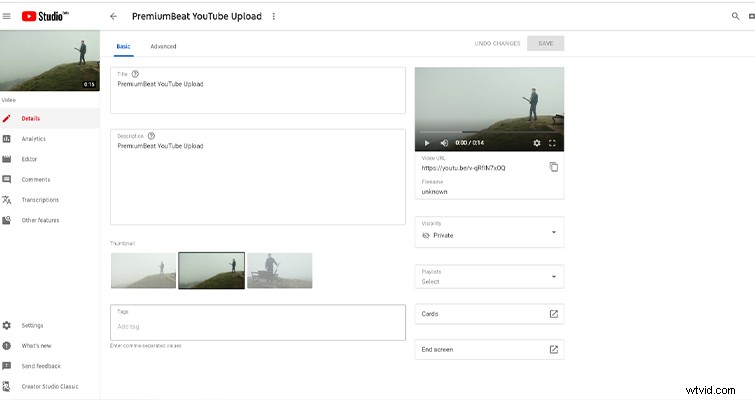
Spárování Resolve s Vimeo je stejně jednoduché. Musíte se vrátit do předvoleb a přihlásit se ke svému účtu Vimeo. Dále autorizujte přístup Resolve a poté nahrajte přes předvolbu Vimeo. Na rozdíl od YouTube však bude nahrávání na Vimeo veřejné. Proto možná budete muset rychle upravit nastavení ochrany osobních údajů, pokud máte v úmyslu uvést obsah v konkrétní datum.
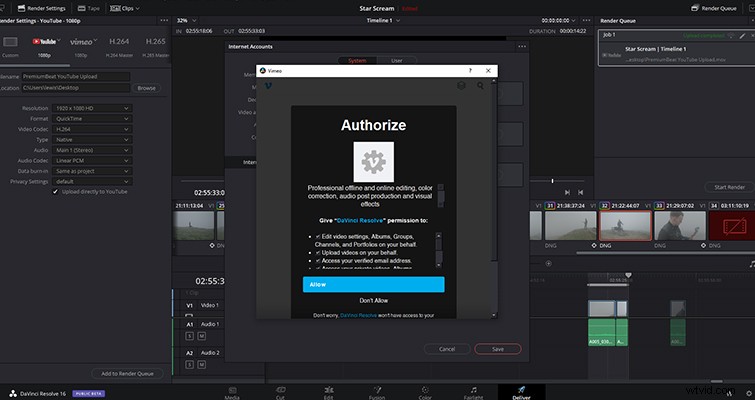
Odstranění odkazu
Pokud nechcete úplně opustit YouTube a Vimeo spárované s Resolve – nebo možná používáte Resolve na cizím počítači – zde je návod, jak odpojit zařízení.
Nejprve přejděte zpět do Internetových účtů panelu a odhlaste se od příslušných vydavatelů. Poté na YouTube přejděte na myaccount.google.com a vyberte kartu zabezpečení. V polovině stránky najdete aplikace třetích stran s sekcí přístupu k účtu, klikněte na spravovat aplikace třetích stran.
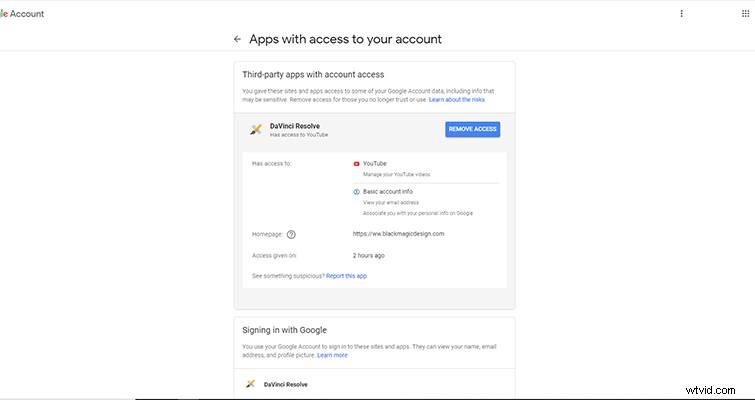
Na další stránce zkontrolujte aplikace připojené k vašemu účtu Google a zrušte přístup udělený DaVinci Resolve.
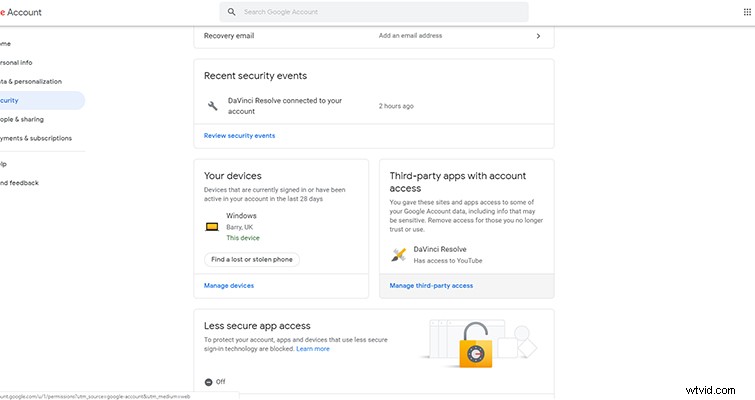
Pro Vimeo přejděte na Vimeo.com/settings a poté přejděte na Připojené aplikace nastavení. V nabídce nastavení odpojte DaVinci Resolve.
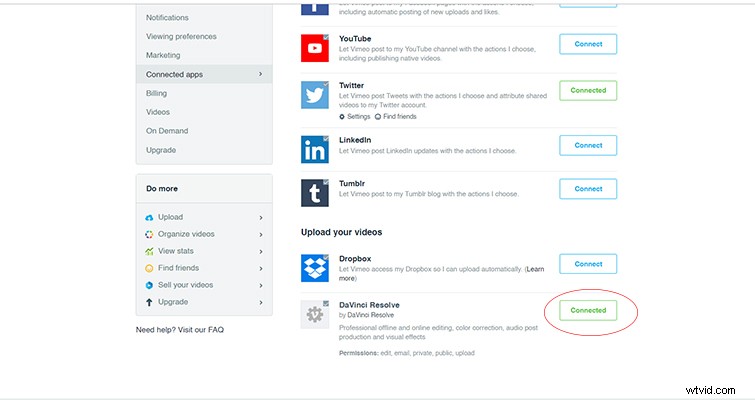
Neexistuje žádné tlačítko pro odpojení, ale kliknutím na zelené tlačítko připojeno se odkaz odpojí.
Bez možnosti upravit všechny vlastnosti metadat nahraného videa si nejsem příliš jistý, jak užitečná považuji tuto funkci. Přesto vám v podstatě ušetří pár kliknutí. To může být užitečné, pokud chcete nahrát více videí a potřebujete se vzdálit od počítače. Můžete vykreslit video, dát si přestávku na oběd a vrátit se, abyste našli vše exportované a nahrané a čekali na metadata. Jakkoli vám tato funkce přijde užitečná, miluji, když společnosti zkoušejí něco nového. (Také je hezké vidět, že do Resolve je integrována více sociální funkce.)
Lewis McGregor je certifikovaný trenér DaVinci Resolve.
