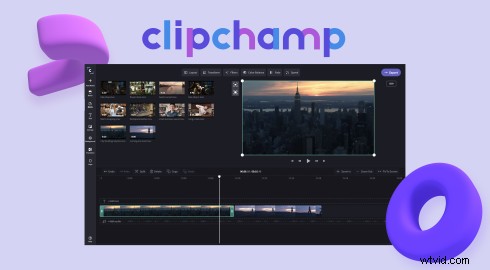
Chcete ušetřit drahocenný čas při nahrávání videí na YouTube? Pohodlně nahrávejte videa přímo na svůj kanál YouTube, aniž byste opustili prohlížeč, díky integraci služby Clipchamp s YouTube.
Čtěte dále a prozkoumejte našeho podrobného průvodce, jak zrychlit nahrávání na YouTube pomocí integrace Clipchamp s YouTube.
Jak publikovat své video Clipchamp na YouTube
V několika jednoduchých krocích vytvořte videa na YouTube pomocí Clipchamp a snadno je exportujte přímo do svého kanálu YouTube.
Krok 1. Klikněte na tlačítko Exportovat
Po dokončení úprav videa klikněte na Exportovat tlačítko v pravém horním rohu editoru.
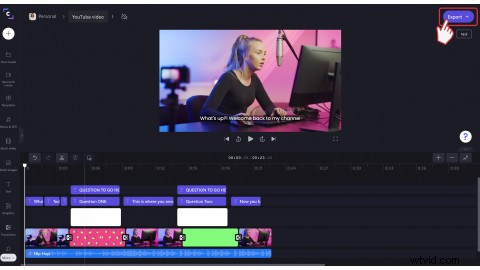
Krok 2. Vyberte kvalitu videa
Klikněte na 480p, 720p nebo 1080p rozlišení videa, abyste mohli pokračovat v procesu exportu. Doporučujeme uložit vaše video na YouTube v rozlišení 720p, protože je to nejlepší rozlišení pro sociální média.
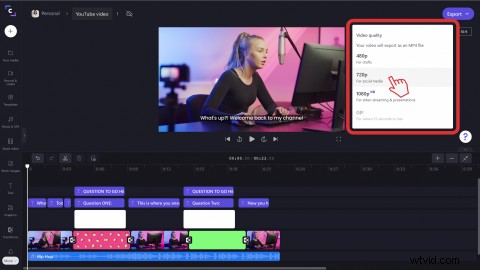
Vaše video se začne ukládat, jakmile kliknete na rozlišení videa.
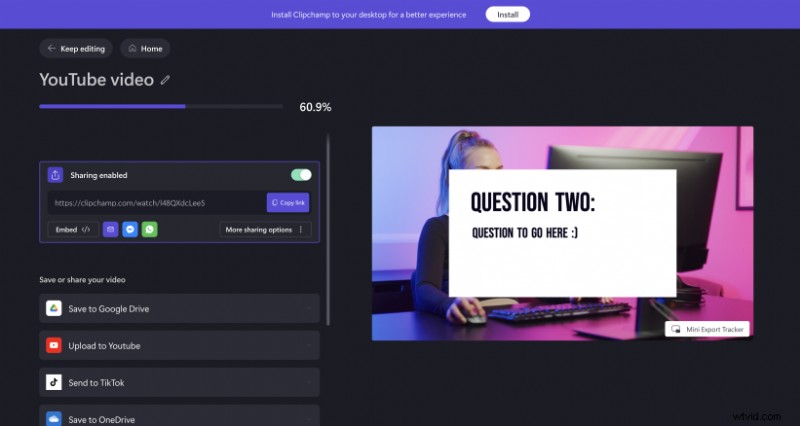
Krok 3. Sdílejte své video na YouTube
Po zpracování videa klikněte na tlačítko Nahrát na YouTube knoflík.
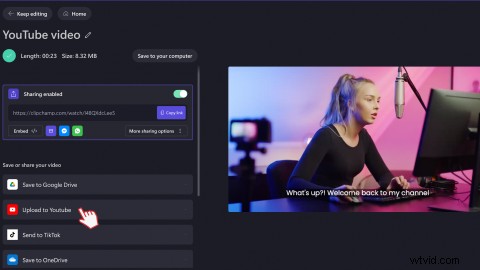
Zobrazí se rozbalovací nabídka. Klikněte na Připojit k YouTube.
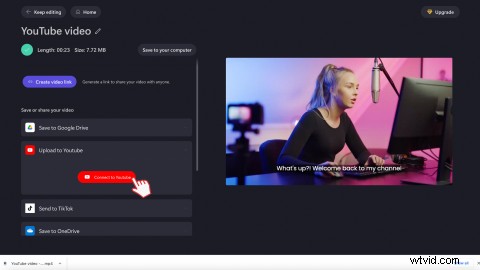
Zobrazí se vyskakovací okno. Klikněte na účet, se kterým chcete video sdílet, nebo se přihlaste k jinému účtu.
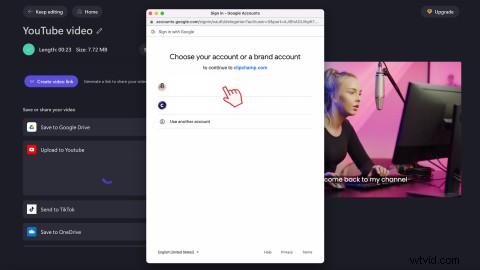
Dále klikněte na Povolit tlačítko pro povolení přístupu k vašemu účtu Google.
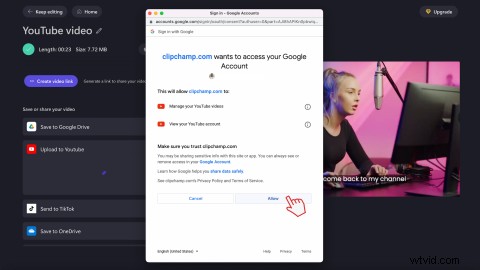
Přizpůsobte si své video na YouTube vyplněním názvu a popisu. Vyberte nastavení ochrany osobních údajů a kategorii videa a poté přidejte klíčová slova. Po dokončení klikněte na Nahrát knoflík.
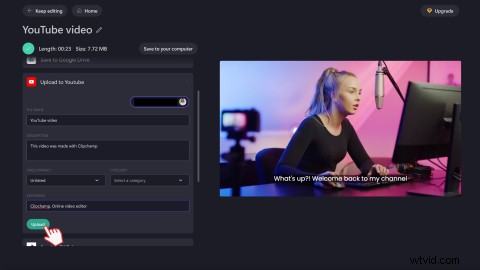
Často kladené otázky
Proč moje nahrávání z Clipchamp na YouTube nefunguje?
Pokud máte potíže s nahráváním z Clipchamp na YouTube, zkuste vymazat všechny soubory cookie prohlížeče na app.clipchamp.com související s Google a YouTube.
Chcete-li to provést, klikněte na symbol zámku v adresním řádku prohlížeče Chrome a poté klikněte na Soubory cookie. Odstraňte všechny záznamy související se službami Google a YouTube. Zavřete vyskakovací okno a znovu načtěte stránku.
Mohu při nahrávání z Clipchamp přidat značky YouTube?
Ano. Při nahrávání přímo z Clipchamp přidejte do popisu značky YouTube.
Můžete na YouTube nahrát více videí z Clipchamp?
Ze stránky exportu Clipchamp můžete na YouTube nahrávat pouze jedno video najednou. Neexistuje však žádné omezení počtu videí, které můžete nahrát na YouTube ze svého účtu Clipchamp, i když jste bezplatný uživatel.
Co mám napsat do popisu videa na YouTube?
Při psaní popisu videa na YouTube používejte jednoduchý jazyk a uveďte, o čem vaše video je z hlediska SEO. Sdílejte silnou výzvu k akci, všechny kapitoly YouTube, které máte, a kam mohou diváci posílat svůj názor.
Jednoduché
Snadno vytvářejte poutavá videa na YouTube a sdílejte je ještě rychleji s integrací Clipchamp s YouTube.
