Užitečné tipy, jak přeneste vaši databázi DaVinci Resolve do jiného počítače pomocí několika kliknutí.
Stejně jako mnoho dalších jsem se snažil získat RTX již nějakou dobu. Nejnovější řada GPU NVIDIA je již dlouho vyprodaná. A když se zásoby doplní, buď musíte mít obrovské štěstí a rychle, abyste získali jeden, nebo si je koupí scalpeři. Řada RTX je však často dostupnější v pre-buildech. A musím přiznat, že moje zařízení se při práci s pokračujícím nárůstem vyšších rozlišení a přenosových rychlostí začíná chovat pomalu. Říkal jsem si:„Proč si prostě nepořídím úplně nový systém?“
Posledních pár dní jsem procházel procesem přesunu svých video souborů, softwaru, zásuvných modulů a všeho ostatního do nového počítače. A naštěstí, na rozdíl od procesu přenosu všeho na začátku roku 2010, cloud se stará o většinu procesů. Nemusím ani deaktivovat licence u většiny mého softwaru, vše se automaticky třídí. Dokonce i Adobe přenesení mých vlastních písem nainstalovaných do Photoshopu je elegantní. Pak tu máme DaVinci Resolve.
Rozhodni se, miluji tě, ale někdy dokážeš být i bolestí. Resolve funguje s databázovým systémem a ve výsledku to není tak jednoduché, jako požádat cloudovou službu o nahrání souboru projektu a nastavení. Kromě toho také nemůžete přejít do složky a vybrat soubory projektu, jako byste mohli s Premiere Pro, kvůli formátu databáze.
Ano, můžete exportovat jeden projekt jako soubor .drp a poté jej přesunout kamkoli je to nutné. Na rozdíl od Premiere nebo podobného softwaru se však exportované soubory .drp automaticky neaktualizují a fungují jako nové uložení. Je to databáze, která neustále obsahuje nové uložení. Naopak databázový formát může přenést každý jednotlivý projekt do jiného systému pomocí pouhých několika kliknutí.
Zdá se to matoucí, ale při vizuálním zobrazení můžete vidět, jak snadné je přenést všechny vaše projekty na jeden zátah. Pojďme se tedy podívat, jak to můžete udělat.
Od starého k novému
Neoficiálním způsobem – a nejrychlejším – by bylo přejít do umístění složky databáze a databázi někam zkopírovat a přenést.
Můžete to udělat tak, že přejdete do C:\Users\VAŠE JMÉNO\AppData\Roaming\Blackmagic Design\DaVinci Resolve\Support\Resolve Databáze disku (samozřejmě nahraďte SVÉ JMÉNO uživatelským názvem počítače).
Poté můžete uchopit soubor databáze a přenést jej do nového počítače. Pokud jste však dříve ukládali databázi někde jinde nebo byste raději chtěli uznávanější metodu, můžete spustit sekundární možnost. Otevřít na vašem domovském panelu Vyřešit a otevřete nahoru na kartě Databáze .
Zde můžete vybrat Místní databáze a poté stiskněte tlačítko zálohování . V závislosti na tom, kolik projektů je aktuálně ve vaší databázi, to může chvíli trvat.
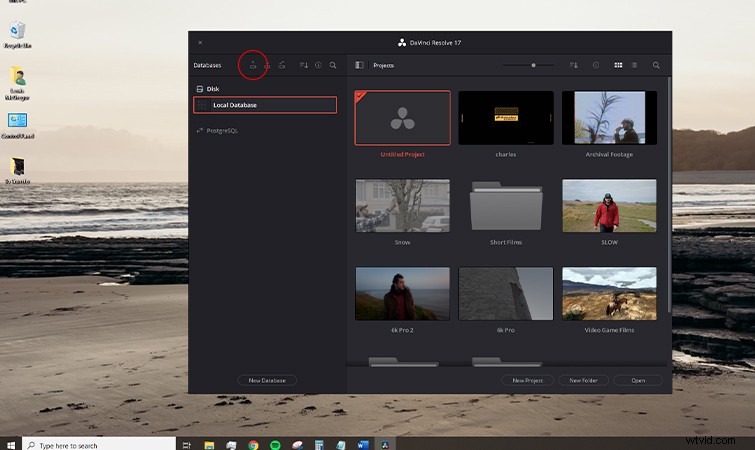
Po zálohování databáze ji umístěte na USB , SD nebo cloud a stáhnout databázi do nového systému.
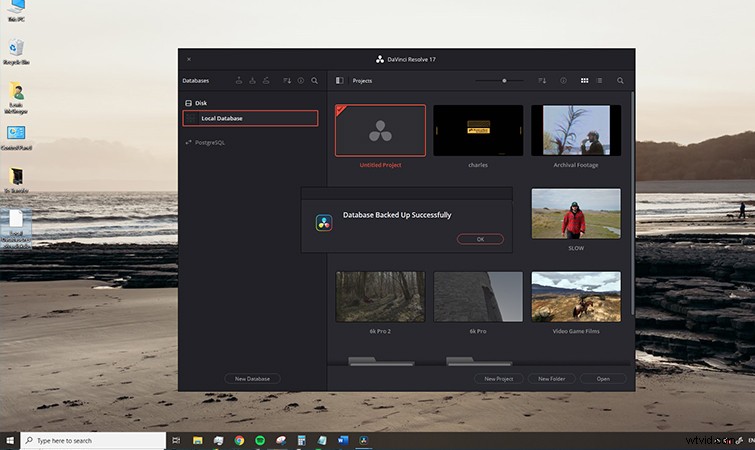
Nový počítač
Pak to bude stejně snadné jako otevření Vyřešit , znovu otevřete panel Databáze a výběrem možnosti Obnovit databázi .
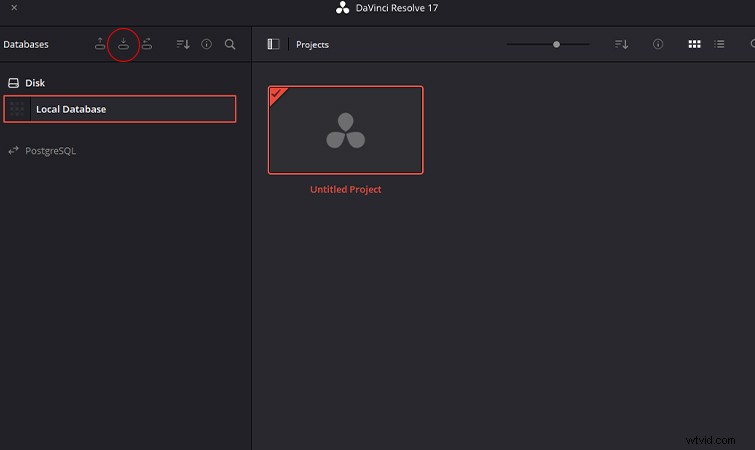
Uvidíte všechny své projekty a složky obnovené na vašem novém počítači.
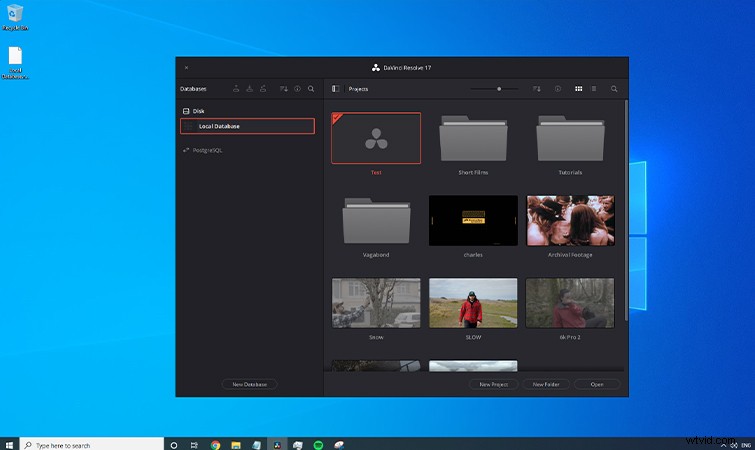
Nicméně je zde jeden problém. Zatímco na povrchu vše vypadá dobře, po otevření projektu uvidíte moře červených souborů.
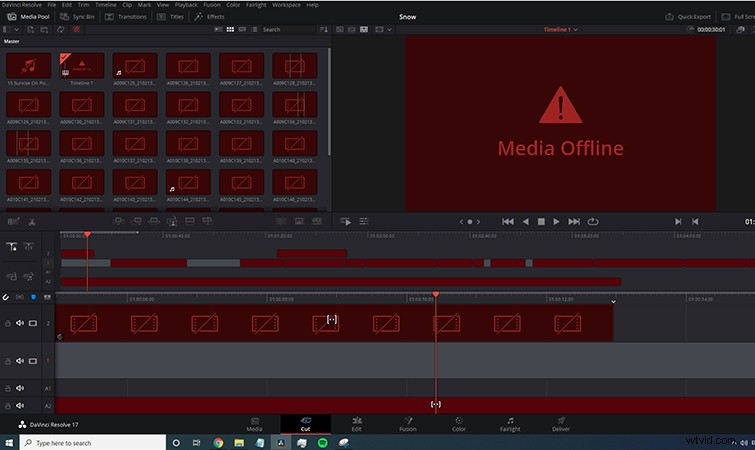
Je to proto, že odkaz z původní databáze na nové umístění se přerušil a je velmi pravděpodobné, že vaše soubory budou nyní umístěny v novém umístění. Naštěstí je dost snadné to opravit. Jednoduše hromadný výběr všechny soubory v projektu, vyberte Znovu propojit média a přejděte do složky, kde jsou soubory umístěny.
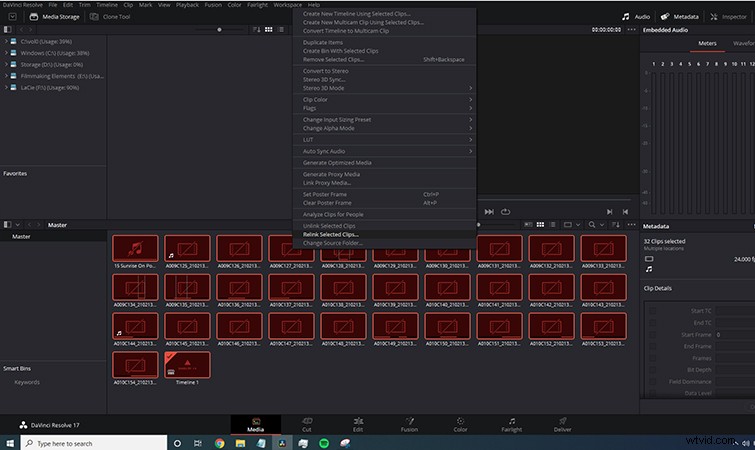
Po opětovném propojení byste měli být schopni přehrávat a upravovat soubory, jako byste byli na svém starém počítači.
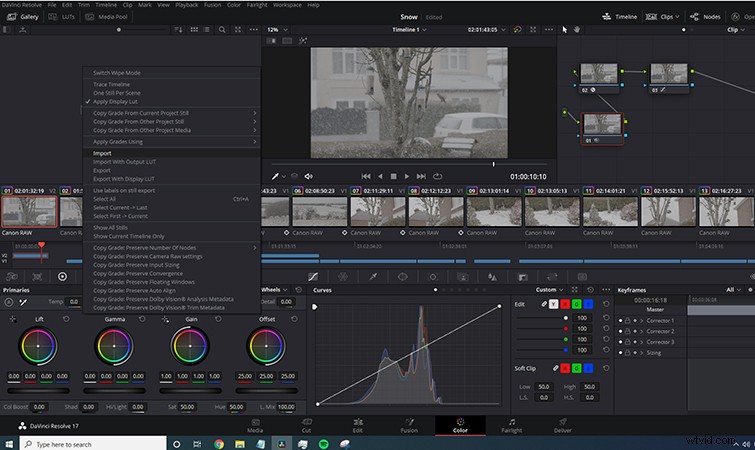
Pamatujte, že stále budete muset přeinstalovat všechny pluginy OFX a přenést svůj výkon a LUTS.
