Na této stránce se můžete naučit z podrobného návodu, jak rozdělit klip v DaVinci Resolve. Metoda byla testována na DaVinci Resolve 18 a 17.
Obsah:
- Co je dělení klipů v DaVinci Resolve
- Podrobný průvodce, jak rozdělit klip v DaVinci Resolve
- Jak rozdělit zvuk z videoklipu v DaVinci Resolve
- Jak rozdělit zvukovou stopu v DaVinci Resolve
- Jak rozdělit klip na sudé části v DaVinci Resolve
- Co je zkratka DaVinci Resolve 18 Split Clip?
- Jak rozdělit obrazovku v DaVinci Resolve?
- Jak rozdělit klip pomocí DaVinci Resolve Alternative
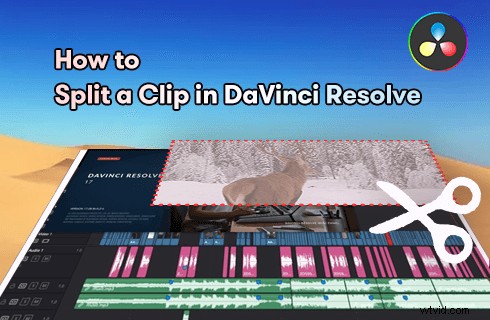
Jak rozdělit klip v DaVinci Resolve
Vytváření obsahu v dnešní době vysoce koreluje se softwarem pro úpravu videa, a když mluvíme o lepším editoru videa, DaVinci Resolve je nepochybně možností, kterou bychom vzali v úvahu. Ať už jste profesionál na úpravu videa, sledovanější YouTuber nebo tvůrce propagačních videí, určitě můžete čerpat podporu z rozsáhlých funkcí, které DaVinci Resolve nabízí.
Dnes v tomto příspěvku budeme hovořit o základních úpravách videa pomocí DaVinci Resolve – jak rozdělit klip v DaVinci resolve . Z podrobného a ilustrovaného návodu věřím, že tuto dovednost zvládnete okamžitě.
Metoda rozdělení klipu funguje s DaVinci Resolve 18, 17 a většinou předchozích verzí. Nyní postupujte podle níže uvedených výukových programů a začněte!
Nepřehlédněte :20 nejlepších aplikací pro úpravu videa, 16 nejlepších aplikací pro vytváření intro, 22 online editorů videa
Co je dělení klipů v DaVinci Resolve
DaVinci Resolve je populární program pro úpravu videa a jedna z nejlepších bezplatných aplikací pro úpravu videa na Macu a Windows, kterou používají miliony nadšenců pro úpravu videa a profesionálních editorů videa.
DaVinci Resolve nabízí dostatek profesionálních funkcí pro úpravu videa bez nákladů a dělení klipů, o kterých dnes budeme diskutovat, je jednou z jeho mnoha dobře používaných funkcí. Pokud máte delší videoklip a hodláte odstranit určité nežádoucí části , funkce Clip Splitting v Resolve vám pomůže snadno zkrátit videoklip.
Níže uvedený tutoriál ukazuje podrobné kroky k rozdělení jednoho nebo více klipů v DaVinci Resolve.
A v druhé části tohoto příspěvku si také povíme o tom, jak rozdělit zvukovou stopu a jak odpojit zvukové stopy z videoklipu v DaVinci Resolve.
Související informace :Více o DaVinci Resolve se dozvíte z naší recenze DaVinci Resolve.
Podrobný průvodce, jak rozdělit klip v DaVinci Resolve
Krok 1. Načtěte klip v DaVinci Resolve
Spusťte na svém počítači DaVinci Resolve. Přejděte na kartu Soubor a z rozevíracího seznamu klepněte na Importovat soubor a poté klepněte na Importovat média pro přidání klipu, který se rozdělí do DaVinci Resolve.
Krok 2. Rozdělte klip na časovou osu
Přetažením přehrávací hlavy na časové ose definujte, kam chcete přidaný videoklip rozdělit. Poté můžete pomocí klávesové zkratky Ctrl + \ klip rozdělit.
K otevření nástroje blade můžete také použít klávesovou zkratku Ctrl + B, pomocí které můžete podobným způsobem rozdělit přidaný klip.
Krok 3. Exportujte rozdělené klipy
Když je přidaný klip úspěšně rozdělen, můžete provádět další úpravy nebo rozdělené klipy znovu spojit. Odstraňte nechtěné rozdělení na časové ose a přejděte na kartu Doručování> Nastavení vykreslení, kde můžete rozdělený videoklip uložit a exportovat. Pokud chcete oba rozdělené klipy, udělejte to znovu pro další rozdělení.
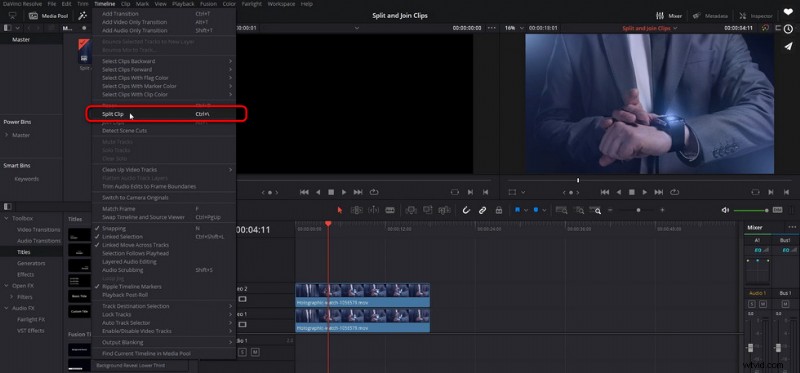
Rozdělit video v DaVinci Resolve
Jak rozdělit zvuk z videoklipu v DaVinci Resolve
Hledáte řešení pro rozdělení zvuku z klipů? V této části se dozvíte, jak odpojit zvuk od videoklipů v DaVinci Resolve, takže můžete buď odstranit/nahradit zvukovou stopu, nebo upravit video a zvukovou stopu samostatně.
Chcete-li odpojit zvukovou stopu z videoklipu v DaVinci Resolve 18, můžete jednoduše klepnout na článek řetězu na panelu nástrojů výše. Kromě toho můžete také použít klávesovou zkratku Ctrl + Shift + I k odpojení zvukových a obrazových stop klipu na časové ose, abyste mohli oddělenou zvukovou stopu upravit nebo odstranit samostatně.
Další tipy pro řešení DaVinci :Jak opravit DaVinci Resolve Laggy, Jak exportovat DaVinci Resolve
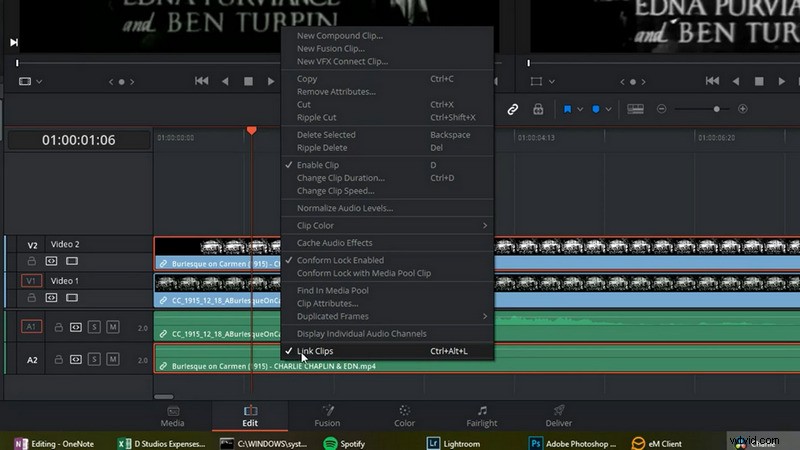
Odpojte zvuk od videa v DaVinci Resolve
Jak rozdělit zvukovou stopu v DaVinci Resolve
A pokud hledáte způsoby, jak rozdělit dlouhou zvukovou stopu na několik částí, účinnou metodu najdete v této části.
Rozdělení zvukové stopy v DaVinci Resolve je stejné jako to, co jsme udělali s videoklipem.
Existují dva způsoby, jak rozdělit zvukovou stopu DaVinci Resolve:
- Pro přidaný videoklip vyberte na časové ose zvukové i obrazové stopy se zapnutým voličem stop a poté použijte zkratku Rozdělit Ctrl + \, která současně rozdělí video a zvukovou stopu.
- Podle návodu v předchozí části příspěvku nejprve odpojte zvukovou stopu, abyste mohli rozdělit video a zvukovou stopu.
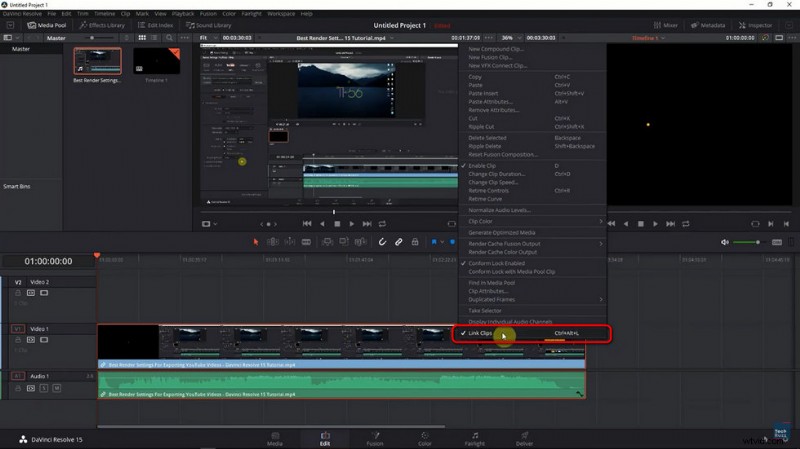
Rozdělit zvuk v DaVinci Resolve
Jak rozdělit klip na sudé části v DaVinci Resolve
Chcete-li v DaVinci Resolve rozdělit klip na sudé části, je jednodušší použít opakované oříznutí, zadejte +2… (3 tečky) Enter pro skok vpřed v časové ose, poté Ctrl+\ pro rozdělení přidaného klipu a poté opakujte.
Co je zkratka DaVinci Resolve 18 Split Clip?
V DaVinci Resolve 18 a DaVinci Resolve 17 se klávesové zkratky Ctrl + B nástroj Razor a Ctrl + \ nástroj pro rozdělení používají k rychlému rozdělení klipu na časové ose.
Jak rozdělit obrazovku v DaVinci Resolve?
K rozdělení obrazovky videa v DaVinci Resolve můžete použít filtr videa rozdělené obrazovky. Přejděte do Knihovny efektů a otevřete FX. Z Fx Filters vyberte Resolve FX Transform a poté Video Collage inside. Aplikujte na přidaný klip efekt Video Collage, abyste v DaVinci Resolve získali video s rozdělenou obrazovkou.
Související :Přečtěte si o 15 nejlepších editorech videa s rozdělenou obrazovkou.
Jak rozdělit klip pomocí DaVinci Resolve Alternative
Pokud jste začátečník v oblasti střihu videa, funkce a vlastnosti, které DaVinci Resolve nabízí, mohou být trochu přehnané. Hledáte snazší alternativu DaVinci Resolve k rychlému rozdělení vašich videoklipů? Zajistili jsme vás.
Seznamte se s FilmForth, nejlepší bezplatnou alternativou DaVinci Resolve pro Windows, jedním z nejlepších bezplatných programů pro úpravu videa v roce 2022.
Je to docela snadné, rozdělovat klipy pomocí FilmForth, což lze provést v 5 jednoduchých krocích.
- Spusťte FilmForth na svém PC a stiskněte tlačítko Nový projekt.
- Přetáhněte klip, který chcete rozdělit, do FilmForth
- Z ovládacího panelu níže přejděte na kartu Upravit
- Přesuňte přehrávací hlavu na časové ose do požadované polohy a stiskněte Rozdělit, poté odstraňte nežádoucí klip.
- Stisknutím tlačítka Uložit video uložíte a exportujete jeden z rozdělených klipů.
Kromě rozdělení videa můžete svá videa s FilmForth snadno slučovat, měnit velikost, upravovat rychlost, přidávat přechody, speciální efekty atd.!
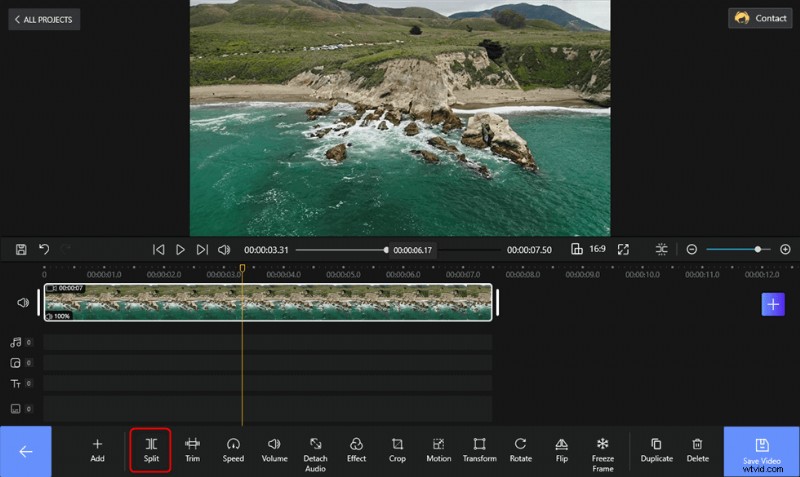
Rozdělte videoklip na FilmForth
Závěr
Vzhledem k tomu, že DaVinci Resolve je tak všestranný program pro úpravu videa, metoda představená v příspěvku není jedinou metodou pro rozdělení videoklipů v DaVinci Resolve, jako je použití klávesových zkratek, režim úprav čepele atd.
Jak byste tedy postupovali při rozdělení klipu v DaVinci Resolve? Zanechte zprávu v sekci komentářů níže a podělte se s námi o své postřehy a svůj jedinečný pracovní postup při úpravě videa! Rádi bychom od vás slyšeli.
Kromě toho nezapomeňte vyzkoušet doporučenou alternativu DaVinci Resolve, zvláště pokud nejste tak obeznámeni s těmito materiály na úpravu videa!
Další související články
- 16 nejlepších softwaru pro úpravu videa pro Mac:zdarma a placené
- 12 nejlepších aplikací pro výměnu tváří, které vašim fotkám dodají trochu zábavy
- 18 nejlepších editorů zpomaleného videa pro zpomalení světa
- Kompletní průvodce, jak vytvořit plynulé zpomalené video
- 15 nejlepších editorů videa s rozdělenou obrazovkou pro profesionály a začátečníky
- 24 nejlepších webových stránek pro stahování počítačových her [aktualizováno]
