
Nástroj Blackmagic DaVinci Resolve je užitečný nástroj, který zefektivní váš pracovní postup úprav. Funguje však jinak než mnoho jiných aplikací pro úpravy. Pokud jste zvyklí na Premiere Pro a přecházíte na DaVinci Resolve, bude nějakou dobu trvat, než se přizpůsobíte nástrojům a rozhraní. Ale nebojte se, probereme vše, co potřebujete vědět o nástrojích pro úpravu aplikace a jak je používat.
V DaVinci Resolve je spousta skvělých nástrojů, díky kterým je celý proces úprav mnohem jednodušší. Máte nástroje k provádění úprav vlněním, posouváním, skluzem a rolováním. Než se však pustíme do těchto nástrojů, musíme si promluvit o Trim Mode v DaVinci Resolve.
Režim oříznutí DaVinci Resolve
Chcete-li provádět úpravy vlněním, posouváním, skluzem a rolováním, musíte nejprve vstoupit do režimu úprav oříznutí DaVinci Resolve. V Resolve je Trim Mode dynamický proces. V podstatě to znamená, že když pracujete v režimu úprav oříznutí, můžete provádět různé úpravy podle toho, kam umístíte kurzor. Díky tomu je celý proces úprav mnohem rychlejší a efektivnější. Tento režim navíc umožňuje úpravy, aniž byste si museli pamatovat více klávesových zkratek nebo vědět, kde se konkrétní nástroj v rozhraní nachází. Do režimu Trim Edit Mode se dostanete stisknutím T na klávesnici. To je jediná zkratka, kterou potřebujete. Chcete-li provést kterékoli z těchto trimů, musíte být v režimu úprav oříznutí.
Nástroje pro úpravy dynamického oříznutí v DaVinci Resolve
Úprava lístku
Úprava Slip zachová aktuální délku klipu stejnou. Mění však svůj obsah podle toho, jak je klip dlouhý. Řekněme, že chcete, aby scéna měla například 10 sekund. Můžete použít 20sekundový klip a vystřihnout 10sekundový úsek. Poté můžete posunout 20sekundový klip v 10sekundovém okně. Tento nástroj se hodí, když upravujete partituru a potřebujete upravit doby skladby.
Chcete-li provést úpravu lístku, stačí umístit kurzor nad náhled miniatury klipu a přetáhnout doleva nebo doprava.
Úprava snímku
Stejně jako úprava snímku DaVinci Resolve, úprava snímku zachovává aktuální trvání klipu. Nicméně zkracuje nebo prodlužuje klipy, které jsou kolem něj. Chcete-li provést úpravu snímku, umístěte kurzor pod miniatury názvu mediálního klipu. Jakmile budete schopni provést úpravu, můžete posunout pozici klipu podél stopy. Klipy před a za klipem, který posouváte, také zvýší a sníží své pozice.
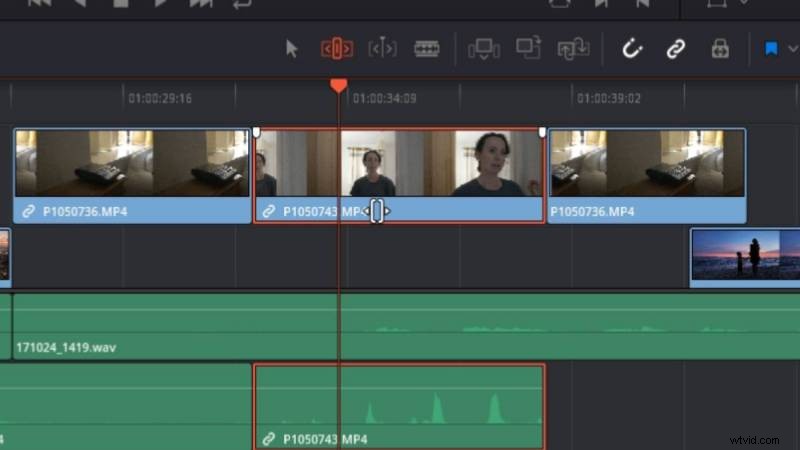
Úprava sdílení
Tato úprava pomáhá, když upravujete mnoho klipů dohromady. Úprava zvlnění změní velikost klipu na jeho okraji, zatímco tlačí a táhne sousední klipy. Úpravu Ripple můžete provést umístěním kurzoru mírně od okraje klipu. Poté uvidíte, jak se váš kurzor změní na ikonu Ripple edit. Poté můžete provést úpravy.
Tento nástroj pro úpravy DaVinci Resolve umožňuje zvětšit a zkrátit délku klipu. Kromě toho se všechny ostatní mediální klipy na časové ose budou s klipem pohybovat dopředu nebo dozadu. Pokud je okraj klipu zvýrazněn zeleně, znamená to, že pro vybraný klip stále máte nepoužité záběry. Pokud je okraj červený, znamená to, že už nezbývá žádný záznam, který byste mohli použít.
Upravit rolovat
Roll edit je jednou z jednodušších úprav Trim trim, které můžete použít. V podstatě umístíte kurzor mezi dva klipy a oba změní velikost jednoho tam, kde přetáhnete hranici mezi dvěma klipy. Umístěte kurzor přímo do editačního bodu. To je místo, kde se jeden klip propojuje s druhým. Váš kurzor by se měl změnit na ikonu Roll edit.
Při provádění úpravy role zvětšíte nebo zkrátíte délku klipu. Současně se klipy před a po klipu s rostoucí a snižující se také.
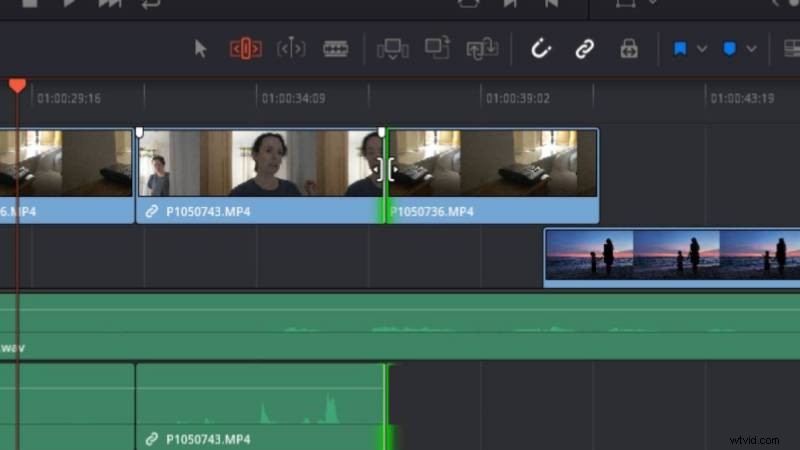
Toto jsou nástroje pro úpravu, které DaVinci Resolve nabízí, a jak je můžete použít. I když může chvíli trvat, než si zvyknou, šetří čas. Ujistěte se, že je procvičíte při každé příležitosti. Zjistíte, že váš pracovní postup bude mnohem jednodušší a rychlejší, až si zvyknete na nástroje pro ořezávání.
Obrázek se svolením:Blackmagic Design
