Každá iterace DaVinci Resolve od Blackmagic Design se stala efektivnější než ta předchozí. V 15 je to sdílený uzel, který dělá rozdíl.
Sdílené uzly jsou novou funkcí v Resolve 15, která umožňuje koloristům sdílet jednotlivé uzly ve více klipech, což umožňuje současné opravy a třídění všech klipů při zachování vlastností z uzlů specifických pro klip.
Pokud jste například v minulosti potřebovali posouvat všechny vnitřní záběry ze scény šest směrem k teplejšímu odstínu, měli jste dvě možnosti:seskupit všechny klipy a použít opravu, nebo jednotlivě otevřít každý klip a použít nový uzel, který chcete následovat. s novým směrem. S aspektem seskupování jste však museli stále přepínat mezi grafem uzlů klipu a grafem uzlů skupiny, abyste mohli provést další úpravy. Najednou bylo použití teplého tlaku na každý klip zdlouhavé, zvláště pokud bylo k seřízení mnoho klipů.
Zde přichází na řadu sdílené uzly.
Vytvoření sdíleného uzlu nemůže být jednodušší, ale existuje několik kroků, které vás mohou podrazit (zejména funkce automatického zamykání).
Chcete-li vytvořit sdílený uzel, jednoduše klikněte pravým tlačítkem na libovolný korekční uzel a vyberte Uložit jako sdílený uzel. Nedochází k žádné nepatrné změně barvy obrysu uzlu ani zde není nepřehlédnutelná ikona označující, že uzel korektoru je nyní sdíleným uzlem.
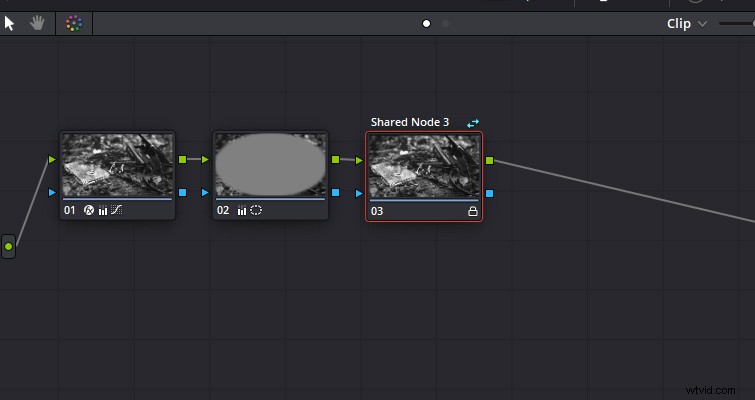
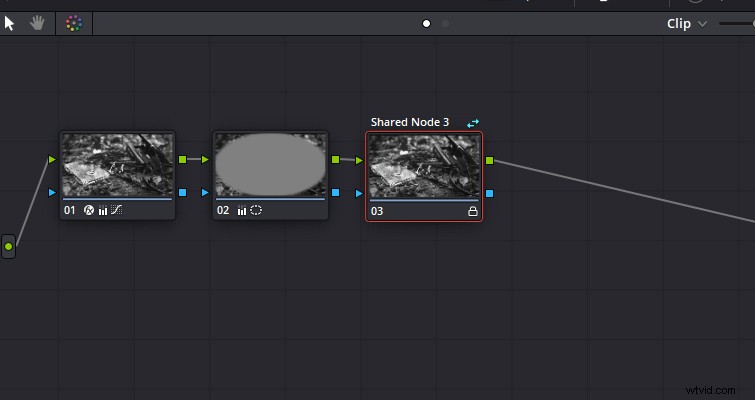
Co však není tak zřejmé, je malá ikona zámku v pravém dolním rohu uzlu, což znamená, že uzel je uzamčen. Jedná se o automatickou funkci, která zabraňuje uživatelům provádět náhodné úpravy ve všech klipech, které sdílejí uzel. Může to být poněkud matoucí, protože stále můžete používat všechny dostupné nástroje pro opravy a hodnocení, ale nejsou implementovány žádné úpravy. Chcete-li provést další změny sdíleného uzlu, klikněte pravým tlačítkem myši a vyberte „Zamknout uzel“, abyste jej odemkli. Nebude zde možnost „odemknout“ – zaškrtnutí bude symbolizovat, zda je uzamčeno nebo ne.
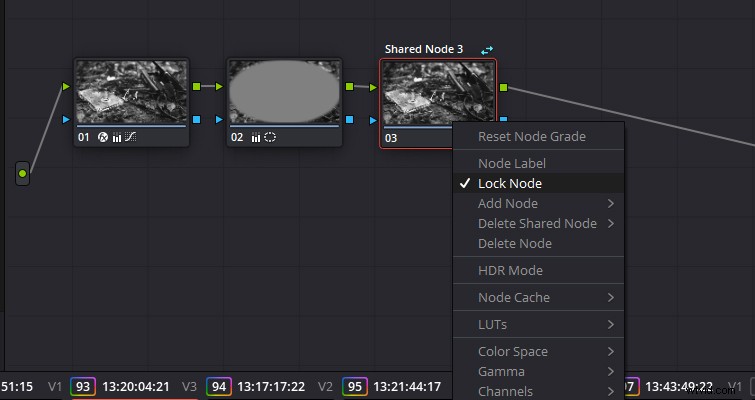
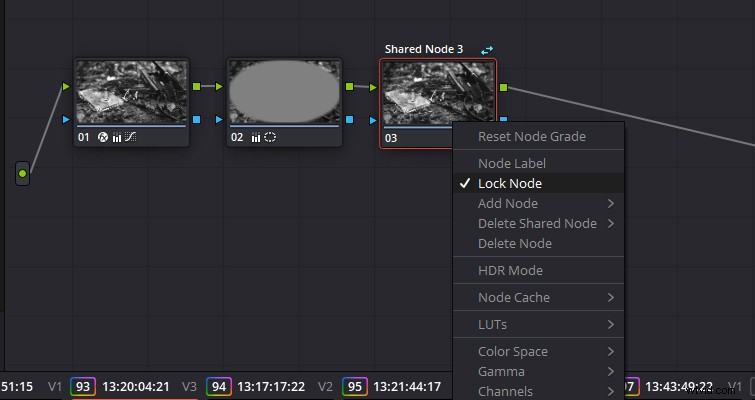
Samozřejmě, sdílení uzlu je hlavní věc, kterou se musíte naučit.
Kopírovat a vložit
Nejjednodušším (i když ne nejpraktičtějším) způsobem sdílení uzlu je vybrat a zkopírovat uzel buď výběrem uzlu a pomocí Upravit> Kopírovat , nebo stisknutím Ctrl+C, přesunem na nový klip a vložením vlastností sdíleného uzlu do nového uzlu. To však vyžaduje příliš mnoho kliknutí a stisknutí tlačítka ve srovnání s jinými metodami.
Pokud byste například zkopírovali a vložili sdílený uzel do nového klipu, Vyřešit jej automaticky použije na uzel, který byl dříve vybrán při hodnocení klipu, což zruší všechny existující úpravy. Proto musíte před vložením sdíleného uzlu přidat prázdný uzel.
Kopírovat celou zkratku hodnocení
Podobně, pokud byste zkopírovali celé hodnocení pomocí zkratky prostředního tlačítka myši (vyberte klip z časové osy klipu a poté najeďte myší na hodnocený klip a stiskněte prostřední tlačítko myši), sdílený uzel by byl na novém klip.
Použít hodnocení ze statického snímku
Pokud byste uložili hodnocení do galerie a hodnocení zahrnovalo sdílený uzel a měli byste toto hodnocení použít na nový klip, sdílený uzel by byl zahrnut. Opět je důležité si pamatovat, že při použití hodnocení ze zachyceného statického snímku všechny uzly nahradí všechny existující uzly, pokud není připojeno statické.
Všechny tyto možnosti jsou skvělé, když chcete přesunout celý stupeň, ale co takhle prostě přidat sdílený uzel do nového klipu?
Kontextová nabídka uzlu
Toto je pravděpodobně nejlepší a nejjednodušší způsob, jak přidat sdílený uzel do nového klipu. Po vytvoření sdíleného uzlu se v kontextové nabídce uzlu (nabídka, která se zobrazí po kliknutí pravým tlačítkem na uzel) zobrazí možnost přidat sdílený uzel. Když to uděláte, získáte výběr sdílených uzlů, ze kterých si můžete vybrat, a sdílený uzel se připojí k vybranému uzlu; neexistuje žádné přepisování existujících uzlů.
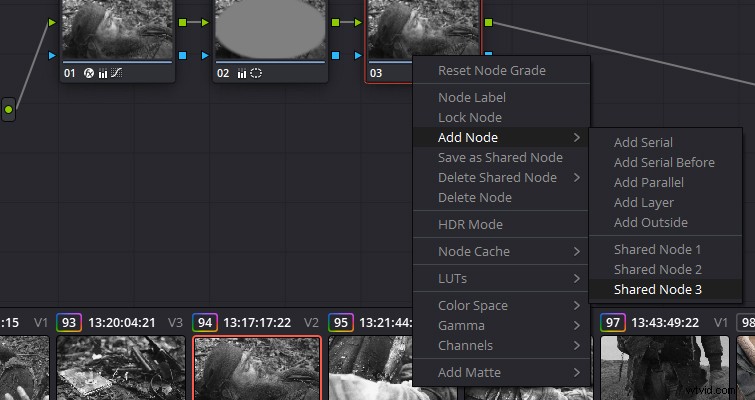
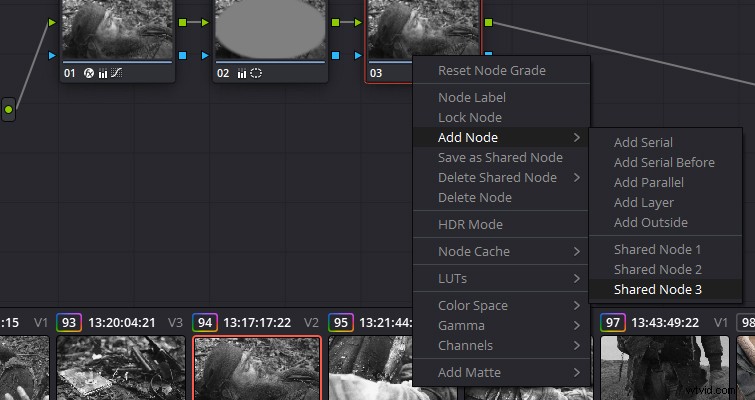
Přidat uzel k vybraným klipům
Pokud máte několik klipů a potřebujete použít sdílený uzel na všechny, možná kvůli změně teploty barev, můžete to udělat relativně málo kliknutími. Nejprve se ujistěte, že je v otevřeném okně klipu vybrán sdílený uzel a že je viditelná časová osa klipu, poté se stisknutou klávesou Ctrl vyberte příslušné klipy, otevřete nabídku barev a klikněte na „Přidat uzel k vybraným klipům“.
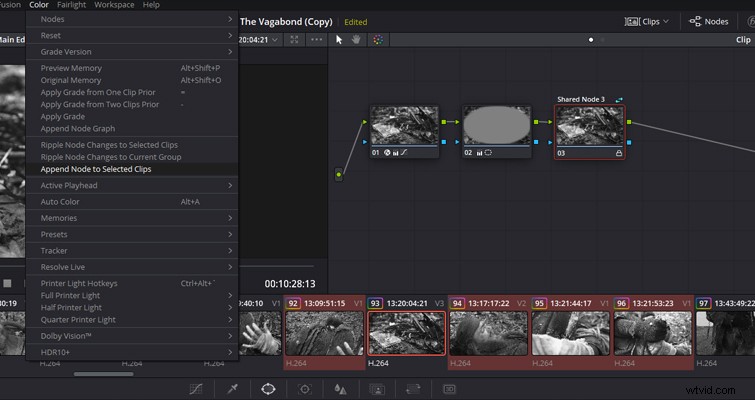
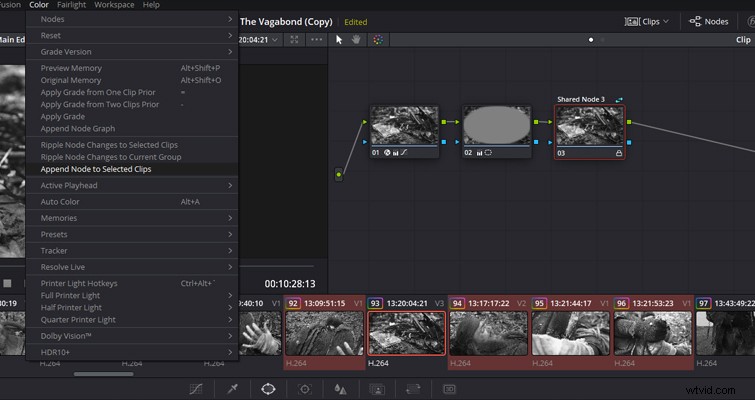
Pokud potřebujete odstranit sdílený uzel, musíte udělat více než jen vybrat uzel a stisknout odstranit. I když to odstraní uzel z konkrétního klipu, sdílený uzel a jeho vlastnosti budou stále aktivní u ostatních klipů. Chcete-li odebrat uzel ze všech sdílených klipů, musíte vstoupit do kontextové nabídky uzlu a poté vybrat „Odstranit sdílený uzel“. Tím se odstraní vlastnosti sdíleného uzlu ve všech klipech; zůstane však prázdný uzel.
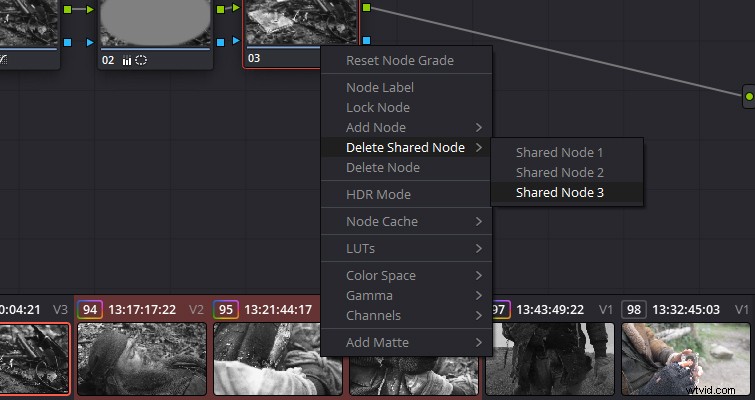
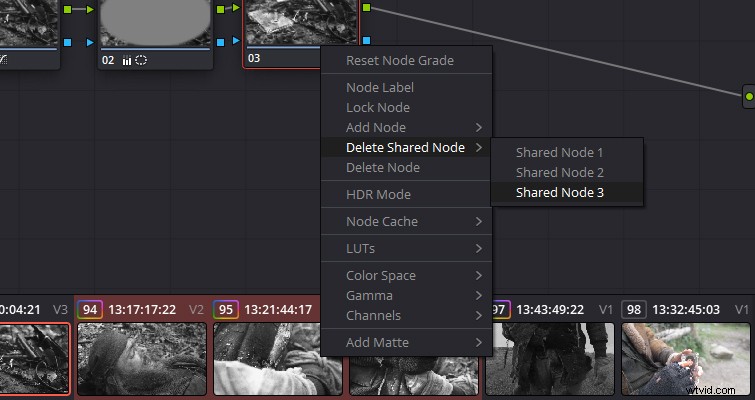
Schopnost sdílet uzly v několika klipech je skutečně skvělá funkce a jsem si jistý, že s budoucími aktualizacemi se tato funkce bude jen zlepšovat. Velmi vítána možnost vidět, které klipy sdílejí uzel. . .
Lewis McGregor je certifikovaný trenér DaVinci Resolve.
