DaVinci Resolve 15 si razí cestu do editačních šachet všude. Pojďme se podívat na několik funkcí Upravit stránku, o kterých byste měli vědět.
Když vyjde nová verze oblíbeného softwaru, je snadné mluvit pouze o nejvýznamnějších a nejnovějších funkcích. (Určitě to dělám.) Tyto nové funkce jsou koneckonců věci, které uživatelé již nějakou dobu očekávají. Vždy však existují desítky, ne-li stovky menších aktualizací a nových funkcí, které zlepší váš pracovní postup. Resolve 15 se nijak neliší – existuje nespočet nových funkcí a funkcí. Pojďme se však podívat na několik vybraných funkcí Upravit stránku, které ocení redaktoři všech úrovní dovedností.
Vzhled
Ikony stránek
V předchozích verzích Resolve byly ikony stránek větší a zobrazovaly názvy každé stránky. V 15 vidíme pouze ikony. Osobně (jakožto uživateli Windows se zamčeným hlavním panelem) mi výška ikon přijde mírně malá; v důsledku toho se mi omylem otevírají programy z hlavního panelu pod ním.
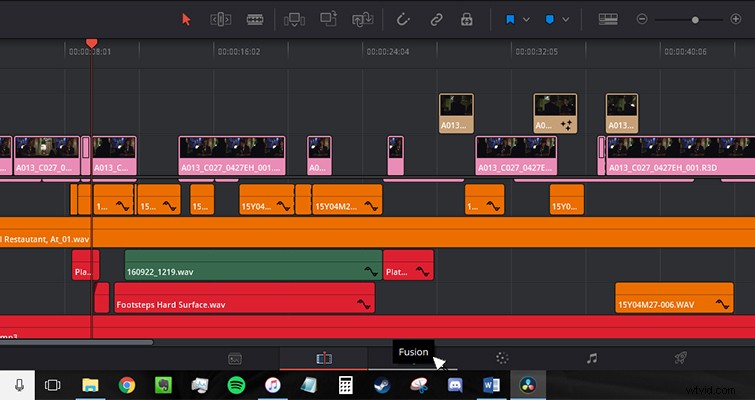
Naštěstí kliknutím pravým tlačítkem na oblast ikon stránky můžete zobrazit název ikon, čímž se karty vrátí do jejich předchozí výšky.
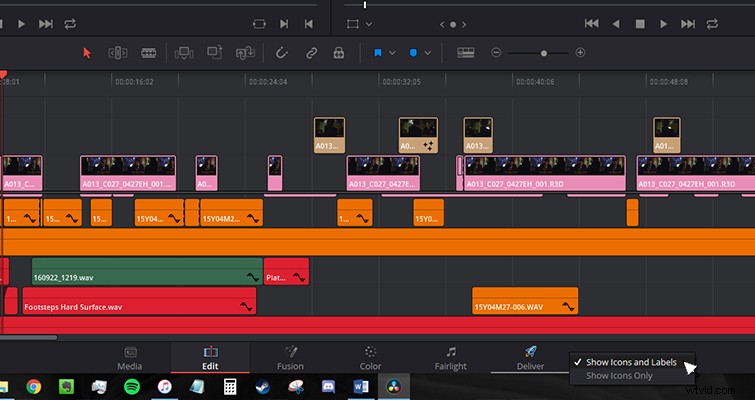
Čistější kontextové nabídky
Není nic víc frustrujícího, než strávit několik sekund procházením nabídky nahoru a dolů a snažit se najít úkol, abyste si uvědomili, že je úplně dole a byla to jedna z prvních věcí, které jste četli. V Resolve 15 jsou nyní kontextové nabídky výrazně menší. Všechny úkoly, které byly dříve zašedlé, byly nyní odstraněny, což vám umožní najít požadovaný úkol nebo nastavení mnohem rychleji.
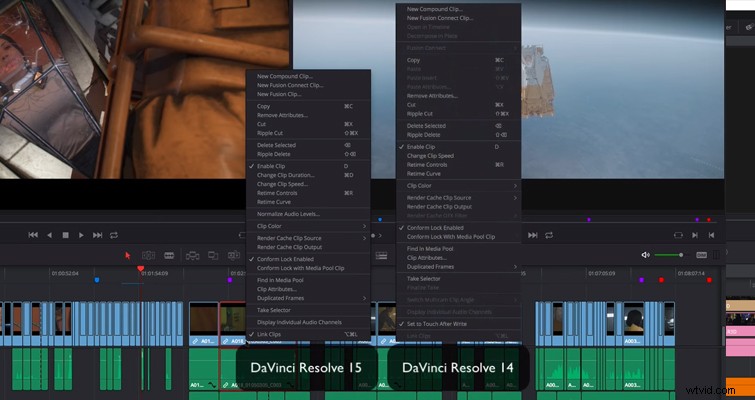
Větší miniatury
Zvětšila se také maximální velikost náhledu. Pokud máte aktivovaný Live Media Preview – nastavení, které vám umožňuje umístit kurzor nad mediální klip a zobrazit jej na zdrojovém monitoru – pak to pro vás může být malý rozdíl. Pokud však chcete odstranit jakékoli procesy, které mohou zpomalit váš počítač, zvětšení velikosti miniatury je skvělý způsob, jak rychle najít požadovaný snímek, aniž byste jej museli přenášet na zdrojový monitor.
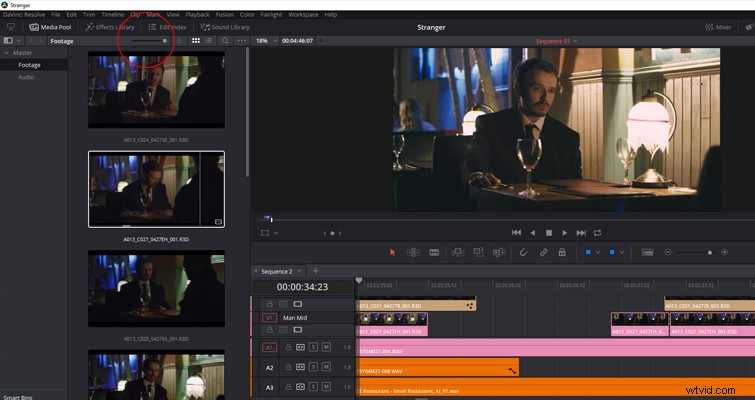
Zobrazení zvukových křivek
Dalším novým přírůstkem do Media Pool je možnost zobrazení zvukových křivek. Toto je užitečný nástroj, pokud hledáte konkrétní zvukový soubor a dokážete rozpoznat obsah samotného průběhu (konkrétní dovednost, jistě). Pokud máte zapnuté zobrazení Live Media View, budete také moci rychle vymazat obsah zvukového klipu pro stručné vysvětlení.
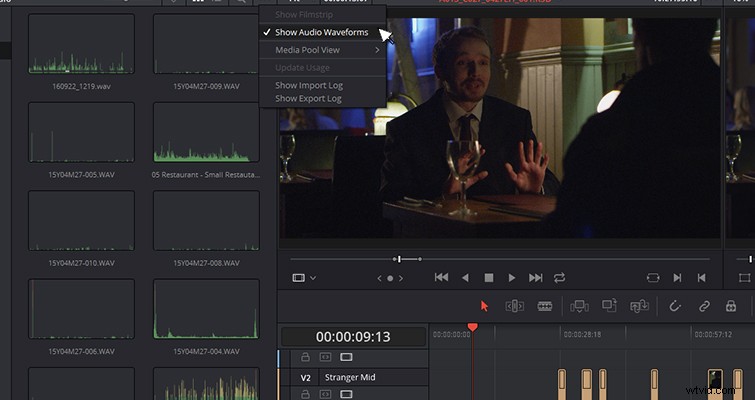
Funkce
Poznámky
Dost možná moje oblíbená nová funkce na stránce úprav je režim anotací. Tato funkce vám umožňuje kreslit přímo na vaše záběry a zvýraznit chyby nebo upozornit na určitou oblast snímku. Můžete kreslit od ruky nebo můžete pomocí nástroje se šipkou vytvořit rovnou čáru.
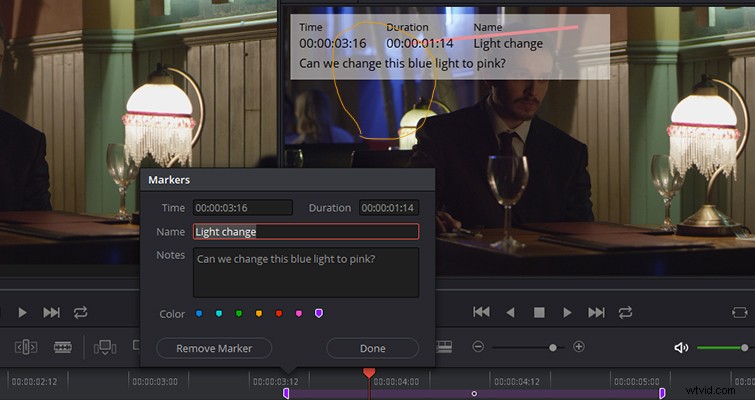
Můžete změnit šířku tahu a barvu poznámky a vytvořením poznámky v prohlížeči vytvoříte značku na časové ose, kterou můžete otevřít a přidat další podrobnosti. Chcete-li se dostat k nástroji pro poznámky, jednoduše otevřete vyskakovací okno Prohlížeč časové osy (vlevo dole v prohlížeči časové osy) a vyberte „Poznámky“. Od této chvíle už jen kreslíte na prohlížeč, jako byste to dělali pomocí nástroje štětec ve Photoshopu.

Pokud potřebujete upravit barvu, přesunout poznámku nebo smazat anotaci, klikněte na anotaci a upravte podle potřeby. Aktivní poznámky jsou jen o něco tučnější než neaktivní, takže možná budete muset svůj výběr přiblížit.
(Poznámka:Pokud vytvoříte několik anotací, aniž byste přesunuli přehrávací hlavu, budou anotace korelovat pouze s jednou vytvořenou značkou. Chcete-li, aby se anotace zobrazovala v celém klipu, budete muset upravit dobu trvání uvnitř zvýraznění značky. -up box. Poznámky můžete vytvářet také na zdrojovém monitoru, ale značka se připojí ke klipu samotnému, nikoli k časové ose.)
Přidat značky zkratek a vlajky s různými barvami
V Resolve 15 můžete změnit výchozí barvy funkcí zkratek značek a vlajek. Pokud stisknete M, přidá se značka (nebo G pro označení klipu), která je ve výchozím nastavení modrá. Pokud chcete upravit barvu pro zvýraznění konkrétního problému (řekněme, že azurové značky budou pro problémy se zvukem), můžete otevřít vlastnosti značky a upravit barvu (jak můžete vidět v poli značek výše). V Resolve 15 můžete dát barevnému štítku zkratku, což eliminuje potřebu otevírat pole štítku.
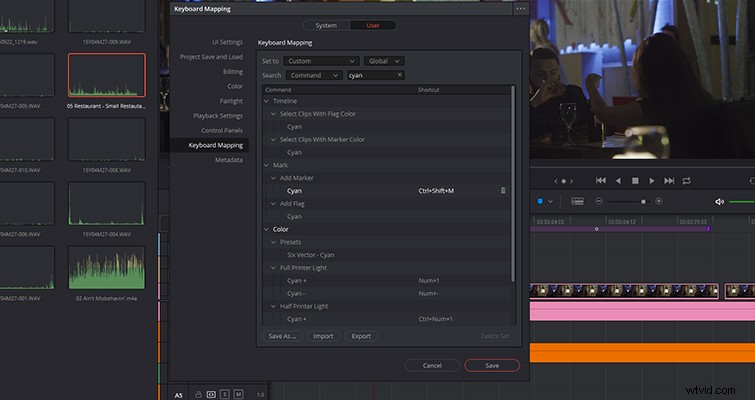
Můžete to provést otevřením klávesových zkratek, vyhledáním požadované barvy a zadáním nové zkratky.
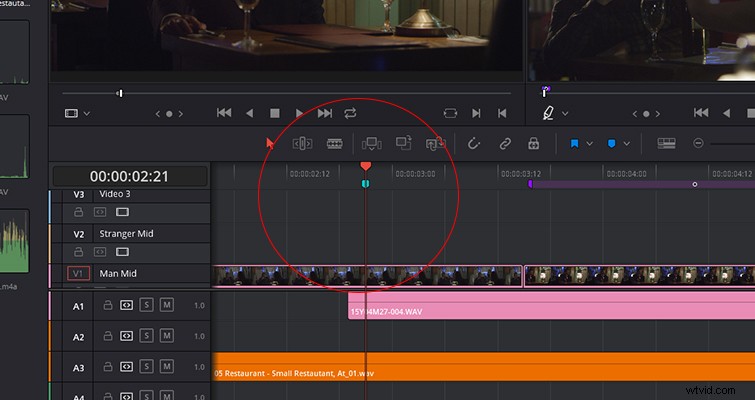
Není to funkce, která změní svět, ale pokud značky barevně odlišíte, z dlouhodobého hlediska vám to ušetří spoustu času.
Nový způsob vytváření dílčích klipů
Když jsem poprvé přešel na Resolve, jednou z mých oblíbených funkcí byla možnost vytvořit dílčí klip z dlouhého mediálního souboru. Můžete to udělat tak, že vytvoříte vstupní a výstupní body na klipu z prohlížeče médií na stránce médií a kliknutím pravým tlačítkem v označeném rozsahu vyberete „Vytvořit dílčí klip“. Resolve by pak importoval tento mediální soubor pouze v označené délce – skvělé pro dlouhé rozhovory. Za 15 je tento proces pryč. Nyní vytvoříte vstupní a výstupní bod a přetáhnete klip ze zdrojového monitoru do fondu médií. A je to. Můžete to také provést na stránce Upravit na zdrojovém monitoru.
Pokud si později pomyslíte:„Možná jsem ten dílčí klip neměl vytvářet – teď potřebuji obsah mimo vstupní a výstupní body“, pak jednoduše klikněte pravým tlačítkem na klip, vyberte „Upravit dílčí klip“ a zaškrtněte „Použít celý Clip Extents.“ Poté budete mít přístup k médiím před a po vyznačeném rozsahu.
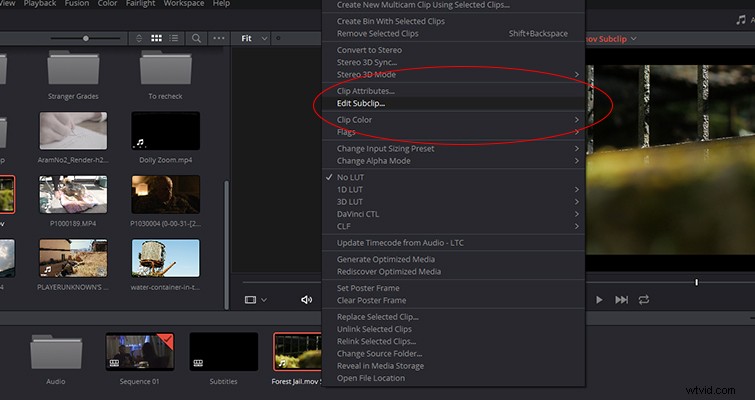
Časové osy na záložkách
Pokud někdy pracuji v Premiere Pro, ujišťuji se, že mám otevřenou pouze jednu kartu, protože jsem náchylný k náhodnému otevření další časové osy, když jsem chtěl pouze vybrat mediální klip. To znamená, že jsem překvapen, že implementace této funkce do Resolve trvala tak dlouho. Chcete-li otevřít zobrazení časové osy s kartami, otevřete „Možnosti zobrazení časové osy“ a vyberte „Složená časová osa“.
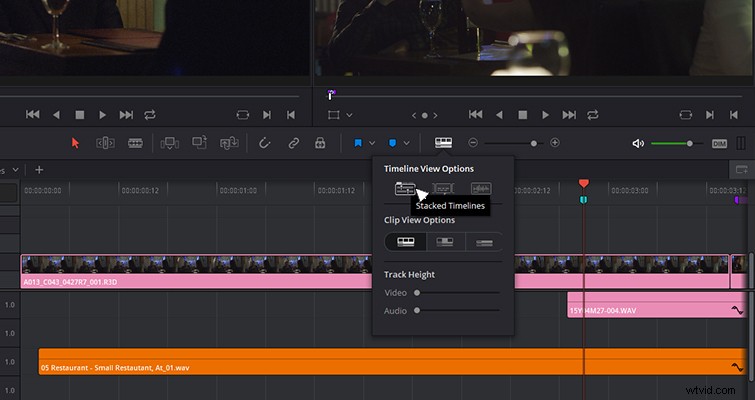
Nad časovou osou videa by se pak měla otevřít oblast zobrazení s kartami. Chcete-li přidat další časovou osu, stačí kliknout na ikonu + a poté pomocí rozbalovací nabídky vybrat, kterou časovou osu chcete přidat.
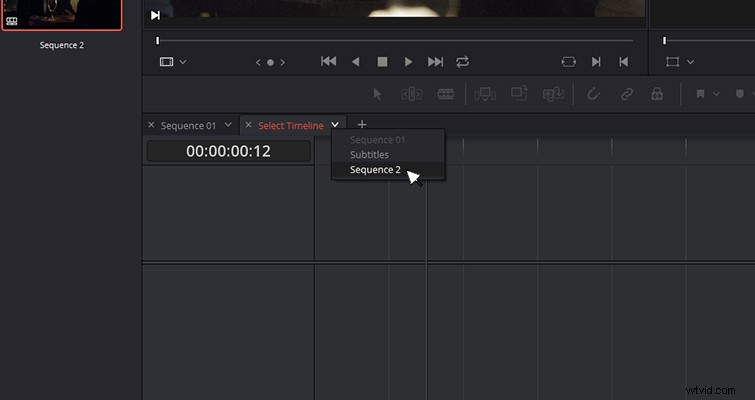
Skládané časové osy
Další funkcí časové osy je možnost naskládat více časových os a upravit je napříč (věta hodná sci-fi). Chcete-li tuto funkci aktivovat, musíte stisknout tlačítko „Přidat časovou osu“ (zakroužkované červeně).
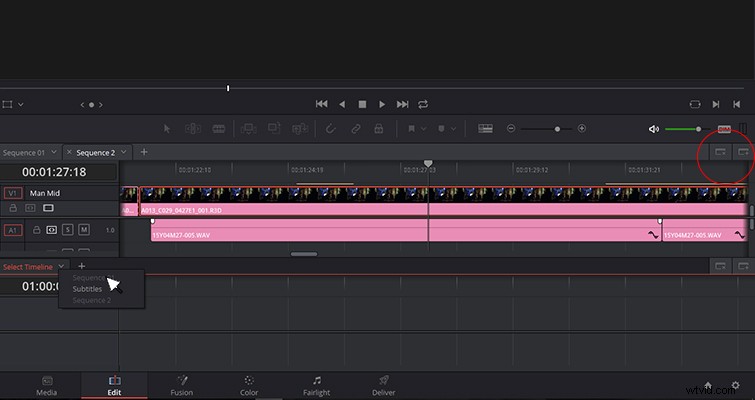
Přidání složené časové osy je podobné jako přidání časové osy do zobrazení na kartách. Klepněte na ikonu + a vyberte si z dostupných časových os. V mém příkladu výše si můžete všimnout, že sekvence 1 a 2 jsou zašedlé – je to proto, že jsou na časové ose nahoře otevřené jako karty. Nejprve musím zavřít sekvenci, než je budu moci naskládat.
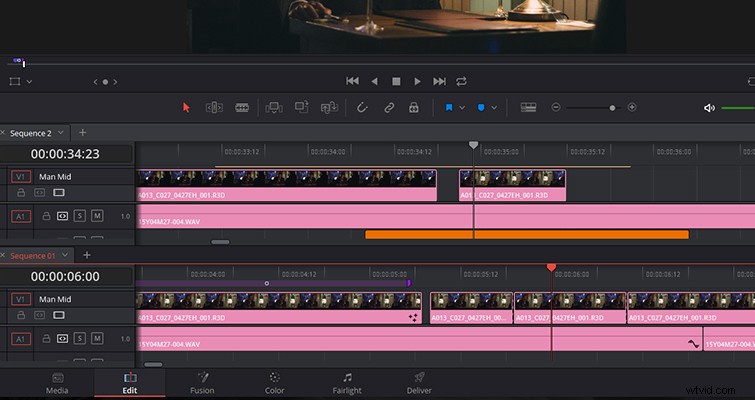
Se dvěma naskládanými časovými osami nyní mohu upravovat klipy mezi sekvencemi.
Vynechání stupně
Dalším nástrojem, který jste možná dříve očekávali (ale neviděli), je Grade Bypass. V pravém horním rohu prohlížeče je malá ikona barevného kolečka.
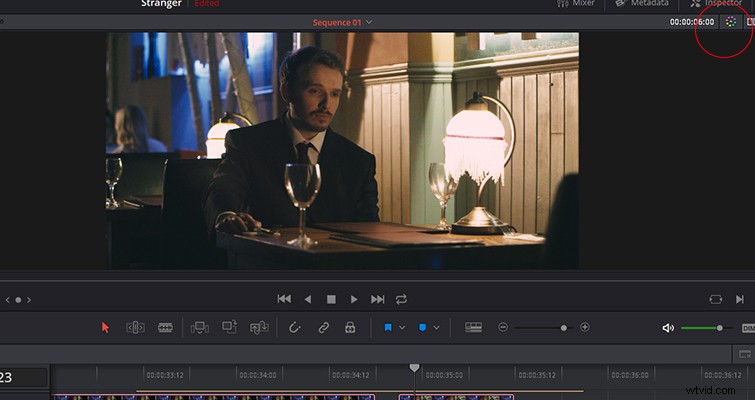
Když na něj kliknete, všechny použité stupně a barevné efekty z barevné stránky budou vynechány.

To je skvělé, když se potřebujete vrátit k úpravě a provést nějaké změny, ale zjistíte, že známka zpomaluje přehrávání.
Lewis McGregor je certifikovaný trenér DaVinci Resolve.
