Zjistěte vše, co potřebujete, abyste mohli začít v DaVinci Resolve, pomocí tohoto kompletního šestidílného videoprůvodce nejlepším bezplatným editorem videa na trhu.
Nevím jak vy, ale já jsem ještě neměl možnost zvládnout DaVinci Resolve. O Resolve je spousta malých detailů a technik, které jsem za ta léta posbíral z různých videí, ale nebyl jsem schopen si jen sednout a udělat si čas, abych se to naučil.
DaVinci Resolve mě vždy udivoval – to, co bylo kdysi špičkovým softwarem pro třídění barev, který mohla používat (nebo si dovolit dovolit) jen malá skupina filmových profesionálů, se stalo nejlepším bezplatným v oboru. editační software a stále je to špičkový software pro korekci barev.
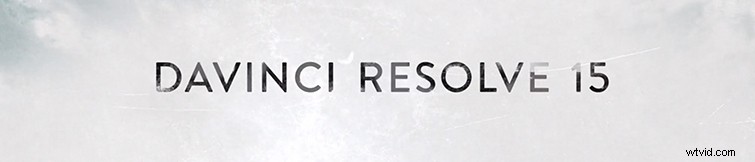
Ano, je to tak, DaVinci Resolve je zcela zdarma ke stažení, a pokud jeho kopii na svém počítači nemáte, klikněte sem: DaVinci Resolve Download. (Odkaz ke stažení najdete ve spodní části stránky).
Naučit se zcela nový NLE může být skličující. Naštěstí nás Lewis McGregor drží zády. Lewis je certifikovaný trenér Blackmagic . Proto právě pro vás vytvořil šestidílnou sérii videí, která vás naučí vše, co potřebujete vědět, abyste mohli začít. Po zhlédnutí tohoto seriálu budete okamžitě používat standardní software pro korekci a úpravu barev.
Jak uspořádat a importovat média v řešení
Jeden z prvních zádrhelů, na které vždy narazím, když skočím do Resolve, je, že vlastně neznám správný způsob, jak svá média zorganizovat a uložit do koše. Jsem tak velmi zvyklý na pracovní postupy Premiere – a dříve Final Cut, z dávné minulosti, který byl relativně podobný.
Resolve je trochu jiné, ale jak nám McGregor ukazuje v této první epizodě, není to tak odlišné, jak by se mohlo zpočátku zdát. Vytvoření projektu a získání všech vašich médií je velmi jednoduché. S metadaty a servery proxy můžete dělat spoustu věcí, ale může to být také jednodušší. Záleží pouze na tom, jak hodláte software používat.
Po tomto videu jsem se cítil zmocněn skočit do Resolve a okamžitě začít.
Jak používat stránku Upravit ve vyřešeném stavu
Jako člověk, který dříve používal Resolve pouze pro barevné opravy dokončených úprav, jsem měl vždy trochu problémy s navigací na stránce úprav.
V této epizodě Lewis vysvětluje vše o stránce Upravit z hlediska rozvržení – a jak vše získat v rozhraní, které vám dává smysl. Pokrývá také různé části stránky a jejich účel.
Jak upravit video v DaVinci Resolve
Nyní se dostáváme k tomu nejnutnějšímu. V této epizodě se seznámíme s různými nástroji pro úpravy a dolaďování přímo na časové ose.
V Resolve je snadné najít všechny své oblíbené editační nástroje – trimovací nástroje, rolovací úpravy, zvlnění, úpravy skluzů, úpravy snímků a (samozřejmě) značky a vlajky.
Jakmile se seznámíte s metodami výběru a různými úpravami, jste na dobré cestě udělat vše, co potřebujete, pokud jde o úpravy v Resolve.
Jak upravit zvuk v DaVinci Resolve
Zvuk je vždy jedním z prvních důvodů, proč neměním NLE. Úpravy a ovládání zvuku je velmi jemný proces a mám pocit, že je to jedna z nejtěžších věcí, kterou si editor osvojí. Zvyknete si to dělat specifickým způsobem a začnete dosahovat dobrých výsledků s programem, který si zvolíte.
V této epizodě nám Lewis ukazuje, jak snadno a efektivně upravovat zvuk v Resolve. Jak se dozvíte, Resolve ve skutečnosti nabízí jednu z nejlepších sad funkcí pro úpravu zvuku ze všech NLE – zvukovou stránku Fairlight.
Po zhlédnutí tohoto videa budete moci v Resolve najít všechny zvukové nástroje, které potřebujete – jako je mix stop, nastavení EQ, pan mix atd.
Jak vykreslit nebo exportovat v DaVinci Resolve
Nyní, když je vaše úprava hotová, musíte vědět, jak ji exportovat.
V této epizodě nás Lewis provede doručovací stránkou. Zde najdete všechny možnosti vykreslování. Resolve obsahuje užitečné přednastavení pro různé sociální platformy (YouTube, Vimeo atd.), které jsou aktuální s návrhy příslušné platformy.
Kromě toho jsou nastavení a možnosti vykreslování přesně takové, na jaké jste zvyklí v jakémkoli jiném softwaru pro úpravy.
Jak nastavit základní uživatelská nastavení v DaVinci Resolve
Resolve vám dává velkou kontrolu, pokud jde o využití GPU a nastavení paměti. Nechybí ani spousta nastavení pro přehrávání a audio vstup a výstup. Jak jste pravděpodobně zvyklí u jiných editorů, které jste používali, tato nastavení patří mezi základní uživatelská nastavení.
V této epizodě Lewis pokrývá všechna tato různá nastavení. Tímto způsobem můžete dobře využít vše, co jste se naučili – se všemi správnými nastaveními pro váš počítač.
Jak provést korekci barev a odstín v DaVinci Resolve
Jako bonus navíc jsme nezapomněli na věc, kterou všichni známe DaVinci Resolve ze všeho nejvíce – třídění barev ! V tomto video tutoriálu od RocketStock nám Lewis ukazuje lana s barevnou stranou Resolve. Podívejte se na to!
Hledáte ještě více informací o DaVinci Resolve? Podívejte se na tyto články a návody.
- Použití nástroje Track Select Forward Tool v DaVinci Resolve 15
- Tipy pro třídění barev:Výhody a nevýhody korekce pro růžovou oblohu
- Stupňování barev:Práce s odstínem vs. křivkami v DaVinci Resolve
- Oživte své záběry pomocí nástrojů Resolve 15 pro automatickou opravu nečistot a prachu
- Jak používat funkci sdíleného uzlu v DaVinci Resolve
- Rychlý tip:Jak používat optimalizovaná média v DaVinci Resolve
- Odstranění nechtěných funkcí výstřelu pomocí nástroje Resolve 15’s Patch Replacer
- Seznamte se s funkcí DaVinci Resolve 15's Super Scale
- Váš průvodce prací se soubory projektu v DaVinci Resolve
