Ve druhé části našeho šestidílného video seriálu The DaVinci Resolve 15 Crash Course se zabýváme stránkou úprav – a tím, jak nastavit svou časovou osu podle vašich představ chci to.
Ve druhé epizodě rychlého kurzu úprav Resolve od PremiumBeat se podíváme na stránku úprav, vytvoření nové časové osy, úpravu médií ze zdrojového prohlížeče a na to, jak změnit možnosti zobrazení časové osy.
Jako vždy je důležité podívat se na video tutoriál pro řízené pokyny a vidět vizuální příklady, ale pro rekapitulaci nebo nalezení konkrétního tipu najdete níže zkrácený přepis tutoriálu.
Upravit přehled stránky
Připomínáme, že se jedná o rychlokurz, takže vynecháme některé pokročilé funkce, jako je umístění mediálního klipu na časovou osu pomocí funkcí úprav prohlížeče časové osy. (Ačkoli abych byl docela upřímný, nikdy jsem pro to nenašel využití.)
Toto je editační stránka. Pojďme si udělat rychlou prohlídku a seznámit se s rozložením. (Pokud změníte rozvržení a chcete jej vrátit na výchozí, vyberte Pracovní prostor> Obnovit rozvržení uživatelského rozhraní .)
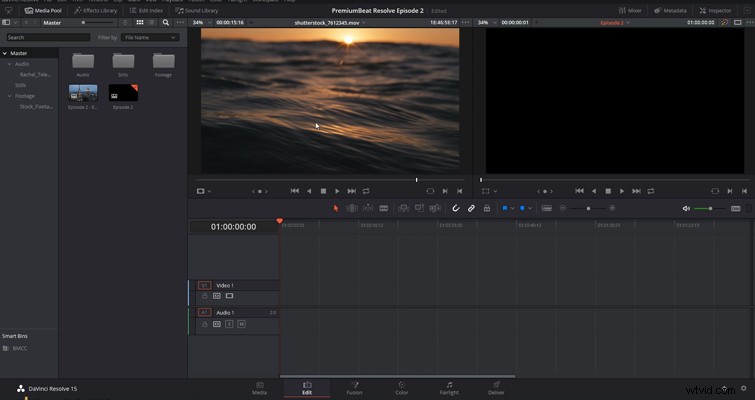
Vlevo nahoře máme fond médií. Fond médií je místo, kde budou umístěna všechna vaše importovaná média. Pokud jste na stránce médií nastavili přihrádky, chytré přihrádky atd., zobrazí se zde také všechny tyto prvky. Pokud se rozhodnete vytvořit nový koš nebo odstranit záběry, pak vězte, že se nemusíte vracet na stránku médií; to vše můžete udělat v media poolu. A jak jsem již zmínil dříve, můžete také importovat záběry ze svého počítače přímo do svého fondu médií.
Pokud však chcete procházet disky a připojená média, musíte se vrátit do fondu médií. Napravo máme panel efektů; zde máme přístup ke knihovně efektů, kde můžete na video aplikovat přechody, efekty a text.
Napravo máme prohlížeč zdroje. Zde si zobrazíte náhled klipu, než jej přenesete na časovou osu – protože ve skutečnosti nikdy nechcete přetahovat mediální klip z fondu na časovou osu (to vytváří problémy a zabírá vám čas).
Napravo od zdrojového prohlížeče je prohlížeč náhledu nebo prohlížeč časové osy, kde si samozřejmě přehrajete svou úpravu.
Nad prohlížečem náhledu je inspektor, což je v podstatě švýcarský armádní nůž na stránce úprav. Pokud chcete změnit vlastnosti (jako je velikost nebo umístění klipu), snížit hlasitost zvukového klipu, upravit vlastnosti efektu atd., toto je panel, který můžete použít. Tyto úpravy můžete provést i jinými způsoby. Můžete například upravit hlasitost zvukového klipu na časové ose, ale pro přesné nastavení je lepší nástroj inspektor
Pod ním a není vidět, dokud nekliknete na tlačítko směšovače, je mini směšovač zvuku, kde můžete sledovat úrovně zvuku stopy (nikoli klipu) a upravovat tyto vlastnosti.
Pak máme samozřejmě časovou osu. Zde budeme upravovat a vytvářet další mistrovské dílo.
Vytvoření časové osy
Nyní můžete vytvořte časovou osu tím, že vezmete mediální klip a umístíte jej do prázdné oblasti časové osy. Tím vytvoříte výchozí časovou osu. Doporučuji však kliknout pravým tlačítkem do fondu médií (nebo stisknout Ctrl+N) a vybrat „vytvořit novou časovou osu“. Toto je skutečně správný způsob, jak vytvořit novou časovou osu, protože si můžete vybrat vlastnosti časové osy, jako je počáteční časový kód a počet požadovaných stop.
Při otevírání nastavení projektu, které můžete provést stisknutím ozubeného kolečka v pravém dolním rohu, si však můžete všimnout, že na rozdíl od Premiere při vytváření nové sekvence nemůžete změnit celkové vlastnosti, jako je snímková frekvence . Pokud upravujete stream videohry zachycený rychlostí 60 snímků za sekundu, budete muset před importem prvního videoklipu změnit FPS na časové ose. Pro novou časovou osu změním název na „Episode 2“ a vložím dvě video stopy a dvě zvukové stopy a zachovám zvuk ve stereu.
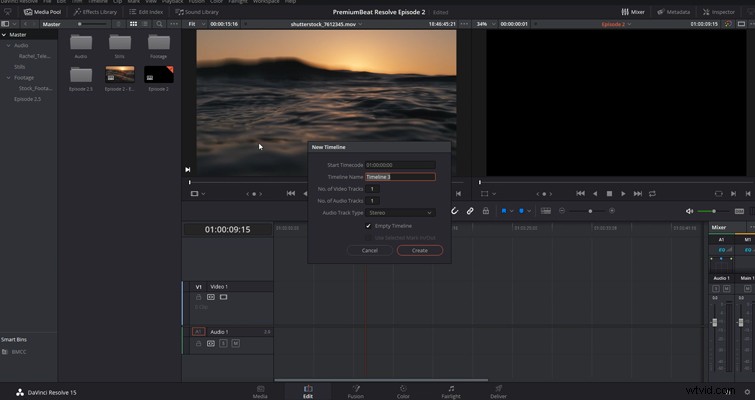
Na časovou osu jsme přidali stopy; musíme přidat video a zvuk. Takže znovu otevřete mediální fond a zamiřte do našeho přihrádky na videa.
Úpravy z prohlížeče zdroje
O tom, jak funguje fond médií a prohlížeč zdrojů, jsem popsal v první epizodě:můžete změnit možnosti zobrazení, můžete zapnout živý náhled a můžete zobrazit průběh zvuku – a tak dále. Chcete-li klip přenést do prohlížeče zdroje, poklepejte na vybraný klip. Zde připravíte klip k úpravě. Nemusí to být dokonalé, ale chcete, aby se to blížilo tomu, co chceme na časové ose.
Najdu první značku a vyberu „označit“. Můžete to udělat pomocí označení nebo použijte klávesovou zkratku (což je „I“). Klávesová zkratka je mou preferovanou metodou, protože je to stejná zkratka jako označení konkrétní části časové osy. Dále nyní „označím“ buď pomocí označit nebo stisknutím „O“ na klávesnici. A pak buď kliknete na tlačítko vložit, nebo stisknete F9 – nebo můžete kliknout pravým tlačítkem a přetáhnout video na požadovanou stopu. Metod je spousta. V podstatě tím, že vytváříme vstupní a výstupní body a vkládáme je do jiného bodu na časové ose, provádíme tříbodové úpravy.
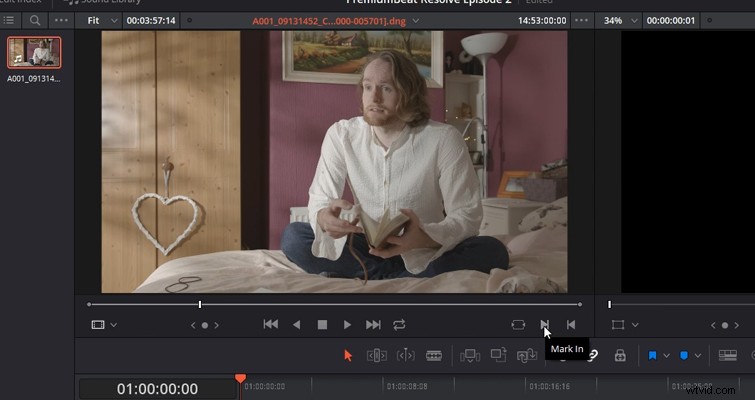
Než budeme pokračovat, pokud tento proces zruším a pokusím se klip znovu přetáhnout, můžete si všimnout, že když najedu na prohlížeč zdroje, objeví se dvě ikony:rámeček celuloidového filmu a zvukový průběh. Pokud nyní kliknete a přetáhnete jednu z těchto ikon na časovou osu, získáme odpovídající médium:video nebo zvuk. To je skvělé, pokud upravujete hudební video a máte zvuk z palubní kamery, který nepotřebujete.
Řekněme například, že máme novou časovou osu, vytvořili jsme vstupní a výstupní body a umístili jsme hlavu přehrávání tam, kde chceme, aby se objevila nová média. Když vložíme klip na časovou osu naplněnou jinými klipy, všechny se přesunou stranou. Nyní, i když odstraníme „Automatický výběr“, což je funkce, o které budeme hovořit v další lekci, klip, který jsme vložili, stále odsune všechna média doprava. Nejedná se tedy o destruktivní vkládání, ale pokud je aktivován automatický výběr, zcela uvolní vaši skladbu nebo časovou osu.
Vedle vložení máme „přepsat“. Jak jste mohli uhodnout z názvu, toto přepíše vše, co je aktuálně na stopě, na dobu trvání klipu ze zdrojového prohlížeče.
Pokud tedy mám ve zdrojovém prohlížeči 15sekundový klip a přehrávací hlava je umístěna tam, kde je celková délka klipu 20 sekund ve stopě 20 sekund. Klip přepíše prvních 15 sekund a na stopě zůstane posledních 5 sekund původního klipu.
Poslední úpravou je nahrazující úprava. Je to něco podobného jako přepsání, ale úprava závisí na poloze přehrávací hlavy v prohlížeči a poloze přehrávací hlavy na časové ose. Pokud tedy chci například vyměnit tento klip. Umístil bych přehrávací hlavu tam, kde ji potřebuji v prohlížeči, a pak bych ji umístil na začátek klipu a stiskl nahradit. To je užitečné, když máte krátký klip a potřebujete vyměnit celý klip.
Nakonec, abychom tuto epizodu uzavřeli, podíváme se na možnosti zobrazení časové osy.
Možnosti zobrazení časové osy
Nejprve máme funkce přiblížení a oddálení. Rád používám alt a rolovací kolečko k přiblížení a oddálení, protože to je podle mě nejrychlejší způsob. Budete moci pouze přibližovat a oddalovat polohu přehrávací hlavy, nikoli místo, kde se nachází vaše myš. Shift+Z vyskočí z jakékoli pozice, ve které se nacházíte, a zobrazí se celá časová osa. Pokud používáte klávesové zkratky, můžete také přibližovat a oddalovat pomocí Ctrl + nebo Ctrl – (Cmnd na Macu).
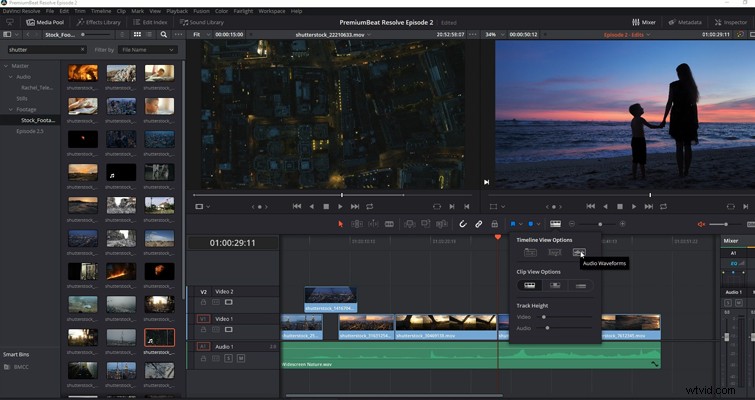
Vlevo máme pole s možností zobrazení časové osy a zde můžeme změnit zobrazení médií. V současné době přeskočíme skládané časové osy a titulky a zaměříme se na tlačítko zvukových křivek. Tím se křivka zapíná a vypíná. Běžný komentář na fóru, který často vidím, zahrnuje nové uživatele, kteří se obávají, že zkazili zvuk, protože nevidí úrovně, ale obvykle je to jen proto, že klikli na toto tlačítko, aniž by o tom věděli. Níže si můžeme vybrat, jak zobrazit naše klipy.
Můžeme zobrazit všechny snímky v klipu. Pokud byste přiblížili přímo, viděli byste každý jednotlivý snímek pro tento jeden klip. Můžete si také vybrat zobrazení pouze prvního a posledního snímku, nebo můžeme zobrazit minimalizované stopy. Ve spodní části můžeme změnit výšku drah, ale pokud byste někdy potřebovali jednu dráhu vyšší než druhou pro přesný úkol, můžete zvýšit individuální výšku prodloužením samotné dráhy.
Toto byl jen zhuštěný přehled editační stránky. Provedení každého aspektu by zabralo pěkných pár hodin, ale s tím, co jste se dnes naučili, byste nyní měli znát rozvržení stránky, jak používat prohlížeč zdrojového kódu, jak vytvořit časovou osu a jak umístěte své klipy na časovou osu. V epizodě 3 se podíváme na oříznutí vašich klipů pomocí různých nástrojů pro oříznutí a na další úpravy vlastností stránky.
Uvidíme se v další lekci.
Lewis McGregor je certifikovaný trenér DaVinci Resolve.
