V části 6 našeho šestidílného seriálu The DaVinci Resolve 15 Crash Course se podíváme na základní nastavení, která potřebujete znát použijte všechny tyto tipy.
V poslední epizodě nového rychlého kurzu Resolve 15, který je vhodný pro editory, se budeme zabývat zbývajícími nastaveními, která potřebujete znát, abyste mohli všechny tyto návody používat. Ale nebojte se:neponoříme se po hlavě do technického žargonu a pokročilých nastavení – jen se podíváme na nastavení, která by noví editoři mohli chtít zkontrolovat, než začnou v Resolve.
Pokud potřebujete oprášit sérii, můžete se podívat na první epizodu zde.
Dobře. Začněme.
V části Vyřešit jsou dvě nabídky nastavení:předvolby systému a nastavení projektu . Nejprve se podívejme na systémové předvolby, které naleznete v DaVinci Resolve> Předvolby . Podívejme se na několik nastavení, která možná budete muset změnit při prvním načítání řešení.
Paměť a GPU
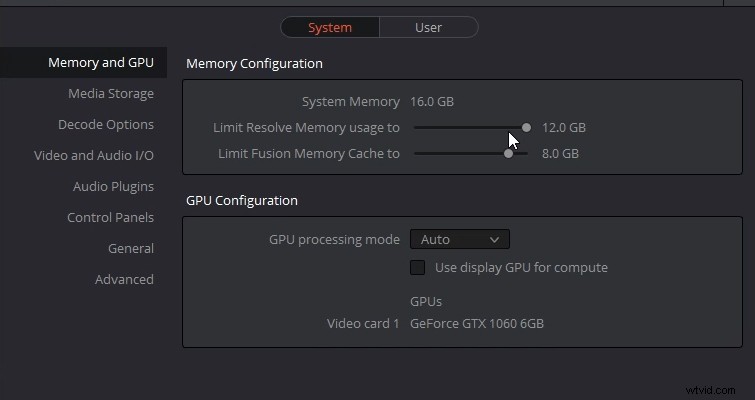
Úplně první okno je Paměť a GPU panel; zde můžete omezit, kolik RAM Resolve používá. Nyní, čím více přidělíte Resolve, tím méně zbývá na další procesy, což může naopak věci zhoršit. Pokud však zjistíte, že se Resolve chová pomalu, zkuste zvětšit paměť v tomto panelu. (I když mám nainstalovaných 16 GB, mohu využít pouze do 75 procent.)
Audio I/O
Často přepínám mezi používáním svých monitorů a sluchátek a někdy, když je otevřená, když měníte hlasitost systému, může být Resolve zmatená. Pokud tomu tak někdy je, přejděte na Video &Audio I/O a zde můžete nakonfigurovat svůj zvukový výstup.
Případně, chcete-li zachovat hlasitost systému orientovanou na monitory, můžete tento panel použít ke změně výchozího nastavení systému na náhlavní soupravu. Na základní úrovni si myslím, že tyto dvě možnosti jsou jediné možnosti, které potřebujete vědět. I když, řekl bych, pro jistotu si přečtěte o funkci automatického ukládání.
Nastavení projektu
Pokud nastavení systému ovlivní hardware, nastavení projektu ovlivní projekt a software, jako je rozlišení a snímková frekvence. Abyste se sem dostali, musíte zamířit vpravo dole, kde máme ikonu ozubeného kolečka. Nejprve se podívejme na rozlišení časové osy, protože to může někdy lidi zaskočit.
Jak jsem zmínil v epizodě 3, rozlišení časové osy nastavujete při vytváření projektu, při vytváření časové osy nebo při prvním importu klipu, který neodpovídá výchozímu nastavení – Resolve se vás zeptá, zda chcete provést úpravy. Pokud například chcete přepnout ze 4K na 1080p, abyste mohli oříznout 4K záběry, otevřete nastavení projektu a změňte rozlišení časové osy na 1080p. (Podívejte se však, co se stane, když to uděláme – viz video.)
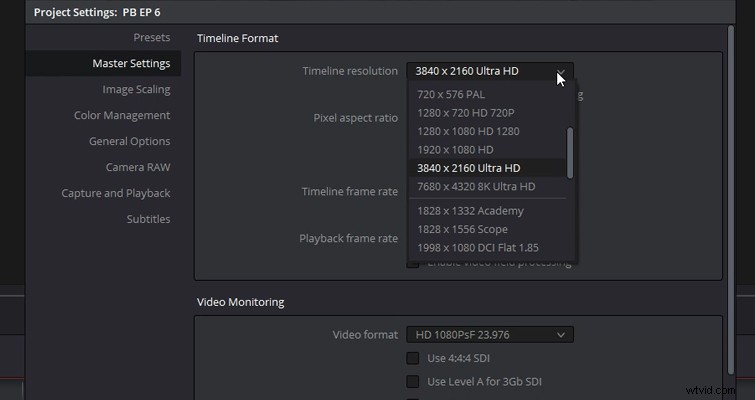
4K záběry v prohlížeči zůstaly ve stejném měřítku. Pokud bychom měli vložit soubor 4K na časovou osu 1080p, museli bychom zmenšit měřítko souboru 4K, aby se úplně vešel do prohlížeče, že? Ale Resolve má proces změny měřítka obrazu, který změní způsob interakce vašeho záznamu s časovou osou s jiným rozlišením.
Chcete-li upravit tyto vlastnosti, musíme rozbalit jeden panel na Měřítko obrázku . Zde najdete Škálování vstupu možnost, která řídí rozlišení neshodných médií. Výchozí hodnota říká „přizpůsobit celý obrázek tak, aby se vešel“, což se stalo s našimi záběry. Můžeme to však změnit na „středové oříznutí bez změny velikosti“, a když tak učiníme, obraz na časové ose se uchýlí ke svému zaznamenanému rozlišení.
Může nastat situace, kdy pracujete s rozlišením 4K a chcete, aby se u většiny klipů zmenšil měřítko a pouze u některých zůstala výchozí velikost, abyste je mohli oříznout a přiblížit a tak dále. Změna vlastností celé časové osy bude těžkopádná. Místo toho po změně rozlišení časové osy zavřete panel nastavení, vyberte klip 4K, který chcete zachovat ve výchozí velikosti, otevřete inspektor a přejděte dolů do sekce měřítka. Zde místo použití nastavení projektu změňte nastavení na oříznout , což potom přepíše nastavení projektu 1080p.
Optimalizovaná média
Podívejme se na další základní nastavení, které může zlepšit váš pracovní postup Resolve, pokud máte pocit, že přehrávání je pomalé. Nelze popřít, že Resolve potřebuje trochu výkonný stroj, aby fungoval efektivně. Nicméně i můj počítač, který je přiměřeně dobře vybavený, se potýká se soubory ve vysokém rozlišení s výrazným datovým tokem. Pro odlehčení můžeme udělat dvě věci. Můžeme přejít do Přehrávání> Režim proxy a snižte rozlišení přehrávání.
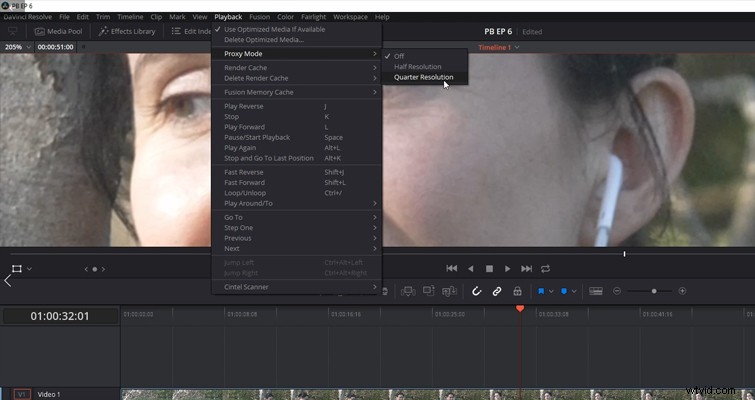
Je vidět drastický pokles, když přepnu přehrávání na čtvrtinové rozlišení. (Je důležité si uvědomit, že když to děláte, neděláte nic s klipy časové osy, je to pouze nastavení přehrávání.) Jak však vidíte, není to ideální, pokud upravujeme záběry to vyžaduje důkladnou analýzu detailů v záběru. Všechno je rozmazané. Co tedy můžeme udělat, je generovat optimalizovaná média.
Chcete-li to provést, klikněte pravým tlačítkem myši na klip a vyberte „generovat optimalizovaná média“. Resolve pak vytvoří proxy soubor v nižším rozlišení a formátu pro přehrávání v reálném čase. Ale jaké rozlišení a formát? No, vraťme se do Nastavení projektu> Hlavní nastavení a posouvejte, dokud se nedostanete na Optimalizovaná média a Vykreslit mezipaměť . Zde si můžete vybrat, jaké rozlišení a formát chcete pro tyto soubory.
V této minisérii jsme tedy pouze zběžně prolétli povrch úprav v Resolve; v tomto softwaru je toho mnohem víc, ale jako u většiny věcí se primárně naučíte tím, že narazíte na překážku, budete hledat řešení a implementovat opravu. Pokud se tedy zaseknete, můžete zde najít knihovnu řešení.
Doufáme, že pokud jste s úpravami v Resolve úplným nováčkem, po tomto rychlokurzu budete mít základní znalosti o tom, jak upravovat pomocí softwaru. Hodně štěstí!
Zajímají vás skladby, které jsme použili k vytvoření tohoto videa?
- „Relaxing in Vermont“ od Chill Study
- „Brooklyn Drive“ od Chill Study
- Buďte jemný od Bena Beinyho
