Od importu neupravených klipů až po vykreslení finálního projektu vám tento výukový videonávod poskytne krok za krokem průvodce úpravou videa v nejlepší možnosti bezplatného softwaru, DaVinci Resolve.
Pokud jste obchodník, majitel malé firmy, tvůrce obsahu nebo hybrid všech tří do roku 2020, pravděpodobně jste slyšeli frázi „Video je král“. Přibližně od roku 2016 každý odborník na digitální média mluví o jedinečné síle videa spojit se s publikem a propagovat značku. Video je ale také těžké natočit. Dokonce i prezentace fotografií z dovolené v iMovie může začátečníkovi trvat několik hodin. A přestože existuje spousta videoaplikací s rostoucími možnostmi, které vám pomohou snadno vytvořit video, stále nic nepřekoná kvalitu a neomezené kreativní možnosti, kterých můžete dosáhnout v profesionálním editačním softwaru.
YouTube je zaplaveno výukovými programy a návody na úpravu videa. Najít ten správný návod s jasnými a stručnými informacemi však může být úkol sám o sobě. Každý, kdo začíná s úpravou videa, nemusí nutně chtít stát se odborníkem a první kroky, které tito uživatelé podniknou, by se měly lišit od kroků začínajícího editora. Vytvořili jsme tedy tento jednoduchý výukový program se základními úpravami, speciálně přizpůsobený pro needitory.
Řekněme, že jste v úpravách úplně nováčci a potřebujete podporu pro tyto počáteční kroky, nebo nemáte žádnou vášeň pro úpravy, ale dostali jste za úkol upravit „jednoduché“ video, jako je projekt na sociálních sítích. Níže uvedený výukový program vám pomůže s každým krokem od importu neupravených klipů až po vykreslení finálního projektu.
Když vytváříme zápis výukového videa, často jej skládáme způsobem, abyste mohli strávit informace, ať už sledujete výukový program nebo čtete článek. Vzhledem k povaze tohoto výukového programu krok za krokem spolu se zvukovými a vizuálními příklady přehrávání vám však doporučujeme, abyste se podívali na výše uvedené video, abyste získali plný užitek z vysvětlení. Níže naleznete pasáže z tutoriálu, ale všimněte si, že některé části odkazují na přehrávání videa.
Proč DaVinci Resolve?
Pokud s úpravou videa teprve začínáte, nechcete utrácet peníze za něco, co možná nepoužíváte často, co by se vám nemuselo líbit, nebo co je pro daný úkol prostě příliš složité. DaVinci Resolve je v tomto případě nejlepší volbou, protože je zdarma a intuitivní. Jsem také certifikovaný školitel úprav DaVinci Resolve.
Pravděpodobně jste slyšeli o Final Cut Pro nebo Premiere Pro – to jsou také skvělé aplikace, ale jejich použití není zdarma. Pokud však neprodáváte na DaVinci, můžete se podívat na náš seznam nejlepšího bezplatného softwaru pro úpravu videa. Do určité míry lze informace v tomto tutoriálu převést do jakéhokoli editačního softwaru, protože všechny tyto programy fungují podobným způsobem pomocí časové osy.
Import médií
Nejprve otevřeme software.
Nejprve nás přivítá projektový manažer, což je okno, ve kterém jsou umístěny všechny vaše projekty. Stejně jako složku v počítači můžete projekty rozdělit do jednotlivých složek, ale nyní stačí vybrat Projekt bez názvu .
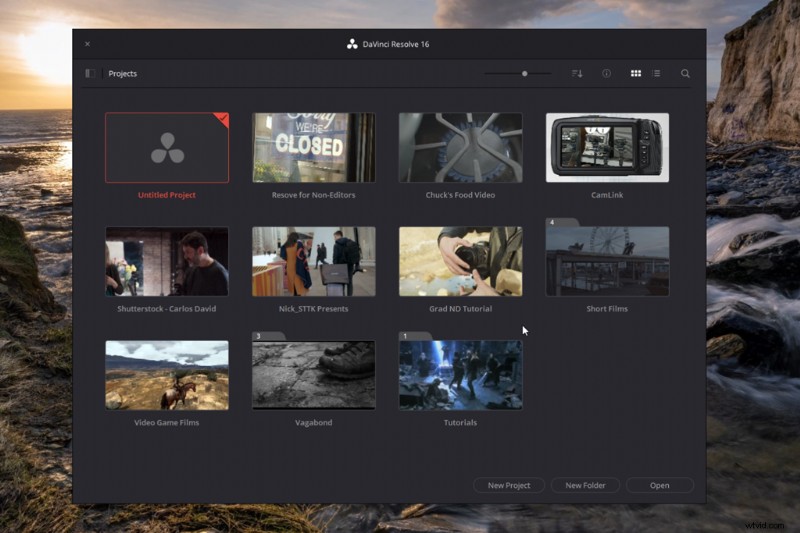
Tím se dostanete na stránku s médii, která vám může připadat, jako byste se dívali na ovládací panel raketové lodi – velmi ohromující. My se však zaměříme pouze na stránku pro úpravy a stránku dodání pro jednoduchou úpravu.
I když, abych vysvětlil fond médií na stránce úprav, musím vám poskytnout shrnutí této stránky médií. Toto je stránka pro organizaci a import médií do projektu. Můžete procházet všechny připojené disky, vkládat všechny videozáznamy z různých složek a poté vytvořit konkrétní hierarchii složek v rámci Resolve pro úpravy. Chcete-li to provést, vyhledejte složku se svými záběry, vyberte klipy a přetáhněte je do Pool médií , což je oblast, ve které jsou uložena všechna vaše upravitelná média. A když soubory přenesete do Resolve, nebojte se – je to nedestruktivní. To znamená, že vaše původní mediální soubory zůstanou během jakékoli úpravy nedotčeny.
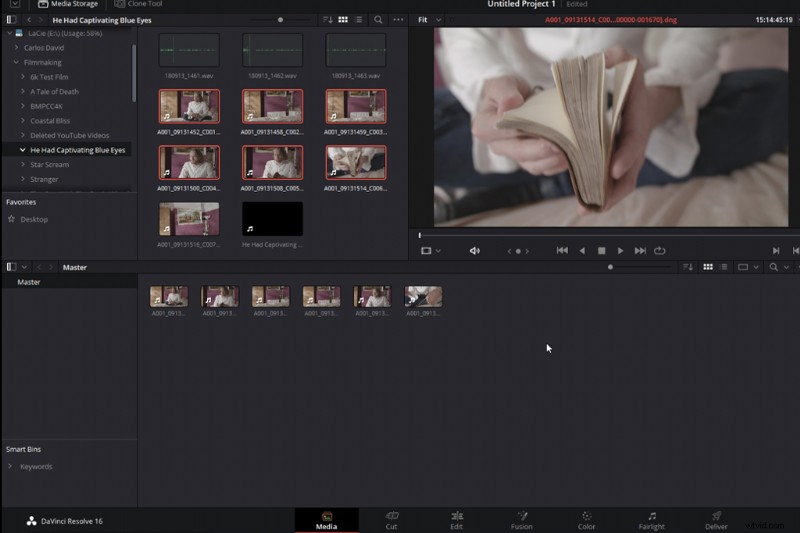
Z mého pohledu, pokud jste v úpravách úplně nováčci a dáváte dohromady základní video pro zdroj sociálních médií nebo rychlou prezentaci na YouTube, nemyslím si, že se tuto stránku musíte učit. Je to nezbytné pouze tehdy, když upravujete velké množství mediálních klipů a zvukových souborů z různých pevných disků.
Pojďme tedy rovnou na stránku úprav.
Stránka úprav
Toto je editační stránka. Zde budeme sestavovat naše úpravy – spojovat záběry, abychom vytvořili kompletní video. Se všemi tlačítky a věcmi to vypadá děsivě, ale nebojte se, většiny z nich nebudete muset sahat.
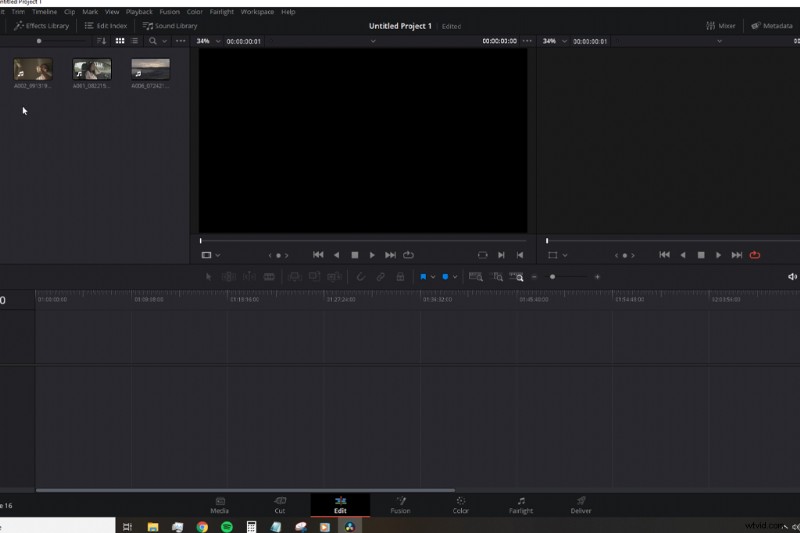
Fond médií je zrcadlem toho, co máme na stránce médií. Pokud byste měli přinést videoklip ze stránky médií, zobrazí se zde také. Uživatelsky přívětivější přístup je otevřít složku na ploše se záznamem a zvukem, který používáte, vybrat je a umístit do fondu médií.
Abychom mohli začít, musíme vytvořit časovou osu. Časová osa je místo, kam umístíme naše videoklipy a zvukové klipy k úpravě.
Chcete-li to provést, přejděte na Soubor>Nová časová osa .
Otevře se vyskakovací nabídka a z velké části můžete pokračovat a kliknout na OK . Rád bych vám však rychle představil Vlastní nastavení a poté přejděte na Formátovat .
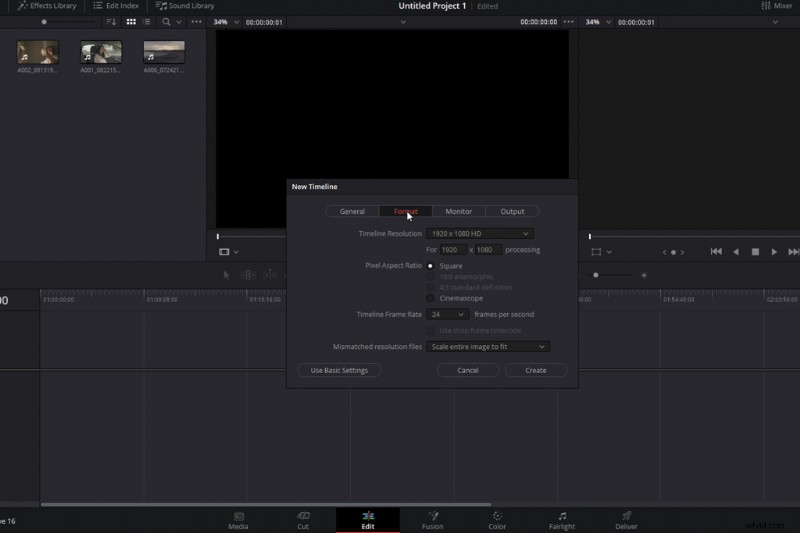
Zde jsou vlastnosti pro časovou osu, které by měly korelovat s vlastnostmi vašeho média. Pokud má váš videoklip 30 snímků za sekundu, chcete také nastavit časovou osu na 30 snímků za sekundu. Nyní, když máme vytvořenou časovou osu, můžeme konečně začít upravovat naše média. Než to však uděláme, pojďme si rychle projít uživatelské rozhraní.
Máme Panel efektů otevřete kliknutím na příslušnou ikonu napravo od fondu médií. Na panelu Efekty máte přístup do Knihovny efektů , kde můžete na video použít přechody, efekty a text.
Vedle toho máme to, čemu se říká Prohlížeč zdrojů . Zde byste si obvykle měli prohlédnout náhled klipu, než jej přenesete na časovou osu – při složité úpravě nemusíte nutně přetahovat mediální klip z fondu na časovou osu. To může způsobit problémy. V prohlížeči Source Viewer byste použili tříbodové úpravy, a i když je to něco, co se chcete naučit, abychom věci zjednodušili, tento proces zde v základním tutoriálu vynecháme.
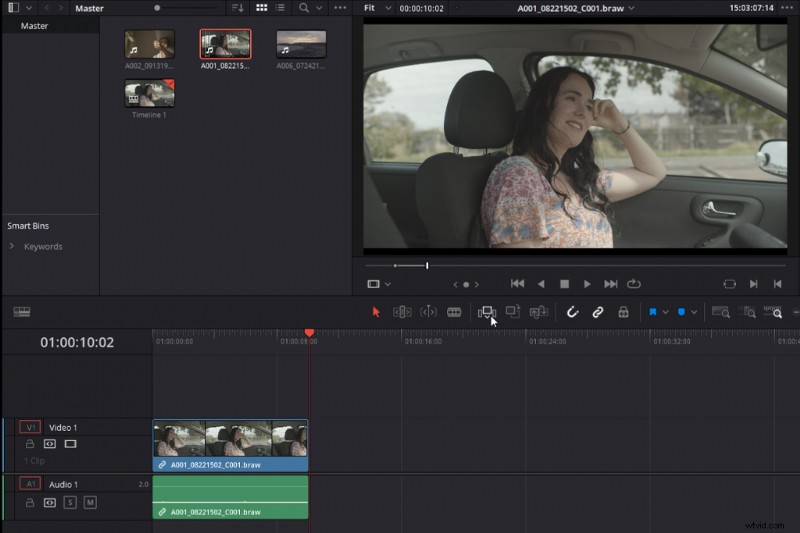
Napravo od zdroje je prohlížeč Prohlížeč náhledu nebo Prohlížeč časové osy. Tím se zobrazí pouze to, co je na časové ose, nebo konkrétněji se zobrazí média, která vaše červená přehrávací hlava je aktuálně umístěn nad.
Nad Prohlížečem náhledu je Inspektor , což je v podstatě švýcarský armádní nůž editační stránky. Můžeme změnit všechny vlastnosti videa i zvuku, k čemuž se vrátíme o něco později.
S pokrytou geografií našeho pracovního prostoru se konečně můžeme pustit do práce a podívat se na úpravy. Ale, jak jsem řekl dříve, chceme, aby toto video bylo vhodné pro lidi, kteří nikdy v životě nestříhali, takže si nemyslím, že bude přínosné říkat vám, co každé tlačítko dělá a co se stane, když stisknete určitou klávesovou zkratku, protože byste si to mohli přečíst v příručce. Místo toho představíme hypotetickou situaci, ve které musíme vytvořit úpravu pro znovuotevření kavárny. A přitom může být prospěšnější provést vás procesem krok za krokem.
Použití časové osy
Abych ilustroval, jak střih funguje, představím hypotetický projekt, který by editor videa mohl obdržet.
Od našeho klienta kavárny jsme obdrželi e-mail, který zní:
„Chci dvacetisekundové video, které zveřejním na Facebooku. Existuje celá řada klipů, se kterými se dá pracovat, ale chci, aby každý klip měl čtyři sekundy – pořadí si zvolíte sami. Na začátku však potřebujeme naši novou otevírací dobu. Chtěl bych akustickou stopu na pozadí, ale můžeme pod hudební stopou klábosit v kavárně? Mohl byste se také ujistit, že se naše logo objeví na posledním klipu a vybledne?“
S několika věcmi, se kterými je třeba pracovat, se vraťme do Vyřešit a na časovou osu.
Časová osa je naše prkénko. Zde shromažďujeme naši úpravu. Skládá se z video stop a zvukových stop a stopa je místo, kam umístíme náš obsah k úpravě. Můžete mít nekonečný počet stop a každou z nich lze jednotlivě zakázat.
Nyní, když jsem si stáhl klipy od šéfa, otevřu je ze složky na ploše, vyberu všechny klipy a importuji je do fondu médií. S tak malým množstvím klipů není potřeba vytvářet složky pro uspořádání médií, ale pokud chcete, můžete kliknout pravým tlačítkem a vybrat Přidat přihrádku (V Resolve se složky nazývají přihrádky ).
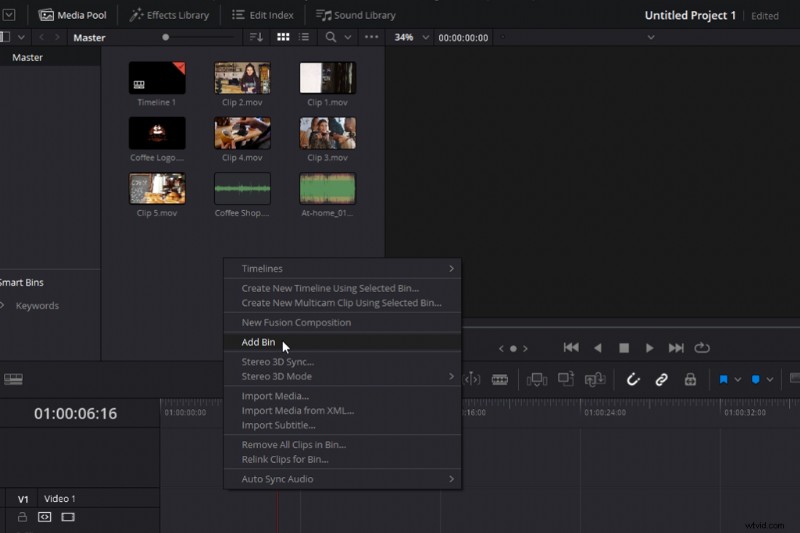
Pro začátek přinesu klip z Media Pool a umístím ho na svou časovou osu. Jediné, co uděláte, je vybrat klip a umístit jej na prázdnou stopu. A v režimu výběru můžete klip posouvat výběrem a podržením levého tlačítka myši.
A znovu vložím druhý klip na časovou osu. Časové osy fungují lineárně, takže se nejprve přehraje první klip na časové ose, poté pokračující klip atd. Všechna média, která jsou umístěna nad základními drahami, však budou mít přednost.
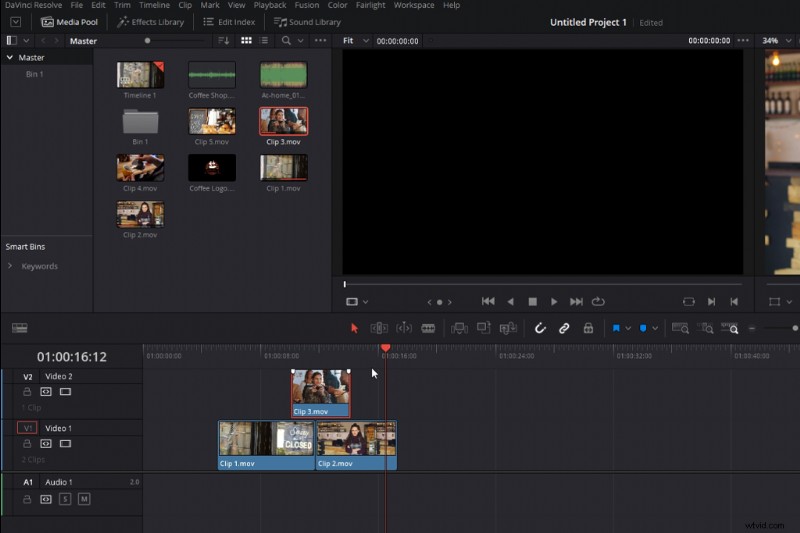
Se dvěma klipy na časové ose máme problém, který je třeba vyřešit. Šéf chce, aby každý klip měl čtyři sekundy, a to nejsou. Podívejme se tedy na dva způsoby, jak zkrátit délku každého klipu, což je v podstatě základ úprav. Najděte nejlepší moment každého klipu k propagaci požadovaného příběhu nebo sdělení.
Nejprve jsme se mohli podívat na rozřezání tohoto klipu, což se provádí pomocí Blade Editing nástroj. Nejprve musíme vybrat Blade Tool , poté se posuňte o čtyři sekundy a klikněte levým tlačítkem myši. Při tom vytvoříme úpravu rozřezáním šestnáctisekundového klipu na dva klipy, které jsou dlouhé pět a jedenáct sekund. Poté můžeme přebytečný materiál smazat tak, že jej vybereme a stiskneme Backspace.
Nicméně, a ještě lépe, protože to bylo příliš mnoho kliknutí, co jsme mohli udělat, je vybrat koncový bod klipu – ujistěte se, že jste v režimu výběru, což je označeno touto ikonou – pak vytáhneme klip dovnitř, aby se zkrátila jeho délka. Podobně to můžete udělat také na začátku klipu.
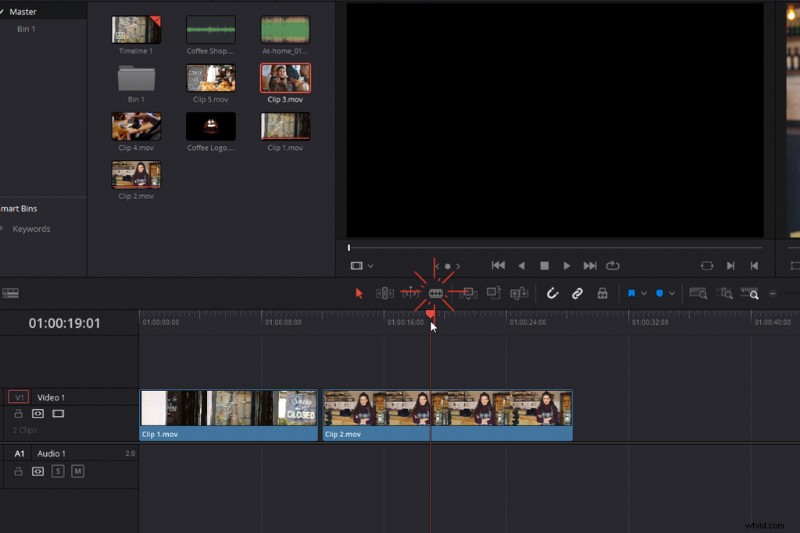
Nyní jsme zkrátili jeho délku a můžeme kliknout na Přehrát pro náhled úpravy. Skvělý! Je čas to udělat se zbývajícími třemi klipy.
U posledních tří klipů na časové ose jsem si všiml dvou problémů. Za prvé, u tohoto klipu se mi nelíbí rámování. Chci vidět méně mužů a více připravované kávy.
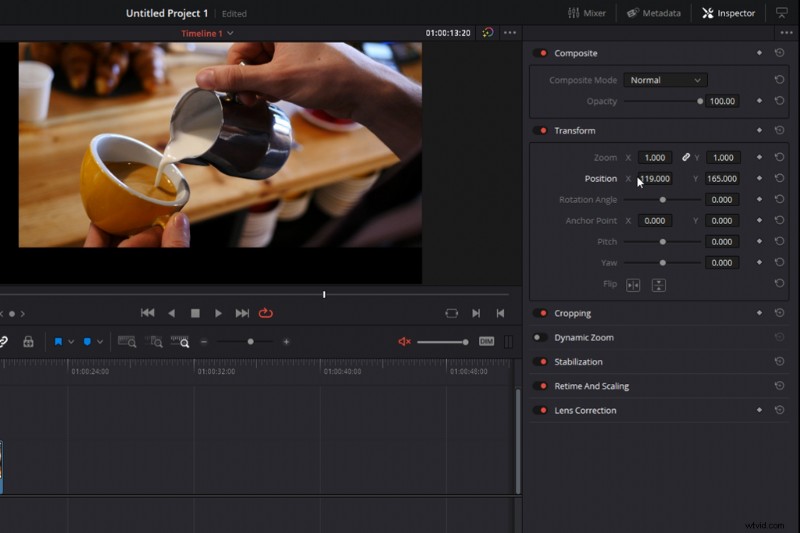
Takže to musíme upravit. Chcete-li to provést, vybereme klip a otevřeme Inspektora (klip je kontrolován, když je zvýrazněn červeně).
Nejprve upravím polohu klipu, abych mohl posunout rámování. Ale podívejte, upravili jsme to příliš daleko a ukazujeme negativní prostor. Potřebuji proto zvětšit zoom a po malé úpravě to máme perfektní.
Za druhé, pokud se znovu podíváme na přehrávání, máme chybu s tímto prvním klipem. Náš šéf to natočil pozpátku a my nechceme, aby byli zavřeni ale otevřené . S trochou editačního kouzlu to můžeme napravit obrácením klipu. Co uděláme, je kliknout pravým tlačítkem na klip a vybrat Změnit rychlost klipu a poté zpátečku. Nyní se tento klip přehrává obráceně, takže to vypadá, že je obchod otevřený.
Toto je úprava. Skládá dohromady puzzle. Někdy máte pocit, že jste našli ten správný kousek, ale nefunguje to. Nebo je to ten správný kousek, ale je potřeba ho jen otočit. Po dokončení výběru videa se nyní můžeme přesunout na zvuk.
Přidání zvuku
Vrátím se zpět do fondu médií a importuji zvuk do první zvukové stopy. Sekce pro zvukovou stopu je přímo pod videem a funguje stejným způsobem, kromě toho, že stopy mají přednost. Protože můžeme slyšet více zvuků najednou, pokud bychom navrstvili několik různých hudebních stop, nezastavily by se a nehrály by v pořadí, v jakém jsou umístěny. Místo toho bychom slyšeli hrát všechny skladby ve stejnou dobu. Není to tak skvělé pro použití mnoha hudebních stop, ale ideální pro zvukové efekty.
S hudební skladbou umístěnou na Track One vidíme, že je příliš dlouhá. Proto pomocí metod, které jsme se právě naučili, zkrátíme délku stopy, aby vypadala stejně jako náš video obsah.
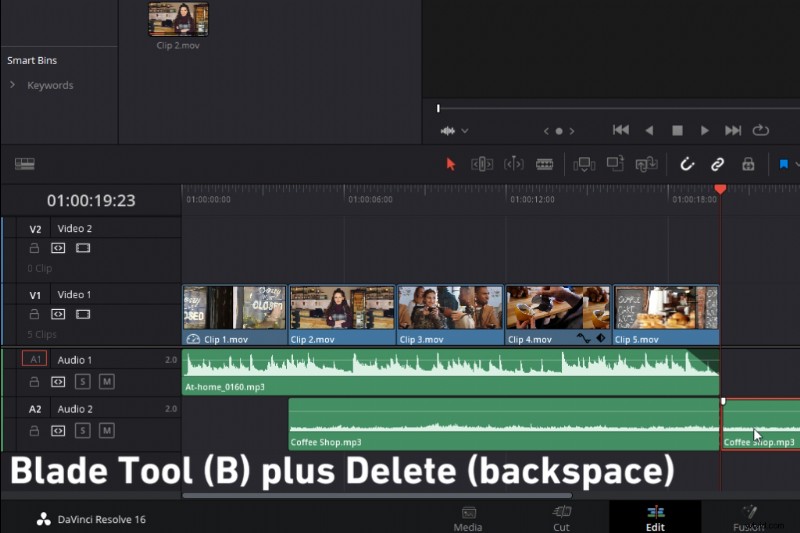
Teď, když posloucháme posledních pět sekund, máme další problém. Náhle se řeže.
Proto, abych zeslabil zvuk, rozšířím výšku zvukové stopy (což můžete provést na jakékoli stopě pouhým tažením dolů v nabídce stop), posuňte konec zvukové stopy, vyberte a podržte tuto bílou rukojeť a zatáhněte dovnitř. Když si teď stopu přehrajeme, pěkně se vytrácí. Tyto úchyty jsou skvělé pro aplikaci zatmívání a zatmívání nejen na zvuk, ale také na video.
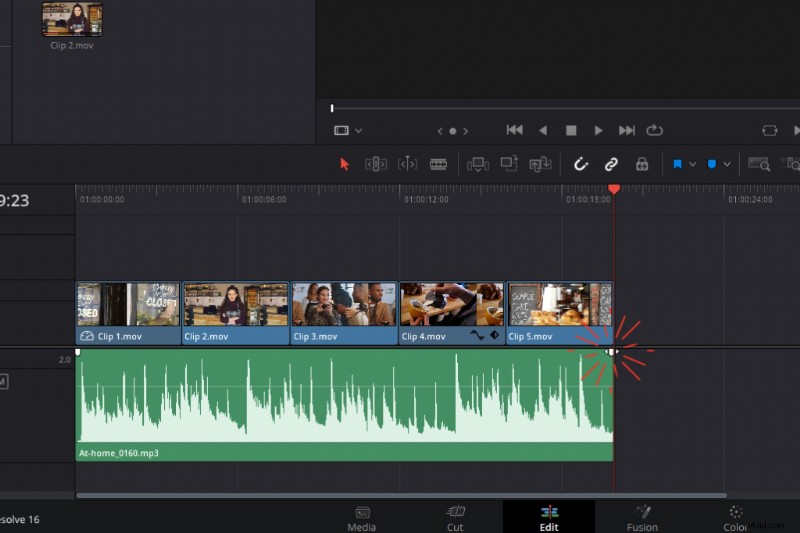
Náš šéf také chtěl nějaké tlachání na pozadí, takže to přidám do druhé skladby, aby se hrálo současně s hudbou, ale počínaje druhým klipem.
Vše, co musíte udělat, je umístit druhý kus zvuku pod něj a automaticky se objeví nová stopa. Opět pomocí metod, o kterých jsme se dozvěděli v sekci videa, zkrátím délku zvuku tak, aby se objevil, pouze když jsme uvnitř kavárny, a ztlumím klábosení s bílými rukojeťmi. .
Nyní, abychom si prohlédli naši úpravu, přehráme časovou osu. Zvuk pro klábosení je trochu příliš hlasitý, jen chceme, aby byl jemný. Takže musíme snížit hlasitost klábosení. Existují tři způsoby, jak to můžeme udělat. První je vrátit se k našemu inspektorovi a snížit hlasitost. Případně můžeme snížit úroveň zvuku na samotném klipu snížením této bílé čáry. Samozřejmě, že zvýšení výšky zvýší hlasitost.
Případně můžeme otevřít mixér, což se provede stiskem tohoto tlačítka. Tím se otevře mixážní panel, kde můžeme zkontrolovat úrovně zvuku pro celou úpravu. Můžeme snížit knob faderu na Audio Two jako poslední způsob, jak snížit hlasitost. Pamatujte však, že ostatní operace pouze snížily hlasitost vybraného klipu. Použitím mixpultu se sníží hlasitost celé stopy. Nebo pokud snížíte hlavní mixážní pult, sníží se hlasitost každé stopy. Jako referenci chcete, aby celkový mix byl od -10dB do -14dB.
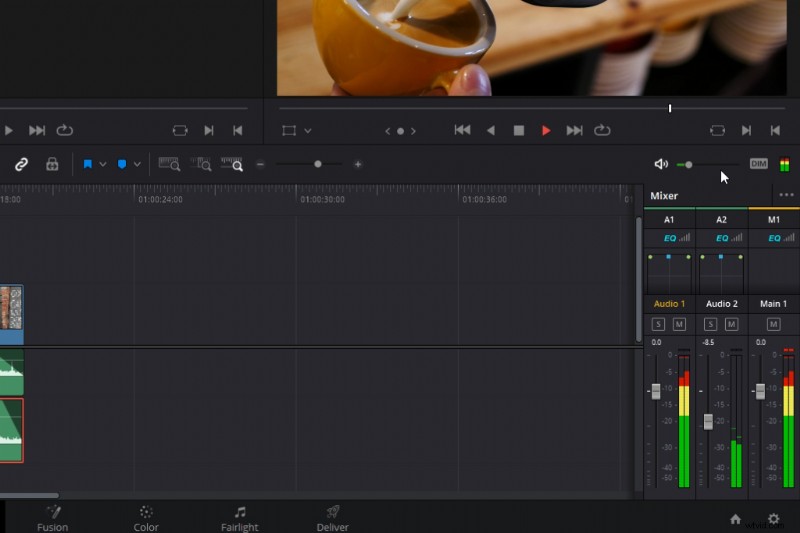
Máme hotové dva ze čtyř úkolů.
Přidání textu
Třetí je text. Chcete-li přidat text, musíme otevřít Knihovnu efektů a přejděte dolů na Tituly . V mnoha editačních programech fungují tituly jako jednotlivé mediální klipy. To znamená, že nepřidáváme názvy ke konkrétnímu videoklipu, ale vrstvíme názvy nad mediální klip. Protože jsou názvy generovány na alfa kanálu, což znamená, že vrstva je průhledná, kromě samotného textu, uvidíme text a video pod ní.
Vezmeme názvy a umístíme je nad druhý klip. Ale jde o to, že je to trochu prosté, nudné, neprodává to úpravu. Vystačíme si s nějakými animovanými tituly. Pokud však nejste editor, animace titulů je úplně jiná míčová hra.
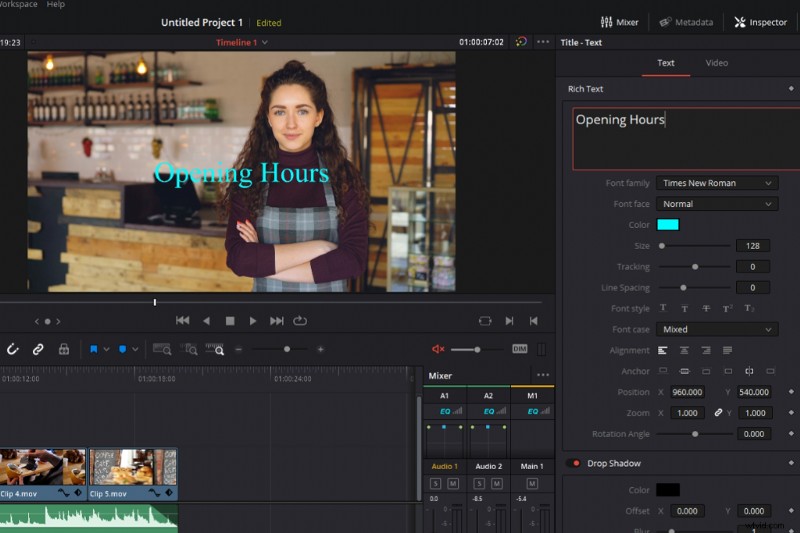
Naštěstí má Resolve vestavěné animované tituly, které můžeme použít. Proto vyberu Název snímku dovnitř od středové čáry a přidejte ji přes druhý klip, poté zkraťte délku tak, aby se shodovala s délkou klipu pod ním. Naše úpravy se vždy přichytí tak, aby odpovídaly přehrávací hlavě nebo jiným klipům, protože je uchopení aktivováno. Deaktivací magnetu zjistíte, že se klipy budou pohybovat plynuleji, ale možná s menší přesností.
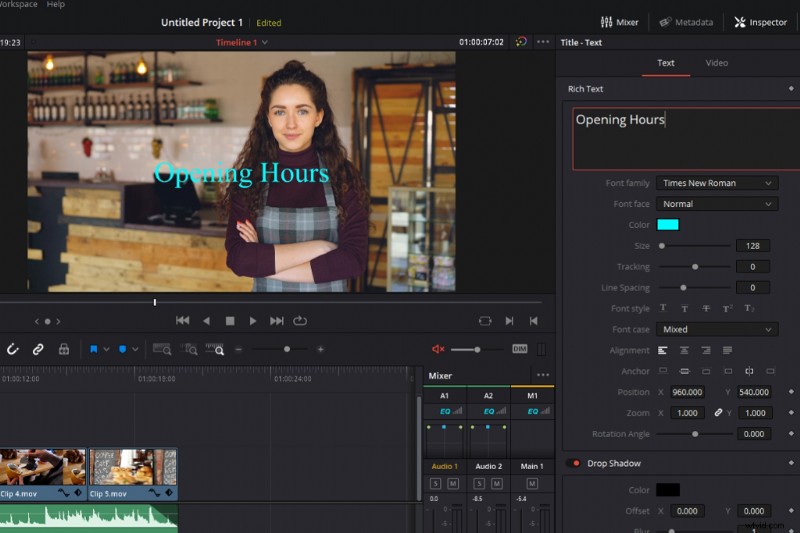
Nyní musíme upravit text, můžete hádat kde? Ano, Inspektor . Devětkrát z deseti, pokud chcete upravit vlastnost jakéhokoli prvku nalezeného na časové ose, lze to provést v Inspektoru.
Otevřu Inspektor a přepnu levý text na Máme otevřeno , a správný text do Časů . Upravím také barvu správného textu, což lze provést v paletě barev.
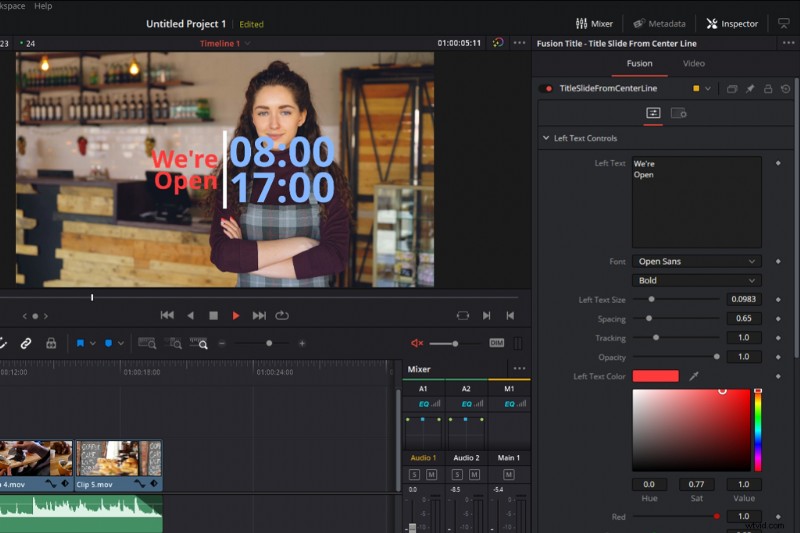
Export hotového videa
Na závěr naši prezentaci. Musíme přenést naše video na stránku Doručování, kde vykreslíme všechna naše média do jednoho mediálního souboru. Myslím, že nejlepší způsob, jak popsat rendering, je jako pečení – máte jednotlivé ingredience, které smícháte a navrstvíte, pak vložíte do trouby a upečete jako jeden produkt. Renderovat znamená vzít všechny naše prvky – zvuk, video, grafiku a text – a umístit je do jednoho souboru, který pak můžete nahrát.
Abychom se sem dostali, vybereme Doručení kartu.
Nejprve musíme vybrat název souboru pro naše nové video a vybrat cílovou složku. Zde bude video uloženo. Pak máme celou řadu různých možností exportu, a když jsem začínal, pokud bylo něco méně matoucího než samotné úpravy, bylo to nastavení vykreslování.
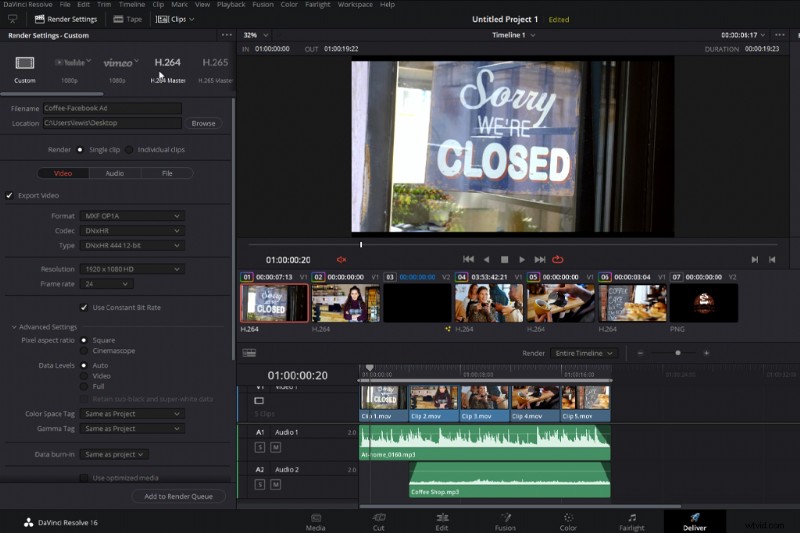
Naštěstí má Resolve několik vestavěných předvoleb, které jsou založeny na některých z nejpopulárnějších možností online kódování. Jedním z nich je H.264. Takže můžeme jen zasáhnout H.264 Master , ponechte vše tak, jak je, a poté vyberte Přidat k vykreslení fronty.
A nakonec stiskněte Spustit vykreslování mít hotové video.
Shrnutí výukového programu
Dnes jsme tedy probrali základní základy úprav v Resolve. Import vašich záběrů, úprava vašich záběrů, přidání hudby, textu a grafiky a následné vykreslení. Nebudu se snažit skrývat skutečnost, že úpravy mohou být obtížné. Je a dnes jsme jen prolétli povrch. Přeskočili jsme i pár překážek. Přesto jsem si poměrně jistý, že pokud jste ještě nikdy v životě neupravovali a stáhli jste si Resolve pro začátek, měli byste s tímto návodem začít pracovat.
Pokud si myslíte, že úpravy jsou pro vás a chcete své dovednosti dále rozvíjet, podívejte se na mou sérii DaVinci Resolve Playbook na výukových programech Shutterstock. Zahrnuje nástroje a techniky, které potřebujete znát, abyste zvládli tento software pro úpravu videa.
Titulní obrázek přes NeoLeo .
