Chcete rozšířit své editační schopnosti DaVinci Resolve? Podívejte se na těchto pět ne zcela samozřejmých tipů, jak přidat do svého arzenálu dovedností.
Dobře, takže tyto funkce nejsou z definice skryté. Nejsou to hacky nebo něco, co funguje pod systémem. Jsou to jen tipy a techniky, o kterých si myslím, že noví editoři na platformě DaVinci Resolve často chybují. Nebo možná používáte software už nějakou dobu a málokdy se odvážíte procházet nabídky. V softwaru můžete udělat mnohem více pomocí zkratek a nástrojů dostupných v hlavním uživatelském rozhraní. S tím se podíváme, jestli vám mohu poskytnout alespoň jednu věc, se kterou jste se v níže uvedeném tutoriálu ještě nesetkali.
I když níže najdete přepis videa, doporučuji zhlédnout video tutoriál, abyste viděli, jak přesně tipy fungují.
1. Značky časové osy zvlnění
Vždy používám značky. Často je používám, když upravuji tutoriály a chci označit konkrétní oblast, kam potřebuji vložit grafiku.
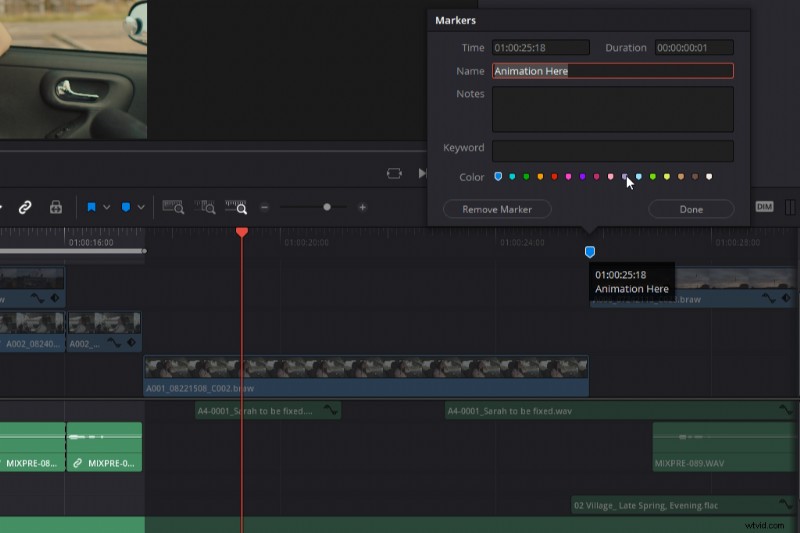
Řekněme však, že zvlněním smažu část zvukové stopy a komentáře, ale přesto potřebuji, aby značka zůstala na místě nad videem. Když vlněním smažu zvuk, značka se také přesune zpět, ale protože video zůstalo tam, kde je, protože automatický výběr na stopách videa byla vypnuta, moje značka mi říká, že musím přidat animaci do nesprávného bodu.
Chcete-li zastavit pohyb značky zpět, jednoduše přejděte na Časovou osu a vyberte Značky časové osy zvlnění . Nyní, když vlněním odstraníme něco z časové osy – nebo upravíme vlněním, které posune klipy dopředu – značka zůstane tam, kde je.
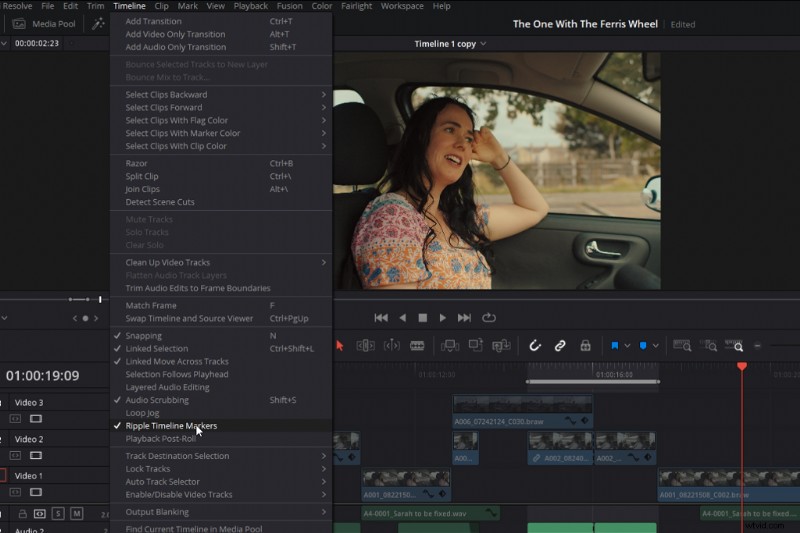
Samozřejmě si musíte pamatovat, že toto je vypnuto, když začnete provádět úpravy zvlnění, které ovlivňují všechny stopy a chcete, aby se značka přesunula.
2. Navigujte pomocí prostředního tlačítka myši
Existuje mnoho způsobů, jak se pohybovat v časové ose. Máme samozřejmě tlačítka na obrazovce pro přiblížení a oddálení spolu s příslušnými klávesovými zkratkami, které dělají totéž. Pokud použijeme rolovací tlačítko na myši, můžeme se posouvat v seznamu stop nahoru. A pokud držíme kontrolu , pohybujeme se vodorovně po časové ose. Podržte Alt při používání rolovacího kolečka přiblížíte nebo oddálíte časovou osu.
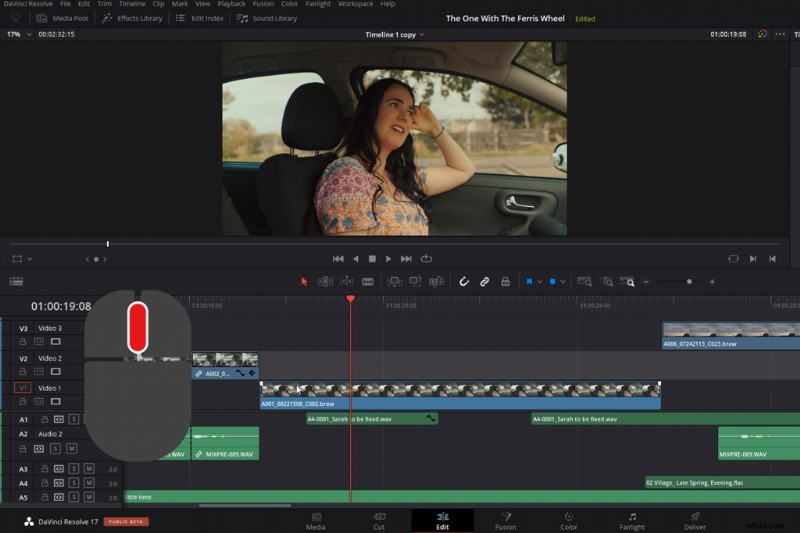
Věděli jste však, že existuje také funkce čtvrtého rolovacího kolečka a že když na něj kliknete a podržíte rolovací nebo prostřední tlačítko myši, změní se na nástroj pro uchopení? To vám umožní rychle procházet celou časovou osou mnohem rychleji než jakákoli jiná metoda (viz video, jak rychle).
Navíc, v závislosti na tom, na jaké oblasti časové osy se nacházíte, když stisknete prostřední tlačítko myši, vám také umožňuje škálovat nahoru nebo dolů stopy. Kliknutím na něj v sekci videa se můžete pohybovat po stopách videa nahoru a dolů. Nebo na něj klikněte v sekci zvuku a posuňte se po zvukových stopách nahoru a dolů. Samozřejmě to opravdu funguje pouze v případě, že máte více stop, ale tato metoda horizontálního pohybu je stále mnohem rychlejší než výchozí metody.
3. Rozsah opakování na barevné stránce
I když jsem především certifikovaný editor Resolve a rád sdílím tipy na úpravy, pojďme rychle přejít na barevnou stránku, kde najdete skrytý tip, který Resolve nedávno aktualizoval.
Víme, že při hodnocení můžete stisknout tlačítko opakování a klip, na kterém pracujete, bude opakovat. To je příjemné, když máte krátký klip a chcete mu zabránit v okamžitém pokračování na další.
Co když však chcete vidět, jak hodnocený klip vypadá v kontextu s dalším klipem, ale přesto chcete, aby se vrátil do výchozí pozice? Nebo možná chcete, aby se smyčka opakovala pouze v určité oblasti jednoho klipu?
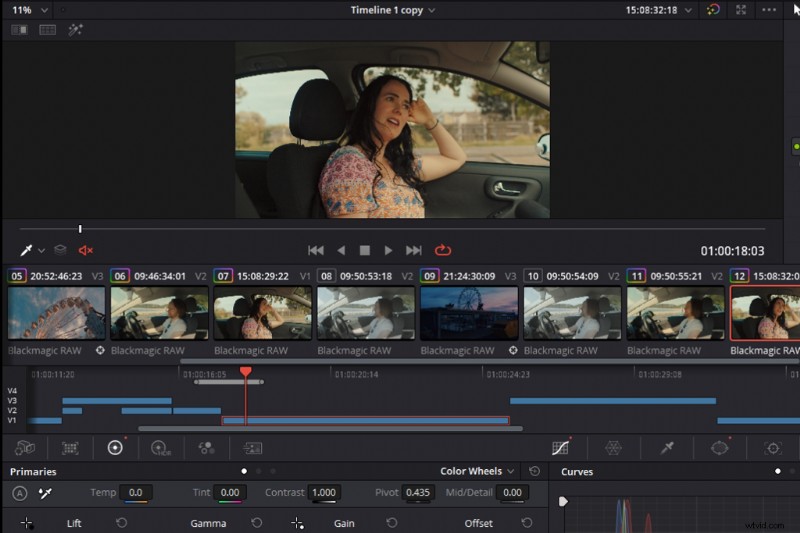
Otevřete Časovou osu na Stránka barev a (jako na stránce úprav) můžete vytvořit vstupní a výstupní bod (I &O ). Poté stiskněte tlačítko Přehrát , oblast pod oblastí výběru časové osy se stane smyčkou, pokud je akce smyčky aktivní.
4. Vypálení dat
Dobře, pokud jste veteránem DaVinci Resolve nebo obecně jen veteránem úprav, předpokládám, že to mohou být základní znalosti. Pokud s Resolve teprve začínáte (nebo s úpravami), možná si pomyslíte:Ach, to je skvělé. Nejsem si jistý, kdy to použiji, ale teď už to vím!
Předpokládejme, že svůj film přihlašujete na festival nebo dáváte někomu předpremiéru a nechcete, aby se film objevil online. Můžete se podívat na umístění vodoznaku nebo náhledu přes celý film. Nebo, možná pro účely kontroly, chcete do souboru přidat časový kód.
No, neobtěžujte se přidáváním názvu přes celou časovou osu, protože to bude chaotické a pravděpodobně to způsobí zmatek na vaší časové ose. Místo toho přejděte nahoru do Pracovní plochy a vyberte Vypálení dat .
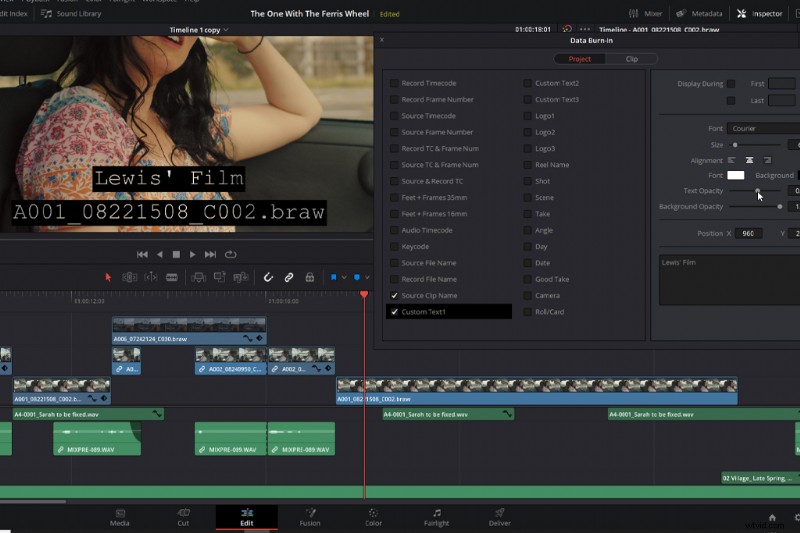
Zobrazí se tato vyskakovací nabídka. Jeho použitím můžeme do videoklipu přidat řadu různých dat – od názvu zdroje každého souboru až po vlastní text. Kromě toho můžeme také upravit většinu vlastností písma – od krytí po barvu.
To nepřidá vrstvu ani nic podobného. Proto udrží vaši časovou osu hezkou a čistou, dokud nebudete připraveni vrátit se k úpravám. Chcete-li vypnout informace o vypalování dat, stačí se vrátit do vyskakovací nabídky vypalování a zrušit výběr toho, co jste přidali.
5. Vytvořit výběr na základě trvání klipu
Víme tedy, že pokud vytvoříme výběr na časové ose, vytvořením vstupních a výstupních bodů (I &O), můžeme pak zvlněním odstranit (nebo odstranit pomocí backspace) celé všechny klipy ve výběru, který má zapnutý automatický výběr.
Někdy však může být procházení rigmarole nastavení vstupních a výstupních bodů o dvě kliknutí příliš mnoho, zvláště pokud výběr, který chcete odstranit celý, spadá pod jeden klip. V klipu ve výukovém videu chci zvlněním odstranit vše pod tímto klipem – samotný klip, název a zvukové efekty.
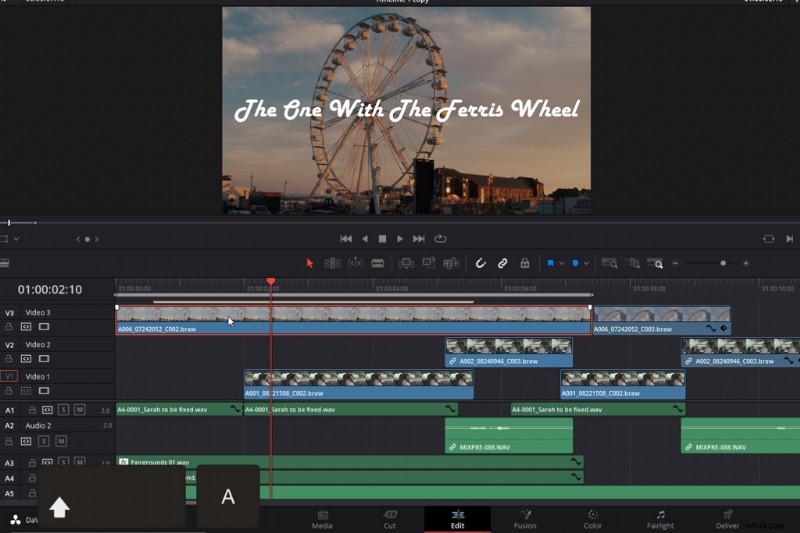
Místo vytváření vstupních a výstupních bodů stačí vybrat klip a stisknout SHIFT A . Tím se provede výběr konkrétně podle délky klipu. Ušetří vás to z hraní si s přehrávací hlavou.
Pokud s úpravami v DaVinci Resolve začínáte a hledáte další rychlé tipy, máme pro vás sérii příruček speciálně navrženou. Zde je první epizoda, která vám pomůže začít.
Další tipy a techniky pro úpravy najdete v těchto článcích:
- 5 základních tipů a nástrojů pro úpravy v DaVinci Resolve
- 5 levných aplikací pro úpravu fotografií, které byste měli používat
- Úpravy v TikTok vs Instagram Reels – co stojí za váš čas?
- Výukový program příručky DaVinci Resolve Editing Playbook:Episode 2
- Výukový program příručky DaVinci Resolve Editing Playbook:Episode 3
Titulní obrázek od Michaila Leonova.
