Chcete přenést své dovednosti v oblasti úpravy videa ze začátečníků na profesionály? Tyto tipy a techniky vám mohou pomoci stát se správným editorem videa.
Stát se špičkovým editorem videa není snadné. Ale s praxí a trpělivostí budete během chvilky upravovat jako profík. No, není to tak snadné říct, když to píšu z dálky.
Podívej, editace je náročná. Dovednosti, které se naučíte, získáte, což znamená, že nejlepší způsob, jak se zlepšit, je položit hlavu a pokračovat v úpravách.
Zde je několik nejdůležitějších tipů a technik, které potřebujete znát a které vám mohou pomoci zlepšit vaši sebedůvěru jako editora a zajistit, že budete mít příští koncert.
1. Vyberte správný software
Výběr správného softwaru pro úpravy je hodně jako výběr správného auta. Všechny vás dostanou od bodu A do bodu B, ale v závislosti na vašem vkusu a preferencích můžete dát přednost jednomu před ostatními.
Následuje stručný přehled nejpopulárnějších profesionálních programů pro úpravu videa na světě. Od vytvoření tohoto videa bylo mnoho programů aktualizováno o rozhraní a funkce. Ačkoli jsou změny významné, rozložení programů je stále relativně stejné.
Premiere Pro
- Cena: 52,99 $ měsíčně
- Výhody: Konzistentní aktualizace, úprava více kamer, spousta online podpory, přizpůsobitelné rozhraní, dynamické propojení s dalším softwarem Adobe
- Nevýhody: Měsíční platby, buggy exporty, workflow color grading by mohly být lepší
Premiere Pro existuje již nějakou dobu. Od představení Creative Cloud se však Premiere stala nejoblíbenější NLE mezi profesionálními video editory na světě – a to právem.
Premiere je fantastický program pro velké i malé projekty. Navíc je často aktualizován – na rozdíl od některých jiných programů v tomto seznamu.
Jednou z věcí, díky kterým je Premiere tak fantastický, je jeho integrace se sesterskými programy After Effects a Media Encoder. Kromě aplikací zaměřených na video máte k dispozici také Lightroom a Photoshop. To jsou jen výhody pobytu ve světě Adobe Creative Cloud.
Uživatelé mohou snadno posílat časové osy Premiere mezi těmito programy, když vestavěné nástroje v Premiere nestačí.
Jediným negativem (nebo pozitivem, podle toho, jak se na to díváte) je fakt, že pokud chcete aktuální kopii Premiere, musíte si předplatit Creative Cloud, který začíná na 52,99 dolarech měsíčně.
To je dobrý obchod, pokud jste editor nebo kreativní umělec, protože pravděpodobně často používáte programy jako Photoshop, Illustrator, After Effects a Premiere. Pokud neprovádíte velké množství úprav, může mít smysl použít jiné možnosti, o kterých právě teď budeme diskutovat!
Final Cut Pro
- Cena: 299 $
- Výhody: rychlý pracovní postup, složené klipy, intuitivní design, podpora více kamer
- Nevýhody: pouze pro Mac, vůbec ne intuitivní design (viz, co jsem tam dělal)
FCPX je plně funkční NLE, který je mnohem výkonnější, než by si člověk mohl myslet, že pochází od společnosti Apple. FCPX má několik funkcí, které editory shledají užitečnými, jako je vykreslování na pozadí a úpravy z více kamer.
FCPX je v mnoha ohledech podobný Premiere a Resolve. Ve skutečnosti, až na několik drobných rozdílů, jsou FCPX, Premiere Pro a DaVinci Resolve ve své funkci všechny podobné. Na konci dne je to program, který vám umožňuje upravovat video.
DaVinci Resolve
- Cena: 295 $ / ZDARMA
- Výhody: Dobré pro projekty jakékoli velikosti, výjimečné nástroje pro úpravu barev, vykreslování založené na GPU
- Nevýhody: Relativně novější platforma, ne tak intuitivní jako Premiere
Přestože Resolve začínal jako software pro třídění barev a korekci barev, Blackmagic Design jej během posledních několika let přepracoval, aby se stal výkonným NLE. Výsledkem je, že Resolve je nyní jedním z nejpopulárnějších editačních programů.
Blackmagic Design se svým přístupem k produktům, jako je řada BMPCC6K a URSA (a také jejich mnoha nástroji pro produkci vysílání), skutečně etabloval jako velmoc video produkce.
Existují další druhy profesionálního softwaru pro úpravu videa, ale čtyři uvedené v tomto seznamu jsou v současné době nejoblíbenější. Ostatní software jako Lightworks, Autodesk Smoke a Sony Vegas jsou všechny oblíbené alternativy. Pokud tedy hledáte něco jiného, než co najdete v tomto seznamu, vřele doporučuji se na to podívat.
I když existuje placená verze Resolve (s názvem Studio), bezplatná verze je pro začátek více než dostačující. Ve skutečnosti bych se vsadil, že pokud nevytváříte obsah, který má být vystaven v televizi nebo na velké obrazovce, nepotřebujete nutně funkce obsažené ve verzi Studio.
2. Výběr správného počítače
I když z vás solidní počítač nezbytně neudělá pozoruhodného video editora, rychlejší počítač vám umožní soustředit se více na příběh, který se snažíte vyprávět, než na počítačové vykreslování.
Každý má svůj vlastní názor na to, jaký počítač je nejlepší pro úpravy, ale vše závisí na vašich vlastních preferencích. Zde je několik tipů pro optimalizaci a výběr správného počítače pro úpravy videa.
Pořiďte si SSD
Rychlý úložný disk je jednou z nejdůležitějších investic, které můžete udělat pro úpravy videa. Důvodů je několik. Za prvé, rychlejší pevný disk umožní počítači rychlejší přístup k nahrávkám a softwaru. To povede k rychlejšímu vykreslování, načítání a exportu. Ve většině případů bude SSD téměř dvojnásobná cena než tradiční pevný disk, ale rozhodně to stojí za to.
Zvětšení paměti (RAM)
Zvýšená RAM téměř vždy povede k rychlejší editaci. To je důvod, proč většina moderních NLE doporučuje, abyste měli alespoň 4 GB RAM – ale pokud to s úpravou videa myslíte vážně, budete potřebovat mnohem více. Jen těžko byste hledali profesionálního editora s méně než 8 GB RAM. Čím více RAM, tím lépe.
Výběr GPU
Pokud budete dělat graficky náročnou práci nebo korekci barev a třídění, GPU bude tyto efekty pohánět. Na chvíli nebyl drahý GPU nutný pro střih videa. V poslední době však mnoho NLE (jako Premiere) začalo přesouvat některé pracovní zátěže na GPU místo toho, aby je rozdělovaly přes CPU. Pokud efekt používá ke zpracování GPU, uvidíte vedle efektu malý rámeček.
Při nákupu GPU pro střih videa si dávejte pozor na množství paměti v GB a počet jader CUDA uvnitř. Čím více paměti je k dispozici uvnitř GPU, tím více grafické zátěže zvládnete.
Výběr CPU
CPU neboli „centrální procesorová jednotka“ je mozkem celé operace. Provádí výpočty a úkoly nezbytné pro provoz operačního systému a softwaru. Dříve většina běžných NLE, jako jsou Adobe Premiere a Final Cut, využívala CPU mnohem více než GPU. Takže vaší největší investicí měl být CPU, ale nedávno Premiere přišla s aktualizací, která dává větší zodpovědnost za GPU.
Rychlejší procesor bude mít za následek rychlejší vykreslování, ale je to všechno vyvážení. Pokud máte úžasný procesor, ale nakonec budete šetřit na úložné jednotce, paměti RAM nebo grafické kartě, váš počítač poběží pomalu.
S i7 neuděláte chybu, ale stejně jako u grafických karet je velká šance, že vám váš oblíbený NLE doporučí určitý procesor. Před nákupem zkontrolujte jejich stránky.
Mac nebo PC?
Argument Mac nebo PC je opravdu docela hloupý, pokud jde o střih videa. Oba systémy jsou hodné možnosti a celovečerní filmy byly stříhány na počítačích Mac i PC. Nicméně jedním z největších faktorů, které vás mohou přimět k výběru PC před Macem, je cena.
Pokud máte v úmyslu sestavit svůj počítač, existují levné i drahé možnosti. Ale jde o to, že máte kontrolu nad náklady. Proto vždy doporučuji vytvořit si vlastní, jednoduše kvůli míře kontroly, kterou máte nad procesem
3. Klávesové zkratky vám zachrání život
Jedním z nejrychlejších způsobů, jak rozpoznat rozdíl mezi profesionálním a začínajícím video editorem, je jednoduše se podívat na to, jak moc používají klávesnici. Redaktoři, kteří se v oboru nějakou dobu pohybují, vědí, že pár vteřin ušetřených sem či tam se časem nasčítá.
Pokud to tedy s ušetřením hodin (ne-li dnů) na projektech myslíte vážně, bude pro vás nejlepší naučit se tyto klávesové zkratky používat. Naštěstí pro nás existuje spousta opravdu dobrých zdrojů klávesových zkratek.
Cheat sheets
Jedním z nejlepších způsobů, jak se jako začátečník naučit klávesové zkratky, je jednoduše si vytisknout cheat, na který můžete snadno odkazovat při úpravách. Pokud provádíte základní akce, jako je přehrávání nebo stříhání, je pravděpodobné, že místo toho můžete použít jednoduchou klávesovou zkratku. Než se dotknete myši, stačí použít jednu z následujících bezplatných klávesových zkratek.
Premiere Pro
Final Cut Pro X
DaVinci Resolve
Nutno také podotknout, že ve všech těchto aplikacích si můžete změnit klávesové zkratky dle libosti. Pokud tedy daná funkce používá určitou kombinaci kláves, která se vám nelíbí, můžete ji jednoduše změnit!
Úprava přebalů klávesnice
Úpravy klávesnic jsou skvělé pro učení se klávesových zkratek. Ale pokud již máte „standardní“ klávesnici, nemusíte kupovat úplně novou klávesnici. Existují kryty klávesnice s vytištěnými ikonami, které můžete navléknout na klávesnici.
To je příjemné, pokud klávesnici používáte pro více než jeden účel. Navíc, pokud se někdy v budoucnu budete chtít naučit nový software, je mnohem levnější vyměnit kryt klávesnice než celou klávesnici. B&H má dobrý výběr klávesnic a obalů pro úpravu videa. Jen se ujistěte, že ten, který si vyberete, se hodí k vašim klíčům!
4. Naučte se Lingo
Střih videa není jen koníček nebo profese, je to průmysl. A stejně jako v každém odvětví je třeba se naučit spoustu žargonu.
Prakticky řečeno, nepotřebujete naučit se všechny termíny v tomto seznamu, abyste se stali lepším editorem videa, ale základní znalost těchto konceptů vám může pomoci lépe komunikovat s ostatními editory videa nebo klienty.
Zde je několik základních pojmů, které byste měli znát:
Přeskočení
Skokový střih je střih, který umožňuje editoru vystřihnout části času. Skokový střih může zachovat vizuální zájem, aniž by publikum muselo sledovat nudné chmýří.
Představte si chlapa, který drží vejce nad budovou a pak stříhá na sponku rozstříknutého vejce na chodníku. I když jste neviděli padat vejce, je zřejmé, co se stalo mezi tím.
J a L řez
J a L střihy jsou základním nástrojem pro spojení dvou scén dohromady. Stručně řečeno, střih J nebo L je překrytím zvuku nebo videa do další scény. Jsou pojmenovány podle tvaru, který vytvoří na časové ose úprav.
J-cut je místo, kde uslyšíte zvuk, než uvidíte obraz. Pokud byste například slyšeli houkačku vlaku a poté střihli na video vlaku, bylo by to považováno za J-střih.
Na druhé straně L-cut je místo, kde vidíte video dříve, než uslyšíte zvuk. Nejlepší způsob, jak přemýšlet o střihu do L, je představit si dokument, kde chlap popisuje zmrzlinu a pak sestříhá na video, jak někdo nabírá zmrzlinu, zatímco on stále mluví.
Pravděpodobně se vám budou termíny řez J a L hodně míchat, ale je třeba si pamatovat pouze pojmy. Střihy J a L mohou vaší scéně přidat hodně vizuálního zájmu.
Montáž
Montáž je sled pořadů, které demonstrují plynutí času. I když možná znáte myšlenku montáže, je důležité si uvědomit, že montáž je mocný nástroj, který může posunout váš příběh dál.
Nejpozoruhodnějším příkladem je Rocky tréninková sekvence, kde Rocky trénuje na svůj velký boj a nakonec vyběhne po schodech ve Philadelphia Museum of Art. Tuto scénu znáte, je to jedna z nejslavnějších scén všech dob. Nejenže tato scéna uběhla časem, ale také vyvinula Rockyho charakter, takže jsme mohli vidět jeho vnitřní proměnu.
Vyjmutí zápasu/Akce shody
Match action (neboli match cut) je technika, kdy editor stříhá z jedné vizuálně podobné scény do druhé. Obvykle je potřeba zápasové akce naplánovat předem – ale když je uděláte správně, můžete vytvořit podmanivou sekvenci pouhým seříznutím dvou podobných záběrů.
Nejpozoruhodnějším příkladem zápasové akce je kostní střela z 2001:Vesmírná odysea kde je kost vyříznuta podobně tvarovanou vesmírnou lodí.
Řezání v akci
Cutting on action je technika používaná k vytvoření zajímavější scény. Koncept je jednoduchý. . . když střihnete uprostřed akce, bude to vypadat méně trhaně a vizuálně zajímavější. To platí téměř pro každou scénu. Střihněte, když se váš objekt pohybuje, a ne když dokončí akci, a vaše scéna bude působit mnohem plynuleji.
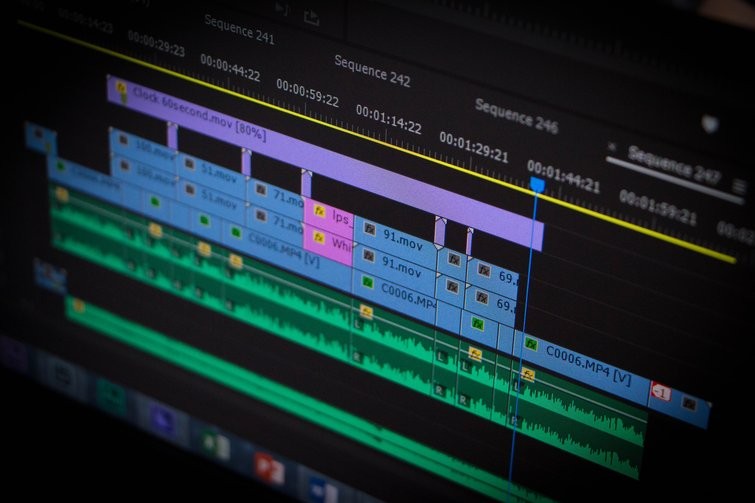
5. Dobrá hudba vše změní
Vážený čtenáři, dovolte mi, abych vám dal citát. David Lynch, jeden z nejinovativnějších režisérů na světě, jednou řekl:
Chcete vědět, jak nejsnadněji rozeznat rozdíl mezi nezávislým filmem a hollywoodským trhákem? Jen zavři oči. Jako střihači je snadné se příliš soustředit na vizuální stránku a ponechat si zvuk jako dodatečný nápad. To je samozřejmě chyba.
Ujistit se, že váš projekt má dobrý zvuk, je důležitější než fotoaparát, který používáte. Tečka. Pokud vás zajímá, s jakými mikrofony začít, podívejte se na tento rozpis od Charlese Yeagera.
Nejlepší věc, kterou můžete udělat, je licencovat dobrou hudbu online od bezplatného poskytovatele hudby. Vím, co si myslíš:Utrácet peníze za hudbu? Mohu jen získat hudbu zdarma online.
I když je to pravda, hudba zdarma je z nějakého důvodu zdarma. Chcete-li získat nejlepší možný zvuk, budete muset utratit trochu peněz.
Možná váháte, zda zaplatit peníze za skladbu, kterou možná nepoužíváte, ale takhle licencování moderní hudby nefunguje. Většina webových stránek (včetně PremiumBeat) vám umožňuje stáhnout si zdarma náhledy zvuku s vodoznakem a umístit je na vaši časovou osu. Tímto způsobem neutrácíte peníze za nákup skladby, která není dokonalá.
Také jsme vydali celé bezplatné balíčky zvukových efektů a zvukových kulis, jako je tato neuvěřitelná sada níže:
Stáhnout zde
Jak zkontrolovat své úrovně
Zdá se, že každý editor videa má své vlastní názory na to, jaké by měly být vaše úrovně zvuku, takže následující doporučení nejsou v žádném případě zákonem. Pokud však máte potíže s dokonalým zvukem, postupujte podle těchto rychlých návrhů a začněte zvuk upravovat odtud.
- Celková úroveň mixu: -10 db až -14 db
- Dialog: -12db až -15db
- Hudba: -18db až -22db
- Zvukové efekty: -10db až -20db s občasnými skoky až -8db
Na konci dne musí být soudcem vaše uši. Váš zvuk se může řídit těmito tipy dokonale, ale pokud zní špatně . . . je to špatné.
6. Export pro web
I když je snadné zachytit se na velké obrazovce, ve skutečnosti bude většina vašich projektů zobrazena na telefonech, iPadech, počítačích nebo televizorech, takže je důležité znát správný způsob exportu pro web. Cílem při exportu videa na web je vytvořit nejvyšší možnou kvalitu, aniž by to skončilo s obrovskou velikostí souboru.
Existují čtyři hlavní faktory, které určují, jak velké bude vaše hotové video. Pojďme si je zde rozebrat:
- Kodek: Kodek je typ formátu souboru, ve kterém bude vaše video uloženo. Čím více je kodek komprimovaný, tím menší bude velikost vašeho videa. Menší velikosti souborů však mívají nižší kvalitu.
- Rozlišení: Rozlišení je počet pixelů, které má vaše video. Například 4K video má čtyřikrát vyšší rozlišení než HD video.
- Přenosová rychlost: Bitová rychlost je množství dat vyhrazených pro sekundu videa. Vyšší bitová rychlost bude mít za následek vyšší kvalitu videa a větší soubory. Některé programy umožňují nastavit minimální a maximální přenosovou rychlost.
- Snímková frekvence: Obvykle budete chtít exportovat své video ve filmovém standardu (24 snímků za sekundu) nebo ve standardu televizního vysílání 30 snímků za sekundu (nebo 25 snímků za sekundu v PAL). I když zde není mnoho prostoru pro pohyb, je třeba poznamenat, že pokud se rozhodnete exportovat video rychlostí 48 snímků za sekundu nebo 60 snímků za sekundu, velikost vašeho souboru se pravděpodobně zdvojnásobí.
Postupem času zjistíte, která nastavení exportu jsou pro vás nejlepší. Ale pokud právě začínáte, nebojte se – mnoho online distributorů vytvořilo doporučená nastavení exportu, takže si můžete zajistit nejvyšší možnou kvalitu svých videí.
Všechna níže uvedená doporučení jsou „minimálními“ doporučeními. Pokud chcete, aby vaše video mělo nejvyšší možnou kvalitu, pravděpodobně se budete chtít ujistit, že jeho specifikace přesahují ty, které jsou uvedeny níže.
YouTube
YouTube má zvláštní vztah s video editory. Není žádným tajemstvím, že je to nejoblíbenější video služba na světě. Pokud chcete, aby vaše video vidělo co nejvíce lidí, YouTube je místo, kam ho umístit. Že jo? Nebo je TikTok novým šampionem? Je těžké to říci.
Když však nahrajete video na YouTube, video bude znovu zakódováno do menšího formátu souboru. To bude mít za následek ztrátu kvality. Nezapomeňte si tedy své video prohlédnout, než jej dáte do světa.
| Maximální rozlišení | 8K |
| Doporučený kodek | H.264 |
| Audio kodek | AAC-LC až 96 kHz |
| Bitová rychlost Doporučení | 4K 45 Mb/s při 24 snímcích/s |
| Podpora snímkové frekvence | 24, 25, 30, 48, 50 a 60 |
Vimeo
Vimeo je nejoblíbenější službou pro streamování videa mezi těmi v tomto odvětví. Nebo, alespoň to tak bývalo. Používají lidé stále Vimeo? Hmmm
Díky elegantnímu designu a modelu Vimeo bez reklam je ideální pro sledování bez překážek. Stejná pravidla však platí i při exportu videa na Vimeo. Vaše video bude znovu zakódováno na Vimeo a ztratí kvalitu. Pamatujte na to, než své video nastavíte jako „veřejné“.
Pokud je hlavním problémem kvalita, můžete své publikum sdělit, aby si stáhlo původní soubor kliknutím na tlačítko stahování pod videem. Zde jsou pokyny pro kompresi Vimeo.
| Maximální rozlišení | 8K UHD |
| Doporučený kodek | H.264, ProRes 422, H.265 |
| Audio kodek | AAC-LC při 48 kHz |
| Bitová rychlost Doporučení | 30–60 |
| Podpora snímkové frekvence | 24, 25, 30, 60 |
Facebook a Instagram
Původně pro tento článek jsme měli graf uvádějící specifikace nahrávání pro Facebook video, ale nyní existuje více než deset různých způsobů, jak nahrát video na Facebook a Instagram. Pokud se tedy podíváte na jejich stránku, na které je vše rozvrženo docela důkladně, můžete najít přesně to, co pro požadavky potřebujete.
- Požadavky na videa na Facebooku a Instagramu
Je třeba poznamenat, že většina hlavních NLE má vestavěné předvolby pro YouTube, Vimeo a Facebook, takže je nepravděpodobné, že budete muset své video exportovat „ručně“. Než své video publikujete, nezapomeňte ho zhlédnout na telefonu a počítače, abyste si mohli udělat dobrou představu o tom, jaké bude video pro vaše publikum.
Pamatujte, že to, že vaše video znělo úžasně ve vašich studiových sluchátkách, neznamená, že zní dobře i z reproduktorů iPhone. Některé monitory také zpracovávají barvy a kontrast odlišně, takže je nejlepší zkontrolovat, jak nahrávání vypadá na více obrazovkách, pokud je to možné.
7. Tipy pro rychlejší úpravy
I když to, že se stanete rychlejším editorem, nutně z vás neudělá lepšího editora, bude vám umožní vyzkoušet více věcí za kratší dobu, což může vést k lepším filmům a videím. Chcete-li se stát rychlejším editorem videa, můžete udělat spoustu věcí.
Zde je několik z nich. . .
Organizace je všechno!

Dobře organizovat své projekty a soubory zabere čas, ale trocha času stráveného označováním a organizováním záznamů vám může ušetřit hodiny ztraceného času na projektu. Nemluvě o tom, že videa bez domovů mají tendenci se mazat. Takže trik spočívá ve vytvoření jednoduché organizační struktury, kterou můžete znovu a znovu používat pro každý projekt.
Jedním z nejoblíbenějších způsobů, jak uspořádat záznam, je použití následující struktury složek:
- Záznam
- Soubory projektu
- Tituly/Animace
- Zvuk
- Obrázky
Každá sekce může mít ještě více podsekcí v závislosti na velikosti vašich projektů. Například v části Audio můžete mít hudbu, SFX, zvuk mikrofonu a zvukové scenérie.
Na konci dne je organizace projektu především o udržení vašich zdrojů na jednom místě. Dělejte jen to, co vám nejlépe vyhovuje!
Externí pevné disky
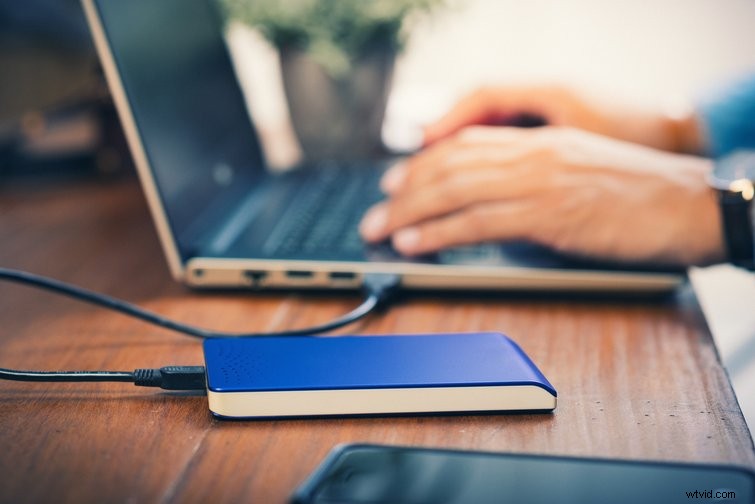
Jak jsme již zmínili, rychlost pevného disku je rozhodující pro dosažení rychlých časů vykreslování, ale existuje několik věcí, které můžete s pevnými disky udělat, abyste zrychlili rychlost úprav.
Prvním z nich je jednoduše zakoupit rychlý externí pevný disk pro ukládání vašich záznamů. Když mluvíme o externích pevných discích, adaptér je klíčový. K připojení pevného disku k počítači byste měli používat buď USB 3.0 nebo Thunderbolt.
- Proč chcete pro ukládání videa používat SSD i HDD
Osobně doporučuji použít externí SSD, které lze připojit přes USB 3.0. Při výběru pevného disku byste měli také zvážit, zda externí pevný disk musí být zapojen do zdi, nebo ne, aby fungoval. Pevné disky se zásuvkou jsou obvykle levnější. Pokud ale někdy plánujete přenést svůj pevný disk někam vedle své editační šachty, je to obrovská bolest.
Přidělení paměti RAM
To, že máte v počítači 32 GB paměti RAM, neznamená, že ve skutečnosti využíváte všech 32 GB. Většina NLE bude ve výchozím nastavení používat pouze několik giga paměti RAM najednou. Chcete-li alokovat více paměti RAM pro aplikaci pro úpravu videa, budete muset přejít na své preference.
Chcete-li provést tyto funkce ve zvolené aplikaci pro úpravu videa, postupujte podle těchto odkazů:
- Přidělení paměti RAM v aplikaci Premiere Pro
- Přidělení paměti RAM v FCPX
Výběr správné myši
Další oblíbenou možností mezi profesionálními video editory je použití herní myši s programovatelnými tlačítky. Programovatelná tlačítka lze použít k provádění základních úloh úpravy videa, jako je ukládání nebo vrácení zpět, aniž byste museli používat obě ruce.
I když vám to může ušetřit jen tu či tam vteřinu, ty vzácné vteřiny se budou sčítat. Myslím, že je známou skutečností, že řada myší Apple není nejvhodnější možností pro úpravu videa, takže můžete použít herní myš nebo myš Logitech z výše uvedeného videa.
Ukončit ostatní programy
Může to být zdravý rozum, ale uzavřením všech vašich ostatních aplikací uvolníte paměť a snížíte zatížení vašeho CPU. Nemohu vám říct, kolikrát jsem to upravoval, aniž bych věděl, proč věci jdou tak pomalu, a pak jsem si uvědomil, že téměř každá aplikace běží. Zvláště pokud používáte některou z aplikací Adobe, když je spuštěna Premiere. Mějte na paměti, co se váš počítač aktuálně pokouší spustit.
8. Zvažování barev
Korekce barev
Korekce barev je proces, při kterém se váš záznam dostane na základní barvu. Bez ohledu na to, jak úžasně vaše záběry vypadají na place, téměř vždy budete muset provést základní následné zpracování, aby byly všechny vaše záběry konzistentní.
Všechny hlavní NLE mají vestavěné základní efekty korekce barev, které usnadňují provádění základních korekcí barev než kdykoli předtím. Pokud však dostanete vysoce komprimovaný kodek, můžete být poněkud omezeni ve své schopnosti manipulovat s barvami. S formáty souborů jako RAW a ProRes bude manipulace snazší než s H.264 a AVC-HD.
Stupňování barev
Třídění barev je proces skutečné stylizace záběru tak, aby odpovídal danému barevnému „vzhledu“. I když je jistě nekonečně mnoho způsobů, jak byste mohli potenciálně barevně hodnotit, proces lze skutečně rozdělit na dva různé typy třídění – třídění pomocí předvoleb a ruční třídění.
Stupňování barev s předvolbami
Existuje mnoho předvoleb pro třídění barev, ale většina z nich jsou jednoduše efekty přetažení, které lze snadno aplikovat na vaše záběry v NLE podle vašeho výběru. Tyto předvolby nazýváme „LUTs“, což znamená „Look-Up-Tabulky“.
V podstatě se jedná o specifické vzhledy vytvořené v programu NLE a exportované jako soubor .CUBE, který můžete importovat do programu dle vašeho výběru. V průběhu let jsme vydali mnoho bezplatných balíčků LUT.
Podívejte se na některé z nich níže:
- Stáhněte si 13 ZDARMA kinematografických LUT
- 65+ filmových vzhledů zdarma
- 29 bezplatných LUT pro video
Předvolby barevného třídění jsou příjemné, pokud máte málo času. Mohou vám poskytnout výrazný a zábavný vzhled, aniž byste je museli trávit hodně času. Nikdy však není dobrý nápad jednoduše použít přednastavený vzhled a kliknout na export. Předvolby barev, zejména ty bezplatné, mají tendenci manipulovat s barvami podivným způsobem. Budete muset naskenovat své záběry, abyste našli problémy s barvami.
Ruční třídění barev
If you have the time, the best option is to simply color grade your film by hand. As in, go in and change every little thing about your image. While this does take a good amount of skill, the results you get from a professionally graded film will almost always be superior to a film with a preset applied to it. Currently the most popular software to color grade is DaVinci Resolve.
- Color Matching in Premiere Pro
9. Titles and Graphics
After you’ve edited your video, added music, and color graded, it’s time to add the graphics. While it’s easy to spot superb motion graphic work when you see it, good graphics are surprisingly difficult to create yourself. It’s really best to keep things simple.
Here are a few tips for getting the best graphics possible . . .
Simple Is Better
When it comes to creating titles and credits, simple is always better than complex. Working with pre-built titles and animated titles should be the first step. These look good and are free, like the example above.
Once you feel more comfortable using titles, then you can start branching out and trying new things. The best thing to do is simply build up your font collection, check the link below (wink wink).
Over time, you’ll come to use one font more than others and that’s okay. I currently use “Lato” more than any other font, but there have been times in the past where I’ve used Helvetica Nueue, Avenir, or Bebas Nueue for most of my projects.
- The 101 Best Free Fonts on the Web
Learn After Effects
If you only learn one program this year, go out and learn After Effects. Not only will After Effects allow you to create amazing motion graphics and VFX work, it’s also a lot of fun to learn.
There are quite a few places out there where you can learn After Effects. The key when learning how to create and work with motion graphics is to be methodical, taking it one step at a time.
The above video I included is an awesome resource for the beginning stages of using the program. What’s even better news? There’s a part two that you can watch here.
The reason we even include “Learn After Effects” on this list is if you’re serious about video editing, this is the next logical step for you to take. You’ll need to include motion graphics at some point. Face it, it’s best to not avoid the inevitable.
Further Video Editing Resources
While you may be able to learn how to cut together footage in an afternoon, the art of video editing is a process that will take years to master. Luckily for us, there are hundreds (if not thousands) of free resources online designed to help you become the best video editor you can be.
With more than fifteen original video editing and post-production articles a week, PremiumBeat’s blog, The Beat , is one of the largest video editing blogs in the world. Another stellar place to find video editing tips is the Shutterstock Blog.
Hopefully, you now feel inspired to go out and create your own video editing projects. Go forth, editor!
For more on video editing, check out this page on the PremiumBeat Blog where new articles are added every week!
A few more gear articles for you:
- Pros and Cons:Is Drone Videography Still Viable?
- Breaking News:Sony Announces the VENICE 2 with 8.6K
- Elgato’s Master Mount System Is a Must-Have Piece of Kit
- URSA G2:The New Workhorse for Realtime Capture and Indie Filmmakers
- The 7 Best Audio Interfaces of 2021 + Bonus Video
