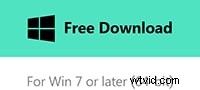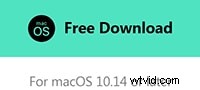Adobe Premiere je výkonný a užitečný software pro úpravu videa pro profesionální i začínající editory videa. Nabízí se desítky skvělých funkcí pro úpravu videa. Když upravujete svá videa pomocí aplikace Adobe Premiere, můžete použít několik užitečných tipů aplikace Adobe Premiere, které vám pomohou spustit program rychleji a provádět úpravy videa efektivněji. Zde je pro vaši referenci poskytnuto 10 nejužitečnějších tipů pro používání aplikací Adobe Premiere Pro a Adobe Premiere Elements.
Toto je základní výukový program o Adobe Premiere, profesionálním softwaru pro úpravu videa. Pokud je však pro vás úprava videa novinkou, zvažte Wondershare Filmora, což je výkonný, ale snadno použitelný nástroj pro začínající uživatele. Stáhněte si bezplatnou zkušební verzi níže.
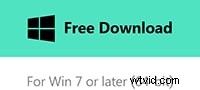
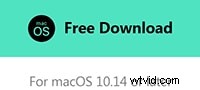
Pomocí následujících tipů Adobe Premiere si usnadníte úpravy videa a ušetříte čas a energii. Udělejte tento proces mnohem jednodušší, než jste si mysleli.
Užitečné tipy pro Adobe Premiere Pro a Elements
1. Změňte výchozí nastavení
Úpravou videa můžete ušetřit čas změnou dvou výchozích nastavení:Změnit velikost média na velikost projektu a Výchozí délku obrázku. Dvě nastavení najdete v nabídce Úpravy> Předvolby> Obecné. Změna velikosti média na velikost projektu znamená, že jakákoli fotografie nebo video bude zmenšeno na velikost projektu. Toto nastavení vám ušetří spoustu času, zvláště když mícháte hodně SD a HD videa a fotografií. Výchozí délka obrázku je původně nastavena na 150 snímků nebo pět sekund záběru. Můžete jej změnit na libovolnou sadu držáku, abyste nemuseli upravovat každou importovanou fotografii. Po dokončení změn nastavení uložte kliknutím na „OK“.
2. Pořizujte videoklipy přímo z videokamery
Pamatujte, že nemusíte nejprve přenášet videa z videokamery na pevný disk a poté je importovat do aplikace Adobe Premiere. Po připojení videokamery nebo jiného zařízení pro záznam videa k počítači nastavte videokameru na přehrávání nebo ji nastavte do režimu VCR. Poté v aplikaci Adobe Premiere spusťte nový projekt a přejděte do nabídky Soubor> Zachytit a importujte média přímo z videokamery. To vám ušetří čas na úpravy videa Adobe Premiere.
3. Udržujte svůj projekt lépe organizovaný pomocí "Bins"
Klepnutím na ikonu "Složka" v okně "Projekt" můžete vytvořit novou složku pro ukládání videoklipů nebo jiných věcí. Ukládejte je do mnoha různých složek, nikoli pouze do jedné, abyste rychleji našli, co chcete. Vytvářejte přihrádky pro ukládání oddělených zvuků, videí, fotografií atd. Tento tip Adobe Premiere rozhodně učiní váš projekt organizovanější a může ušetřit čas na úpravy.
4. Vytvořte přizpůsobené přechody videa
Při přidávání přechodových efektů do videí můžete provést určité úpravy přechodových efektů, aby byly více přizpůsobené. Přechodové efekty najdete na záložce "Efekty". A na kartě "Ovládací prvky efektů" můžete upravit přechody, jako je změna doby trvání, změna animace vstupu atd.
5. Vyberte nejvhodnější výstupní formát videa
Při vytváření nového projektu v Adobe Premier vezměte v úvahu výstupní kvalitu videa. Pokud například chcete pouze sdílet videa na YouTube, nemusíte vytvářet HD videa, protože nahrávání videí na internet vám zabere mnohem více času, pokud se jedná o HD videa. Kromě toho HD videa také potřebují mnohem více úložného prostoru. Získejte menší velikost videa s lepší kompresí a snadno sdílejte svá videa na webu.
6. Rychlé vykreslení
V Adobe Premiere se většina efektů a videí vykresluje v reálném čase. Chcete-li získat úplný náhled všech efektů, můžete stisknout "Enter", čímž se vykreslí projekt a umožní vám zobrazit náhled celého videoefektu v okně "Monitor".
Tip:Adobe Premiere je velmi profesionální video editor a stojí hodně. Pro začátečníky v oblasti úpravy videa je lepší obrátit se na nějaký snadno použitelný, ale výkonný video editor, řekněme Wondershare Filmora (původně Wondershare Video Editor), který vám může pomoci přímo vypálit na DVD a sdílet na YouTube několika kliknutími. Pokud nechcete utrácet žádné peníze za úpravy videa, můžete se také obrátit na některý bezplatný software pro úpravu videa, jako je Windows Movie Maker nebo iMovie.