Adobe Premiere Pro nabízí různé cesty k importu a exportu videí. Zde se zabýváme především tím, jak importovat a exportovat mediální soubory v Adobe Premiere Pro.
Přečtěte si další tipy, triky a triky Premiere pro urychlení úprav videa.
Toto je základní výukový program o Adobe Premiere, profesionálním softwaru pro úpravu videa. Pokud je však pro vás úprava videa novinkou, zvažte Wondershare Filmora, což je výkonný, ale snadno použitelný nástroj pro začínající uživatele. Stáhněte si bezplatnou zkušební verzi níže.
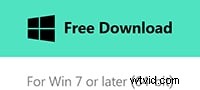
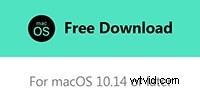
Import
Existují dva hlavní způsoby, jak importovat média do Premiere, příkaz import a prohlížeč médií. Dělají věci trochu jinak a mají použití, pro která se oba nejlépe hodí. Zde se podíváme na samotný proces a jakou metodu v dané situaci použít.
1. Import příkazu
Toto je jednoduchý příkaz, který funguje jako většina ostatních programů a je přístupný z nabídky souboru nebo pomocí klávesové zkratky Control+I na PC nebo Command+I na Macu. Můžete také dvakrát kliknout na prázdnou oblast panelu projektu a automaticky otevřít dialog importu.
Ať k němu přistoupíte jakýmkoli způsobem, získáte standard pro dialogové okno importu platformy, které vidíme zde.
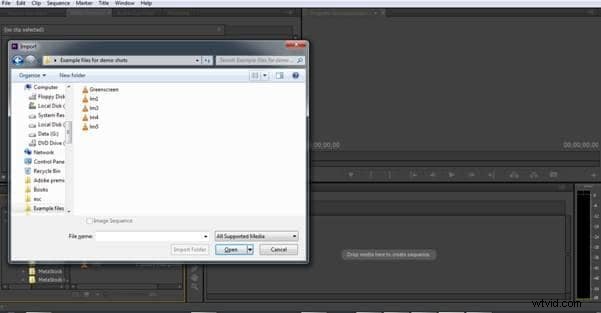
Tento způsob importu je nejvhodnější pro samostatná média, jako je zvuk nebo grafika, nebo videosoubory, jako je MP4, které jsou samy o sobě samostatnými soubory, jejichž umístění v počítači znáte, takže k nim můžete snadno přejít. Toto není způsob, jak importovat videa z kamer, protože vždy vytvářejí složité uspořádání souborů a složek, což ztěžuje výběr správných souborů. Zde byste se místo toho rozhodli pro metodu prohlížeče médií.
2. Prohlížeč médií
Zatímco na povrchu se zdá, že prohlížeč médií dělá stejnou práci jako příkaz import, způsob, jakým provádějí úkol, je poněkud odlišný, prohlížeč médií je navržen tak, aby vám umožnil vidět média vytvořená kamerami a ukázal vám snadno pochopitelné ikony a metadata. spíše než složitý vzor souborů a složek, které používají. Díky tomu je výběr správného klipu z výběru mnohem snazší, protože metadata ukazují datum a dobu trvání a také typ souboru.
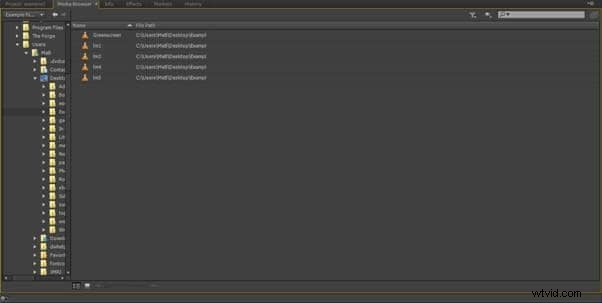
Panel prohlížeče médií se nachází na panelu projektu, který je ve standardním rozložení v levém dolním rohu a lze k němu také přistupovat pomocí zkratky Shift+8. Jak můžete vidět na snímku obrazovky, funguje jako prohlížeč souborů operačního systému a umožňuje vám procházet adresáře souborů na pevných discích a vyměnitelných médiích připojených k systému.
Jednou z výhod prohlížeče médií je zúžení typu zobrazovaných médií, takže můžete nastavit například avchd a zobrazí pouze tento typ souboru v daném umístění. Protože mnoho projektů používá média z různých zdrojů, může to být skutečným přínosem pro nalezení správného souboru v seznamu.
Typy souborů
Prohlížeč médií zobrazuje víceméně jakýkoli soubor, který se v daném umístění nachází, a import je jednoduše otázkou výběru správného souboru a dvojitým kliknutím na něj nebo kliknutím pravým tlačítkem a výběrem importu z nabídky. Můžete vybrat více souborů najednou podržením Shift a v případě potřeby je importovat všechny dohromady.
Existuje několik výjimek, ale přestože je v rámci Premiere nativně podporováno velké množství typů souborů, někdy narazíte na soubory, které nejsou podporovány, nejběžnější jsou soubory FLV a MKV, ale tím to nekončí. svět a existuje jednoduché řešení.
Wondershare Video Converter Ultimate nabízí snadný způsob, jak převést jakýkoli soubor, který máte, na média, která může Premiere používat rychle a efektivně, a je to skvělý nástroj, který můžete mít vedle premiéry, pokud běžně pracujete s více typy souborů.
Export
Konečným cílem každého projektu je samozřejmě dokončit jej a nechat ostatní vidět výsledek vaší kreativity, což znamená exportovat vaši práci do formátu, který je vhodný pro médium, na kterém chcete projekt prohlížet. Premiere nabízí řadu možností exportu, můžete vybrat celou sekvenci pro export jako jeden soubor na web nebo disk, vybrat jeden snímek pro zveřejnění na webu, blogu nebo pro distribuci e-mailem, můžete exportovat pouze zvuk , nebo jen video ze sekvence, a pokud máte správný hardware, můžete exportovat přímo na pásku nebo disk.
Export projektu, který se co do kvality a snímkové frekvence blíží původnímu médiu, často nazývaný hlavní kopie, je v Premiere velmi jednoduchý, s vybranou sekvencí buď na panelu časové osy nebo na panelu projektu, jednoduše použijte Soubor> Exportovat> Cesta média :
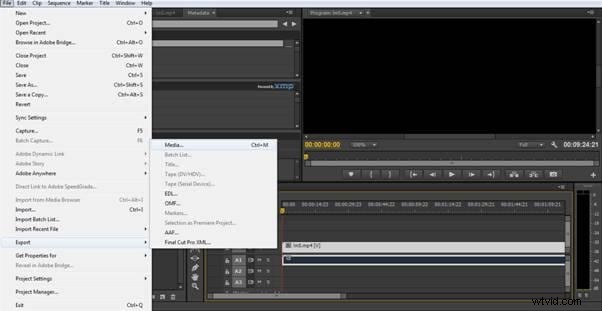
Což otevře dialog pro export médií.
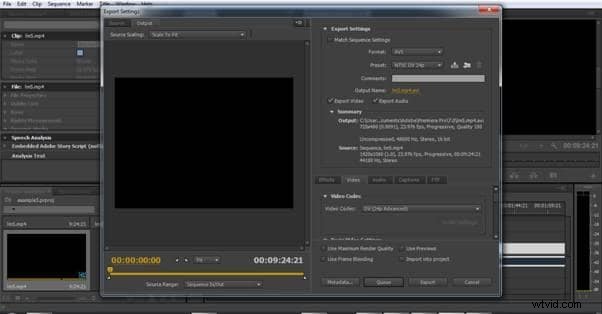
Výběrem 'Match Sequence Settings' zde vytvoříte hotový soubor, který odpovídá kvalitě původního zdrojového média. Poté jednoduše zvolíte vhodný název souboru v poli Output Name a kliknete na export. To v podstatě vytváří digitální klon sekvence a osvědčeným postupem je vždy to udělat pro jakýkoli projekt, avšak u mnoha projektů to nutně není formát, ve kterém byste chtěli, aby byl konečný produkt, ty, které se soustředí na výstup z YouTube. , nebo někdo, kdo chce například vytvořit DVD, bude potřebovat jiné možnosti.
Naštěstí Premiere vychází vstříc i zde. Namísto výběru „Nastavení posloupnosti shody“ v dialogu exportu můžete kliknout na pole „Formát“ a změnit typ vytvářeného souboru. Jaké možnosti se zde mohou lišit v závislosti na nainstalovaných kodecích, tento snímek obrazovky zobrazuje pouze ty, které jsou součástí produktu pro přehlednost.
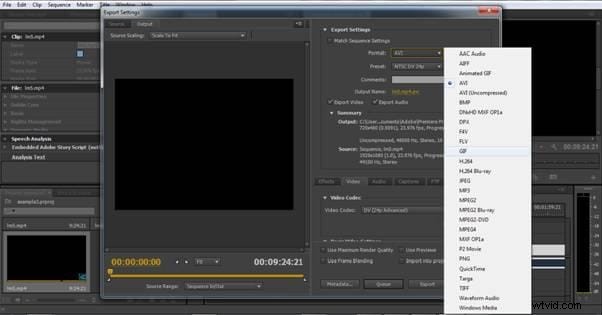
Podle toho, jaký formát zvolíte. Přednastavení níže vám umožní vybrat si širokou škálu nastavení výstupu tak, aby vyhovovaly zamýšlené platformě. Například výběr formátu H.264 vyvolá obrovské množství předvoleb pro různé tablety a telefony, ale také pro Vimeo a YouTube, a proto je to jeden z nejběžnějších výstupních formátů. Zde je pohled na některé z předvoleb dostupných z nabídky.
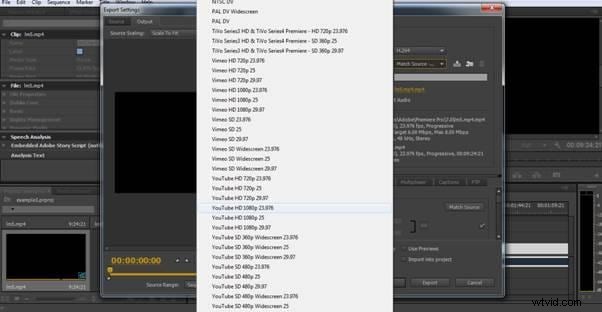
Jakmile si vyberete přednastavení, můžete dále upravit parametry tak, aby vyhovovaly projektu, na kterém pracujete, a dokonce je uložit jako další vlastní přednastavení pro pozdější projekty, pokud si budete přát. Proces opět ukončíte výběrem vhodného názvu souboru a kliknutím na tlačítko Exportovat.
Dalším běžným požadavkem jsou soubory DVD nebo Blu-Ray. I když k vypálení disku potřebujete přístup k příslušnému hardwaru, Premiere pro to nativně vytvoří strukturu souborů a zde máte dvě možnosti. Mpeg2 buď ve formě DVD nebo Blu-Ray, nebo H.264 Blu-Ray. S vysoce kvalitním zdrojovým materiálem jsou tyto dva formáty ve svém konečném formátu prakticky nerozeznatelné, avšak MPEG2 se bude vykreslovat mnohem rychleji a je dobrou volbou pro většinu aplikací. Ačkoli H.264 umožňuje, aby se do daného prostoru vešlo více obsahu, má využití. Základem použití Premiere je import a export, a jak jsme ukázali, Premiere to velmi usnadňuje a vytváří správné typy souborů pro k čemu má být váš projekt použit.
S přidáním Wondershare Video Converter Ultimate máte pracovní postup, který dokáže zpracovat a exportovat jakýkoli typ mediálního souboru, s nímž se kdy setkáte, s minimem starostí.
