Na rozdíl od PhotoShopu, který vám umožňuje oříznout obrázek přetažením obdélníku kolem něčeho a kliknutím na Oříznout získáte přesnou oblast, kterou chcete. Adobe Premiere Pro vám nabízí složitější způsob oříznutí videa díky vestavěnému efektu oříznutí, který může některým uživatelům způsobit určité zmatky. Pokud si však osvojíte dovednosti, abyste věděli, jak oříznout video v Premiere Pro, zjistíte, že oříznutí videa v Adobe Premiere je velmi snadné.
Zde v tomto článku vám ukážeme, jak oříznout video v Premiere Pro a mnohem jednodušší způsob, jak oříznout video pouhým přetažením obdélníku.
- Část 1:Jak oříznout video v aplikaci Adobe Premiere Pro
- Část 2:Snazší způsob oříznutí videí
Část 1:Jak oříznout videa v aplikaci Adobe Premiere Pro v 7 krocích
Chcete odstranit černé okraje, otočit video nebo jen chcete vyloučit objekt oříznutím ve videu? Profesionální Adobe Premiere Pro vám může pomoci s oříznutím libovolných okrajů videa. Zde jsou podrobnosti o použití tohoto efektu oříznutí na premiéře:
Video tutoriál o tom, jak oříznout videa pomocí Adobe Premiere Pro
Krok 1:Import souborů videa
Nejprve musíte importovat požadovaný video soubor do softwarové platformy; uživatelé mohou vyzkoušet nástroje drag and drop, aby tento úkol snadno splnili.

Krok 2:Najděte videoefekty
Nyní zahajte hledání karty „Efekty“ v okně vašeho softwarového projektu. Jednoduše klikněte na možnost Video Effects níže a poté přejděte k transformaci.
Krok 3:Vyhledejte efekt oříznutí
Nakonec přejděte do Crop. Klikněte na tuto možnost oříznutí a poté ji přetáhněte na časovou osu. Tím se přímo otevřou ovládací prvky efektů na obrazovce.
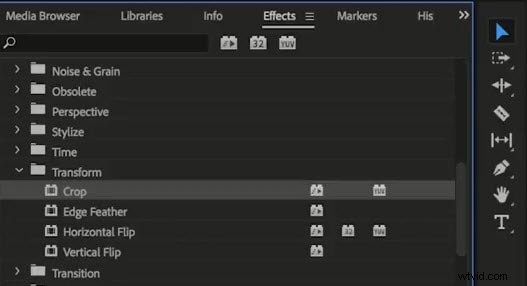
Zde je další způsob, jak najít nástroj pro oříznutí. Můžete také kliknout na Efekty vyberte Videoefekty složka. Přejděte na stránku Transformovat . Přetáhněte nástroj oříznutí na video.
Krok 4:Pomocí kurzoru šipky posuňte videoklip
Přejděte na levou stranu obrazovky softwaru a zde najdete okno ovládání efektů. Použijte kurzor se šipkou k posunutí a poté jej umístěte na požadované místo, kde chcete oříznout.
Krok 5:Ořízněte všechny čtyři strany videa
Pokud chcete oříznout všechny čtyři strany videa, musíte na každé pozici postupovat stejným způsobem. Všimněte si, že je důležité vhodně vypnout snímek a poté jej začít ořezávat.
Krok 6:Přetažením ukazatelů ořízněte video
vlevo , nahoře , vpravo a dole znamenají čtyři směry videa. Přetáhněte ukazatel přímo poté, co se rozhodnete, kterým směrem chcete oříznout. Procento se zvýší a oříznutá oblast se také rozšíří. Po dokončení si jej prohlédněte.
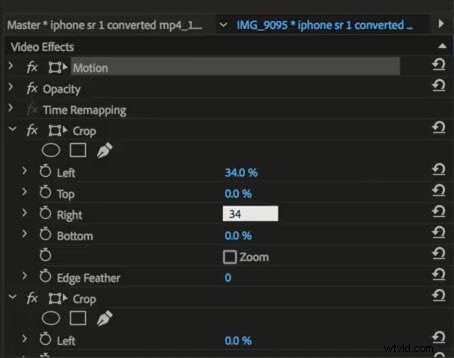
Krok 7:Přibližte nebo změňte oříznuté video (volitelné)
Pokud chcete přiblížit nebo změnit polohu oříznutého videa, měli byste přejít na Pohyb v části Efekty a upravit umístění klipu přetažením hodnoty na panelu Efekty.
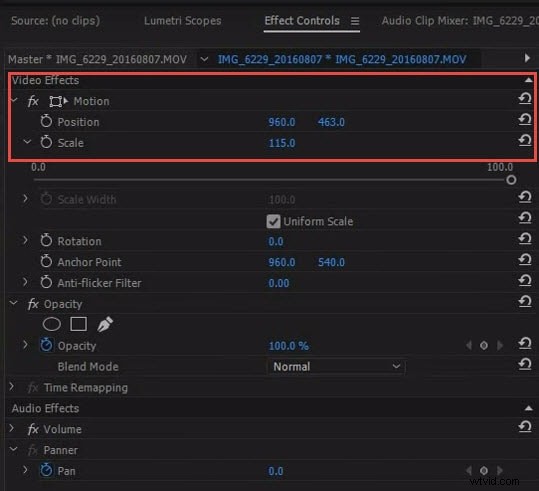
Tipy pro oříznutí videa v aplikaci Adobe Premiere
Zde je několik odborných tipů, které musíte při oříznutí videa pomocí Premiere Pro dodržovat:
- Člověk musí vždy upřednostňovat náhled upravených videí před jejich vyjmutím nebo exportem na pevný disk. Ujistěte se, že váš limit oříznutí je oprávněný a neničí skutečný obsah videa.
- Nikdy nezapomeňte zkontrolovat poměr stran nedávno oříznutého videa, protože by měl být stejný, jaký potřebujete pro požadovaný výstupní formát.
- Mějte také na paměti, že kvalita vašich oříznutých videí závisí především na zvoleném formátu výstupního souboru. Pokud například pracujete na malých rozměrech a pokoušíte se uložit konečné výsledky ve formátu, který má větší rozměry, bude kvalita značně ovlivněna. V těchto případech se vždy snažte pokračovat s menšími výstupními rozměry.
Část 2:Snazší způsob oříznutí videí
Možná budete chtít vědět, zda existuje snazší způsob oříznutí videa, například kreslení a přetažení obdélníku, abyste zachovali požadovaný obrázek jako v mnoha nástrojích pro úpravu fotografií. No, měli byste zkusit Wondershare Filmora, který vám umožní oříznout video během kliknutí.
Zde je několik jednoduchých kroků, které vám pomohou snadno dokončit úlohu oříznutí. Chcete-li se dozvědět více o Filmoře, navštivte prosím Wondershare Video Community.
Krok 1:Importujte své video
Za prvé, uživatelé potřebují, aby jejich mediální soubory byly oříznuty na časové ose softwaru. Na terminálu Wondershare Filmora to lze provést buď pomocí nástroje pro import, který uživatelům umožňuje přímo provádět výběr z libovolné složky v počítači. Další uživatelsky přívětivou možností je přetahování souborů do alba Wondershare jsou nástroje přetahování.
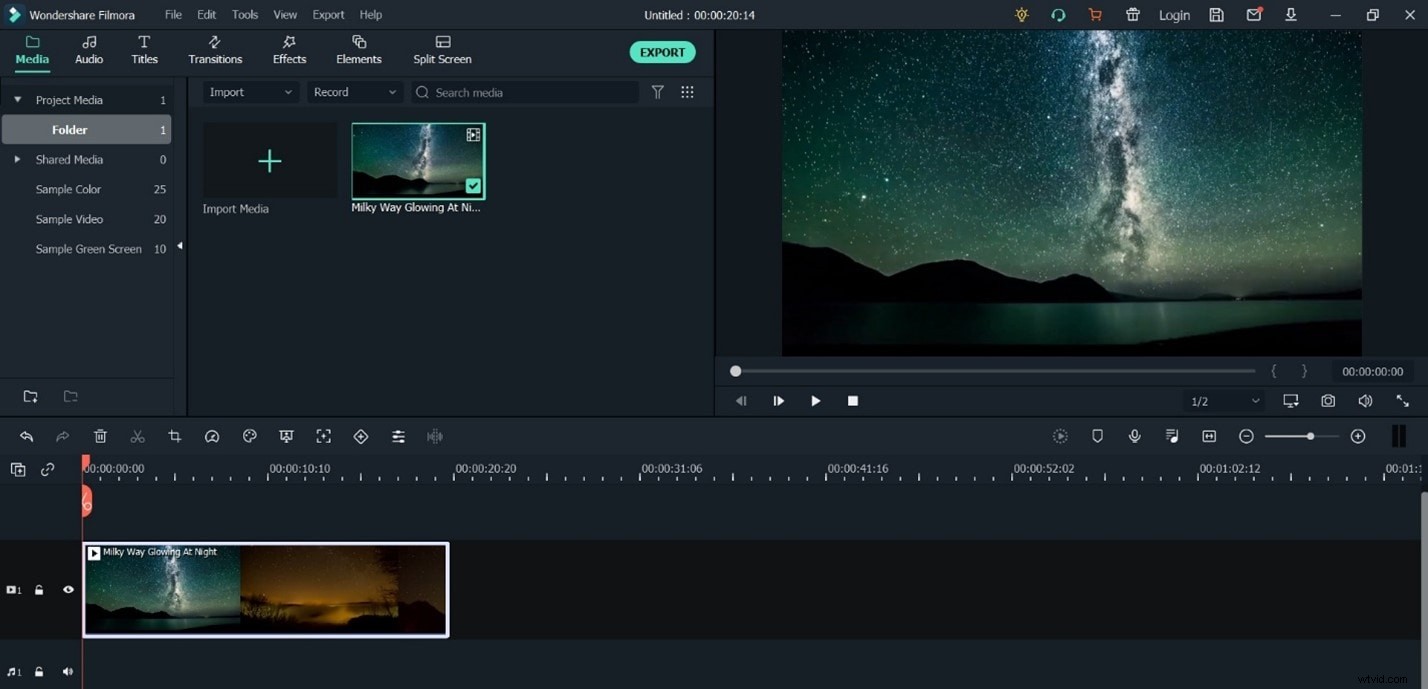
Krok 2:Oříznutí
Jakmile přidáte svou video stopu na platformu Wondershare, jednoduše na ni klikněte pravým tlačítkem myši a v rozevírací nabídce se zobrazí možnost „Oříznout a přiblížit“. Klepněte na tuto možnost a okamžitě se otevře okno pro úpravy, kde lze videa oříznout.

Nyní najdete tři možnosti ve spodní části editačního okna Filmory:ručně vybrat oblast oříznutí, zachovat oblast oříznutí v poměru stran 4:3 nebo použít poměr stran 16:9.
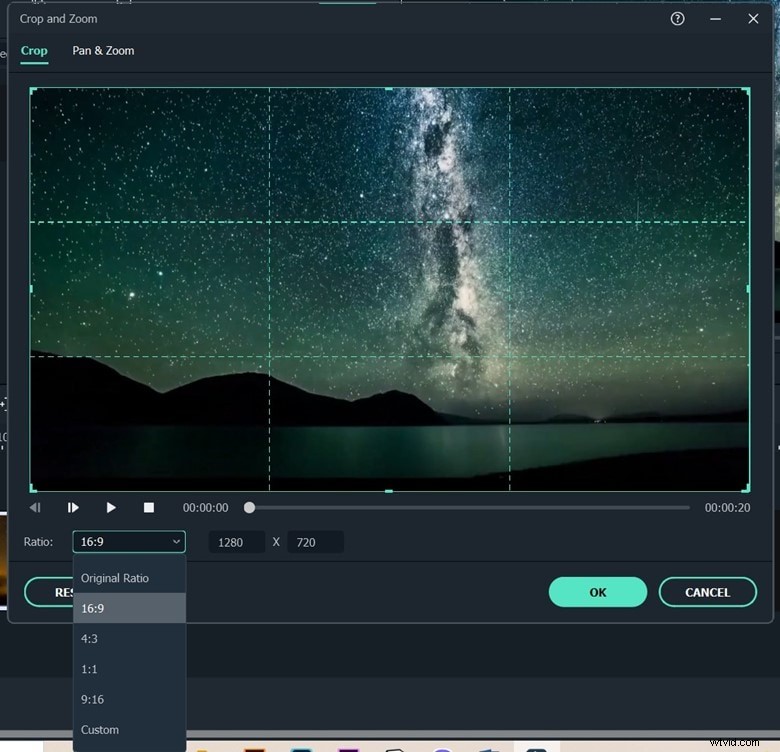
Krok 3:Exportujte výsledky
Pokud ve vašem upraveném videu najdete vše v pořádku, pak jednoduše stiskněte tlačítko vytvořit, pomůže vám to oříznuté video uložit. Videa lze snadno exportovat do tolika oblíbených formátů, protože nástroj Wondershare poskytuje obrovské možnosti. V případě, že chcete přehrávat video na zařízeních iPad nebo iPhone atd., můžete si také vybrat typ zařízení. Videa lze také nahrávat přímo na stránky sociálních médií, jako je YouTube atd.
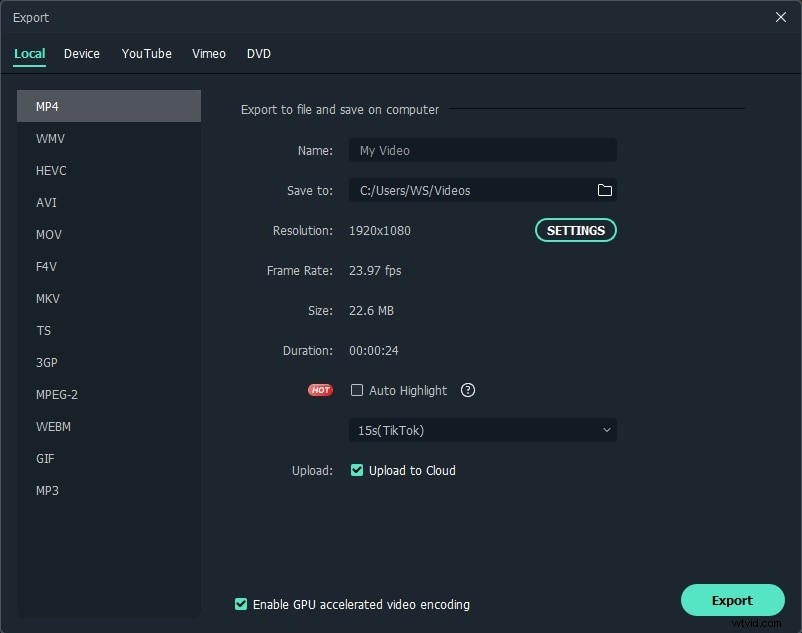
Závěr
Výše jsou uvedeny kroky pro oříznutí videa v Premiere Pro. Postupujte podle pokynů, abyste věděli, jak oříznout videa. Pokud stále chcete hledat jiný způsob oříznutí videa, přejděte k použití druhého způsobu. Zanechte komentáře níže a dejte nám vědět, jak s vámi probíhá ořezávání videa.
