Adobe Premiere Pro je jedním z nejpopulárnějších standardních nástrojů pro potřeby úpravy videa. Tento program pomáhá uživatelům manipulovat s různými charakteristikami videí a obrázků a tyto efekty lze upravit téměř v každém snímku, zatímco uživatel požaduje. Začátečníkům se může zdát Premiere Pro trochu komplikovaný, ale na internetu můžete snadno najít spoustu výukových programů, které iniciátorovi poskytují kompletní pomoc. Je dobré se nejprve podívat na tyto tutoriály a poté začít s úlohou úprav na Premiere Pro. Určitě vám poskytne působivé výsledky za velmi kratší dobu.
Pokud jste začátečník s editorem a zdá se vám Premiere Pro příliš komplikovaný, je dobré začít nejprve s Wondershare Filmora, protože má uživatelsky přívětivé rozhraní. Tento softwarový nástroj má v sobě ukryto tolik pokročilých funkcí a působivě fungují na platformě Mac i Windows.
Tipy, jak používat Adobe Premiere Pro:
Když je čas naučit se nový software, většina uživatelů cítí strach, když si prohlíží i první okno nástroje. Někteří dokonce nemusí být schopni najít požadované věci, které potřebují k dokončení úkolu úprav. Ale jak začnete trávit čas na svém novém softwaru, pomalu začne poskytovat působivé výsledky a také se stane uživatelsky přívětivým. Zde je několik důležitých tipů, jak začít s Adobe Premiere Pro:
1. Co byste měli vědět o rozhraní:
- Pracovní prostory:

Úplně prvním prvkem, který po instalaci vyžadují všichni uživatelé Premier pro, je pracovní plocha. Jedná se o soubor nástrojů, které vám mohou pomoci dokončit jakýkoli požadovaný úkol. V nabídce pracovního prostoru, kterou najdete pod možností okna, jsou nástroje obecně rozděleny do tolika sekcí, jako jsou Titulky, Zvuk, Barevné efekty, Úpravy a Sestavení.
- Rámce a panely:
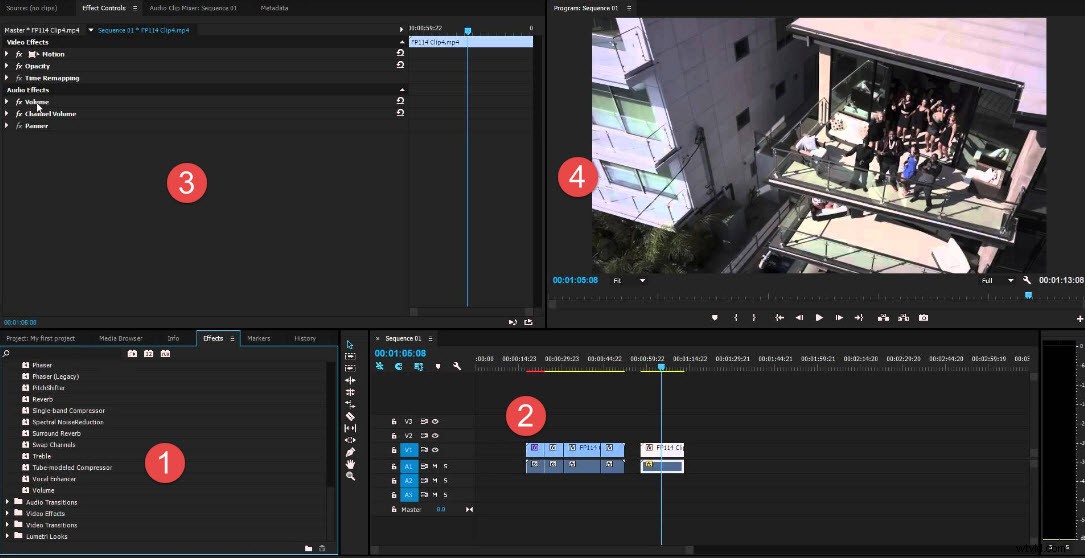
Jakmile otevřete softwarový program Premiere Pro, pak zde najdete dvě velká okna s videem, která se nazývají panel programu a zdrojový panel. V levé dolní části obrazovky se nachází panel projektu. Vzhledem k tomu, že rozložení obrazovky je rozděleno do tří částí, zde najdete 4 rámečky, které lze otevřít. Dvě jsou k dispozici nahoře na programovém monitoru a zdrojovém panelu, zatímco další dvě okna jsou umístěna na spodní straně na časové ose a panelu projektu. Každý rám však může mít libovolný počet panelů.
- Reorganizovat a resetovat snímky a panely:
Jednoduše uchopte texturu dostupnou na kartě a přetáhněte konkrétní panel do libovolného rámečku v systému. Kdykoli si uživatelé vyberou libovolný panel a narazí na jeden nový snímek, najdou na obrazovce lichoběžník fialové barvy. Po stisknutí středové části nového snímku uvolněte ovládací prvky a vybraný snímek bude automaticky přidán na odpovídající kartu. Zasáhněte jakoukoli část panelu a pomůže vám to rozdělit rám na dvě části.
- Nabídky panelu:
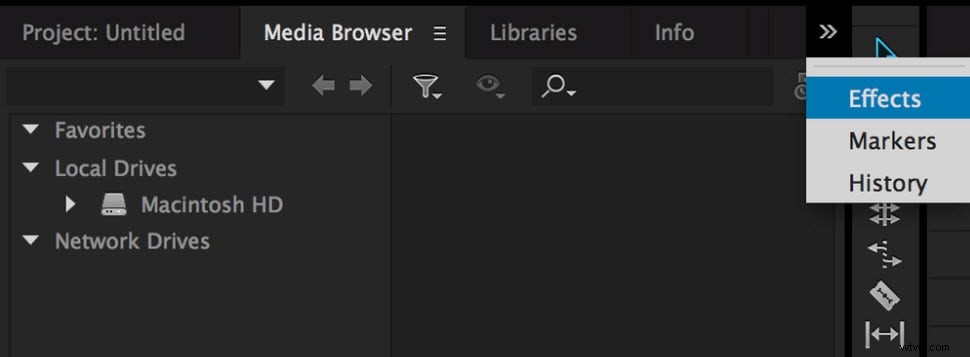
V nástrojích Adobe je jedinečná funkce, která se nazývá nabídka panelu. Jakmile začnete pracovat na svém projektu, budete moci prozkoumat tuto nabídku panelu s více ovládacími prvky. Bude odrážet všechny dostupné výběry pro oblasti, kde pracujete. V nabídce panelu je k dispozici pouze několik příkazů.
2. Základní proces:
Nyní přejděme k základnímu procesu Adobe Premiere Pro. Na internetu můžete snadno najít tolik videí, abyste získali obecnou představu o tom, jak používat okno úprav v aplikaci Premiere Pro, takže klipy lze snadno importovat a dále to může uživatelům pomoci vytvářet sekvence a časovou osu atd.
3. Klávesové zkratky:
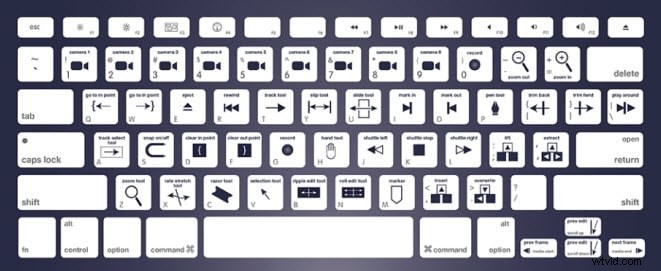
Vždy rádi přistupujeme ke klávesovým zkratkám na našem počítači, protože nám velmi usnadňují procesy a umožňují rychlejší tempo používání. Při práci na Premiere Pro budete znovu hledat tyto klávesové zkratky, ale skvělou zprávou je, že tento editační software umožňuje uživatelům používat klávesové zkratky, aby si práci usnadnili. Mohou zlepšit vaši efektivitu a také poskytnou lepší výsledky, aniž by to všechno komplikovalo.
4. Přidat efekty:
Premiere Pro umožňuje uživatelům pracovat s neomezeným množstvím efektů při úpravách libovolného videoklipu. Všechny tyto efekty jsou navrženy s přizpůsobeným nastavením a poskytují jemnější kontrolu nad potřebami úprav.
5. Korekce barev:
Raději se podívejte na videa online, abyste získali lepší představu o tom, jak lze v Premiere Pro provést korekci barev. Může vám pomoci naučit se kroky k použití různých vrstev úprav na více klipů a uživatelé mohou snadno vytvořit filmový vzhled pomocí nástrojů pro korekci barev pro svá videa.
6. Editace zvuku:
Úloha úprav zvuku je s Premiere Pro mnohem snazší, protože má tolik pokročilých nástrojů, které tuto potřebu splňují. Pomocí tohoto softwarového nástroje můžete synchronizovat audio a video soubory dohromady a lze také použít několik dalších filtrů pro zvýšení kvality audio signálů. Poskytuje pomoc při práci s hudebními skladbami na pozadí i při hlasových potřebách. Běžně se používají ovládací prvky Fade in a Fade out.
7. Editace multicam:
V případě, že jste shromáždili záběry z určité živé akce nebo z vašeho oblíbeného televizního pořadu ve formě několika klipů, pak vám funkce multicam Premiere pro pomůže snadno zvládnout všechny editační úlohy. Tato funkce multicam pomáhá uživatelům snadno přepínat mezi počtem videoklipů v reálném čase a výsledky budou jako živé produkce.
8. Přidejte text a názvy:
Většina marketingových specialistů i studentů potřebuje tuto funkci používat pro videa a audio. Premiere Pro vám může pomoci snadno zvládnout všechny tyto potřeby. V nejnovější verzi Premiere Pro lze snadno vytvořit spodní třetiny nebo přidat základní video tituly. Je také možné vygenerovat více titulků, přemístit je a uložit šablony nebo změnit velikost textu podle potřeby.
9. Export videa z Premiere Pro CC:
Jakmile skončíte s potřebami úprav, je dobré exportovat video do počítače nebo přímo na nějaké externí úložné zařízení. Premiere Pro také umožňuje uživatelům aktualizovat svá videa přímo přes kanály YouTube.
