Sledování pohybu je technika, při které můžete sledovat objekt ve videoklipu. Ať už jde o zakrytí nebo rozmazání obličeje nebo přesouvání textu kolem někoho ve videu, sledování pohybu se v dnešní době stalo trendem.
Používá se v každém druhém videu. Ve skutečnosti vám tuto funkci umožňuje používat nejslibnější nástroj pro úpravu videa, tj. Premiere Pro.
Prostřednictvím tohoto článku vám ukážeme, co je to potřeba a jak můžete v Premiere Pro používat sledování pohybu.
- Část 1:Proč je nutné používat sledování pohybu
- Část 2:Jak používat sledování pohybu v aplikaci Adobe Premiere Pro
Bonusový tip – nejvíce doporučený software pro sledování pohybu
Vždy je důležité vybrat ten nejlepší editor videa nebo pozdravit promarněný čas a úsilí. Výběr Wondershare FilmoraPro bude tím nejlepším rozhodnutím, jaké jste kdy udělali. Nabízí také funkci sledování pohybu spolu s animacemi klíčových snímků, redukcí šumu, zelenými efekty a 3D texty. Ano, můžete profesionálně sledovat jakýkoli předmět nebo osobu ve videu. Rozostřete nebo zaostřete objekt, zcela na vaší kreativitě.
Navíc jednodušší, ale stejně výkonná verze Wondershare je Filmora X. Tato je pro začátečníky, kteří chtějí používat pokročilé funkce, aniž by museli procházet podrobnými návody. Souhlasím s tím, že úpravy mohou být docela únavné. Ale ne s Filmora X. Zejména funkce sledování pohybu. Filmora X umožňuje poměrně snadné sledování pohybu. Je to proces pouze jedním kliknutím. Stačí vybrat cíl sledování a kliknout na tlačítko OK. Tak snadné. Co víc si přát? Pokračujte a vyzkoušejte to.
Část 1:Proč je třeba používat sledování pohybu
1. Stabilizace
Když náhodou uvidíte úžasný záběr a plánujete jej zaznamenat, ale musíte se s ním stále pohybovat, může to mít za následek roztřesené záběry. Ve výsledku poskytne nepříjemný zážitek. Když však znáte sledování pohybu, můžete tuto nestabilitu upravit a odstranit. Pomocí sledování pohybu v aplikaci Premiere Pro umístíte místo do snímku a v důsledku toho zůstane vybrané místo vystředěno a celý snímek se kolem něj pohybuje. Toto pouze opraví roztřesení a výsledkem je neochvějné video.

2. Rozmazání objektů
Přicházejí okamžiky, kdy potřebujeme vytvářet videa na veřejných místech. A často lidé protestují proti tomu, aby se jejich tváře zobrazovaly ve videích. V takových chvílích přijde vhod sledování pohybu Premiere. Pomocí toho můžete rozmazat obličej osoby, abyste se vyhnuli obtížím ohledně jakýchkoli problémů s autorskými právy. Je také užitečné, když musíte změnit loga známých společností k nepoznání, když k tomu nemáte oprávnění.
Kromě toho, když někdo fotí vaše záběry nebo když se někdo v pozadí stane příčinou rozptylování, můžete cenzurovat obličej a používat sledování pohybu v premiéře, zatímco se pohybuje.

3. Vytvářejte vizuální efekty
Sledování pohybu může být také užitečné, když požadujete atraktivní vizuální efekty. Ať už potřebujete ukázat efekt animace, jako je zářící pohybující se koule, nebo potřebujete ukázat nadpřirozené síly, jako je střílení laserů z očí superhrdiny, můžete tuto potřebu splnit pomocí sledování pohybu v Premiere Pro. Spolu s tím vám program nabízí animované náklony, pohyby a přechody, které vám pomohou odvést práci ještě úžasněji.

Část 2:Jak používat sledování pohybu v aplikaci Adobe Premiere Pro
Nyní, když máte jasnou představu o tom, co je sledování pohybu a k čemu přesně může být použito, myslíme si, že je ten správný čas představit vám krok za krokem průvodce implementací této technologie. Proto nám bez dalších okolků dejte vědět, jak můžete používat sledování pohybu v Adobe Premiere Pro.
- Nejprve vyberte svůj záznam nebo klip a importujte je do Premiere Pro. Až to uvidíte na časové ose, klepněte na Soubor menu nahoře.
- Vyberte Nové z nabídky a poté vyberte Název . Klepněte na OK z vyskakovacího okna, které se nyní objeví.
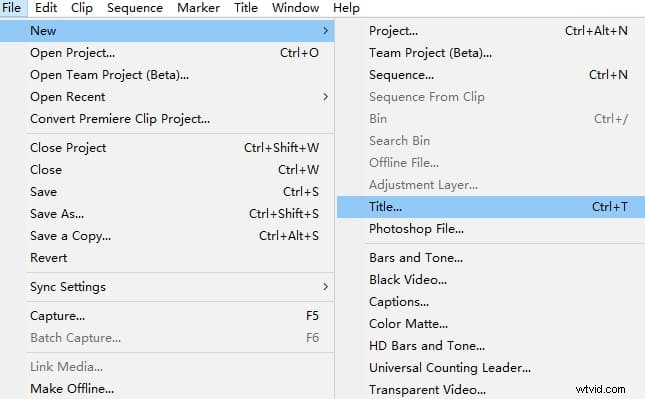
- V okně, které se otevře, vyberte požadovaný referenční bod a zadejte písmeno. Nyní zavřete okno a přetáhněte název na časovou osu.
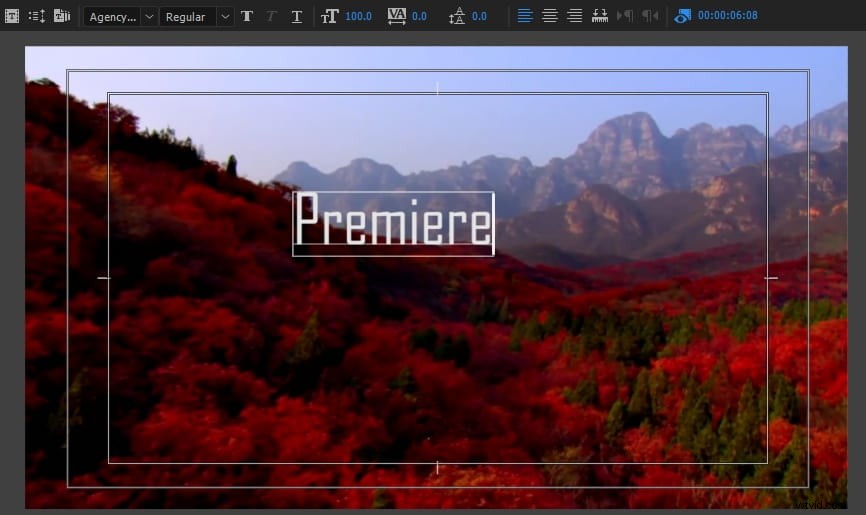
- Přejděte na Efekty a pod Ovládací prvky efektů musíte vybrat malou ikonu stopek vedle položky Pozice pro nastavení klíčového snímku.
- Nyní posuňte záznam o kousek dopředu (řekněme 5–10 snímků) přidržením Shift a stisknutím šipky doprava .
- Nyní si všimnete, že referenční bod byl přesunut. Poté musíte přetáhnout X a Y souřadnic nad panelem klíčového snímku polohy, abyste mohli přesunout a sledovat příslušný titul do nového referenčního bodu.
- Opakujte kroky 5 a 6, dokud nesplníte svůj účel. Hotovo, dvakrát klikněte na nadpis a vyrazte požadovaný text, aby se tam objevil. To je ono.
Závěr
Přinesli jsme vám velmi užitečné informace o sledování pohybu v premiéře. Díky tomuto efektu ve vašich záběrech bude vždy vypadat lépe a profesionálně. Doufáme, že jste se nyní naučili, jak můžete používat sledování pohybu v Premiere Pro, a získali jste výsledky prostřednictvím tohoto článku. Pokud vám tento článek pomohl, můžete jej sdílet na různých platformách. Také prosím zanechte níže komentář, abyste nám pomohli znát své názory. Děkujeme za přečtení!
