Na trhu je tolik 3D/2D softwaru pro sledování pohybu. Když jde o úpravu videa, jedním z nejlepších editorů, který přijde na pomoc, je After Effects.
Tento nástroj musíte všichni znát. A dnes budeme mluvit o sledování pohybu v After Effects. To lze považovat za jednu z vynikajících funkcí, které After Effects poskytuje.
Pomocí této funkce lze sledovat objekty spolu s texty v jejich záběrech. Pokud chcete totéž a přemýšlíte, jak to můžete udělat, tento článek vám bude velkou pomocí.
Prosím, podívejte se na to a naučte se používat text sledování pohybu After Effects.
- Část 1:Jak používat sledování pohybu v After Effects (sledování textu)
- Část 2:Jak vytvořit 3D sledování pohybu v After Effects
Bonusový tip – nejvíce doporučený software pro sledování pohybu
Hledáte něco víc než jen základní editační nástroje? Wondershare FilmoraPro je odpověď. Můžete vytvářet jedinečná videa přizpůsobením úprav pomocí profesionálních nástrojů pro úpravy ve FilmoraPro. FilmoraPro má vše od klíčových animací, vylepšení zvuku a 3D textů až po sledování pohybu. Pomocí nástroje pro sledování pohybu můžete sledovat cestu jakéhokoli objektu, osoby nebo textu.
Nástroj pro sledování pohybu v této verzi má několik nastavitelných funkcí, které vám umožní vylepšit efekty. Používání profesionálního editoru může být ohromující, ale FilmoraPro to neuvěřitelně usnadňuje lidem ze všech oblastí života. Takže vybírejte moudře.
V případě, že spěcháte a chcete upravit své video pomocí předvoleb a šablon, můžete vždy použít Filmora X. Je jednodušší, ale stejně výkonná. Sledování pohybu můžete přidat jediným kliknutím. Stačí kliknout na objekt nebo osobu, kterou chcete sledovat, a voila! Bylo použito sledování pohybu.
Část 1:Jak používat sledování pohybu v After Effects (sledování textu)
Chcete-li provést text sledování pohybu After Effects, postupujte podle následujících kroků.
Krok 1:Zapněte sledování pohybu
- Nejprve přetáhněte videoklip do levého panelu softwaru. Po dokončení uvidíte video na panelu Projekt. Přetáhněte jej na časové ose.
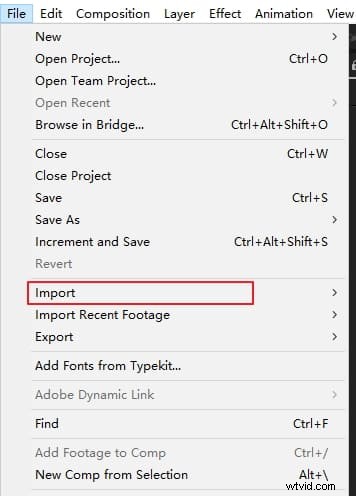
- Na pravém panelu musíte vybrat Sledovat a stabilizovat možnost uvedená pod informačním panelem. Vyberte Track Motion možnost ze čtyř dostupných možností.
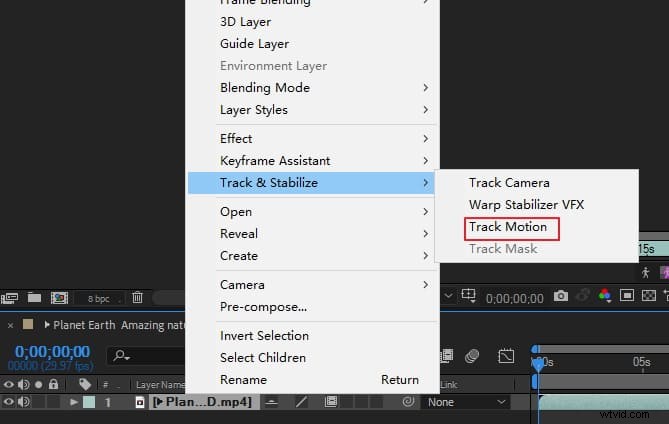
- Nyní nastavte Zdroj pohybu stejně jako Aktuální trasa . To vám umožní zobrazit bod trasy a cestu. Nyní si na obrazovce všimnete malé ikony se dvěma čtverci, která bude označena jako Bod 1 . Menší ze dvou čtverců pomáhá při lokalizaci barvy, která má být sledována, zatímco vnější nebo větší pomáhá při obrysu skenované oblasti.
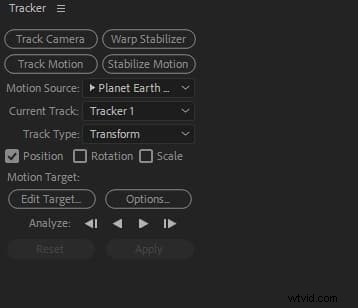
- Poté musíte přetáhnout bod trasy směrem k pohybujícímu se objektu. Malý čtverec se totiž zaměří na vysoký barevný bod.
- Pokud se váš objekt náhodou pohybuje rychle, můžete zvětšit větší čtverec. Tím se zpomalí sledování pohybu, čímž se dosáhne lepšího výstupu.
Krok 2:Prozkoumejte sledování pohybu
- Přejděte do sekce Sledování a vyberte Možnosti knoflík. Pod oknem nastavte Zastavit sledování možnost z výchozí funkce Adapt. Nyní nastavte možnost Pokud je spolehlivost pod hodnotou mezi 90-95 %. Program vám umožní analyzovat pohyb a budete si moci všimnout pohybu mezi jednotlivými snímky.
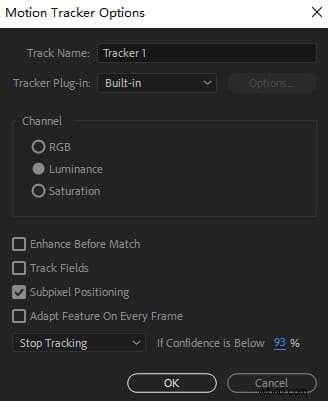
- Nyní můžete kliknout na tlačítko Přehrát vedle položky Analyzovat po pravé straně. Zaznamenáte pohyb předmětu a nepravidelné zastavování. Při zjištění odchylky trackeru od objektu přejděte na tracker a přesuňte jej pomocí kurzoru myši.
- Když sledovač dokončí pohyb, přejděte na ikonu rozbalovací nabídky vedle zdrojového videa. Počkejte, až se zobrazí parametry stopy a klíčové snímky.
- Následně stiskněte Alt + rolovací kolečko nahoru pro přiblížení klíčových snímků pro kontrolu každého snímku. Přetáhněte ukazatel času ve stopě tak, aby se zlepšil sledovač pohybu. Mějte na paměti, že udržíte polohu bodu sledování na objektu, abyste dosáhli správného pohybu.
Krok 3:Vytvořte objekt Null
- Klikněte pravým tlačítkem na volné místo na časové ose a klikněte na Nový následovaný Nulovým objektem z nabídky. Vše, co potřebujete, je získat informace o pohybu aplikované na nulový objekt. K tomu je potřeba připojit několik objektů k pohybu nulového objektu. Po vytvoření klikněte pravým tlačítkem na objekt a stiskněte Přejmenovat poskytnout mu název.
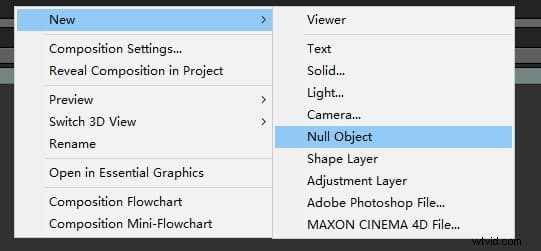
- V sekci Sledování se nyní ujistěte, že jste zadali příslušný Zdroj pohybu stejně jako Aktuální trasa . Klepněte na Upravit cíl možnost hned po tomto.
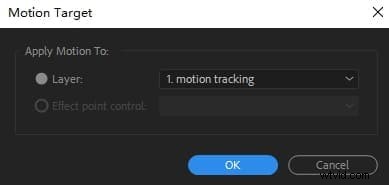
- V rozbalovací nabídce klikněte na prázdný objekt, který jste právě pojmenovali. Klepněte na Použít uvedené v Trackeru tab. Zadejte parametr pro Použít rozměry v dalším okně a vyberte „X a Y“ a poté stiskněte „OK.“
- Nyní musíte pomocí rozbalovací nabídky zobrazit jednotlivé klíčové snímky. Klíčové snímky budou podobné klíčovým snímkům jako ve zdrojovém videu. Červený objekt se bude pohybovat spolu s bodem trasy. Nechte to tak, jak to je.
Krok 4:Vytvořte pohyblivý objekt
- Nyní je čas přidat do objektu text. Chcete-li to provést, použijte velké T ikona v horní části okna. Na Postavě na pravé straně upravte text.
- Umístěte jej, kam chcete, a poté podržte ikonu tvaru spirály pod Rodičem volba. Poté jej můžete přetáhnout na nulový objekt. Nyní můžete klip přehrát, protože nulový objekt má informace o pohybu.
Krok 5:Upřesněte sledování pohybu
- Chcete-li se vyhnout hrubému pohybu, použijte funkci Smoother nástroj. Přejděte do rozevíracího seznamu vedle nulového objektu a vyhledejte klíčové snímky „Position“. Klepněte na ikonu S-křivky, která se jmenuje Graph Editor .
- Tím se zobrazí souřadnice X a Y, které označují klíčové snímky. Tyto klíčové snímky se budou zvětšovat a zmenšovat pohybujícím se nulovým objektem. Klepněte na nástroj „Smoother“ umístěný na pravé straně okna. Pomůže to snížit počet klíčových snímků a také udržet pohyb objektu.
- Parametry budou nyní zašedlé. Měli byste kliknout na klíčové snímky a přetáhnout je v rámci časové osy. Tyto rámečky se zobrazí jako malé žluté čtverečky. Ve volbě Smoother upravte toleranci na 1 a stiskněte Použít .
- Klíčové snímky budou poté menší. A bude patrný plynulejší pohyb. To je ono!
Část 2:Jak vytvořit 3D sledování pohybu v After Effects
Zde jsou tři různé způsoby, jak můžete provádět 3D sledování pohybu v After Effects.
Krok 1:Vyberte vrstvu záznamu a
Vyberte Animace a přejděte na Sledovat kameru .
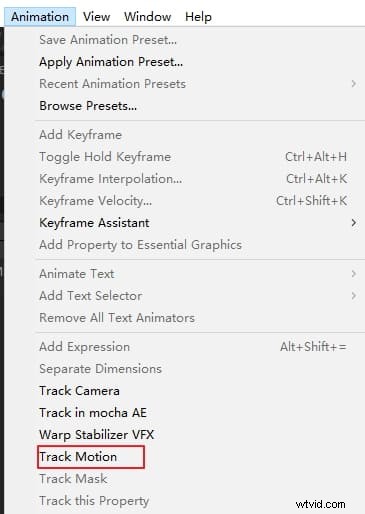
Nebo
Přejděte na Efekt následuje Perspektiva a klikněte na 3D Camera Tracker .
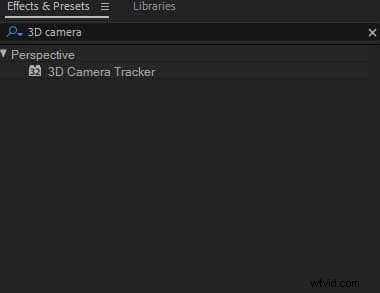
Nebo
Na panelu Sledování nyní klepněte na Sledovat kameru tlačítko.
Krok 2:Bude použita 3D kamera
Nyní můžete provádět úpravy s nastavením podle požadavků. Body trasy ve 3D budou vypadat jako malá barevná x. Použijte je k umístění obsahu do záběru.
Závěr
To vše bylo o sledování pohybu v After Effects. Ať už chcete sledovat objekt nebo chcete sledovat 3D pohyb, poskytli jsme vám referenci, která vám může pomoci v nouzi. Pokud vám tento příspěvek přišel užitečný, neváhejte nás níže komentovat a podělit se o své názory! Díky, lidi!
