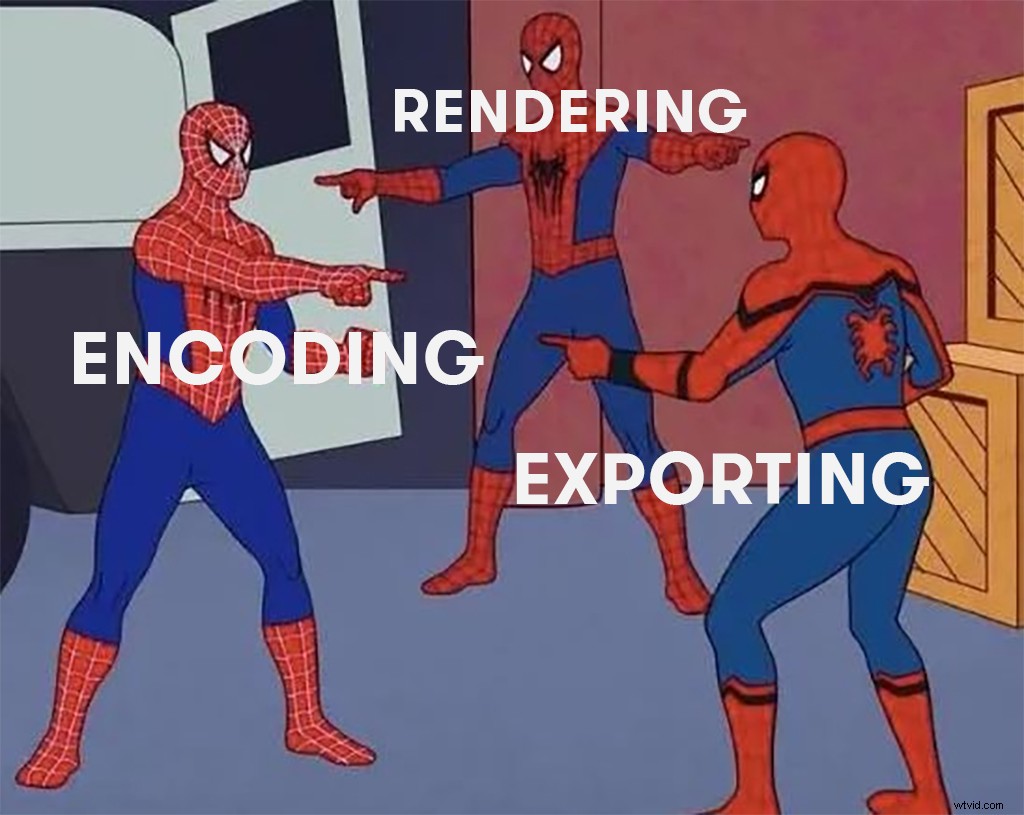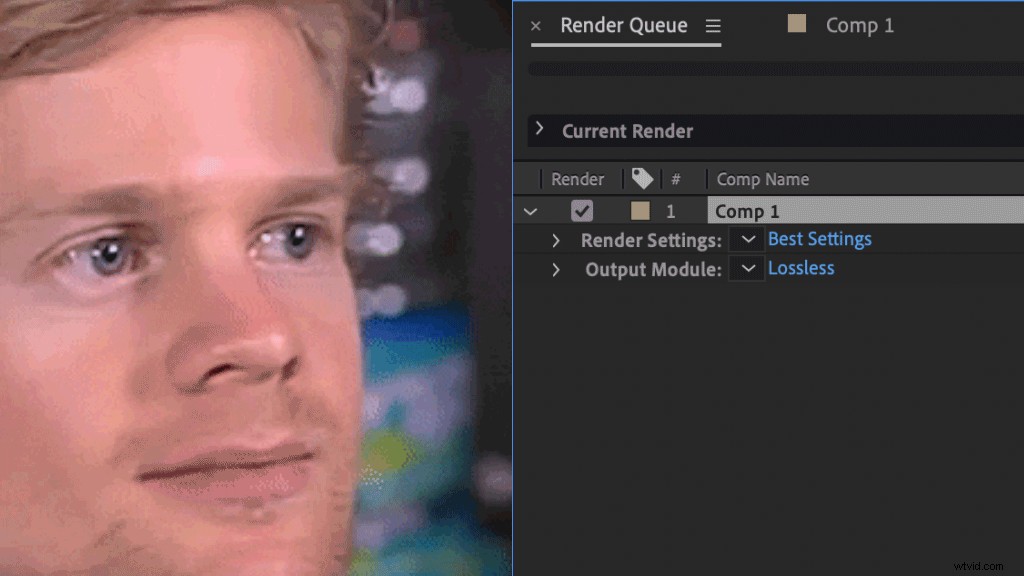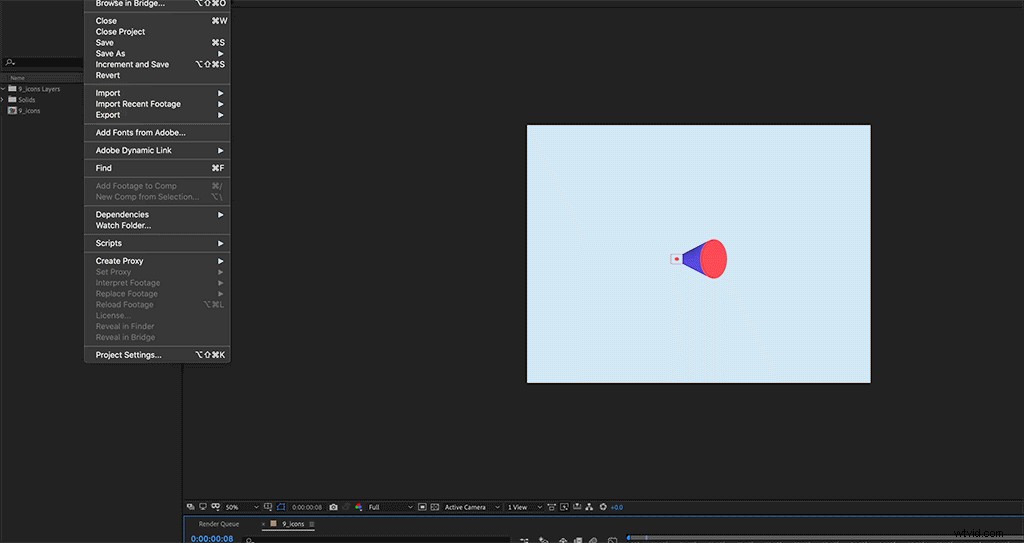Omotejte si hlavu tímto snadno sledovatelným průvodce vykreslováním a exportem vašich projektů After Effects.
Procházení křivky učení After Effects může být brutální zážitek. Stále jsou chvíle, kdy se přistihnu, že sedím před svým počítačem, jen zmateně zírám do monitoru ve zmateném, poraženém omámení a snažím se pochopit, proč se zdá, že program záměrně dělá pravý opak všeho, co chci, aby dělal. Měl Andrew Kramer takové dny? Pravděpodobně. Protože After Effects neprojevuje žádné slitování.
Existuje nespočet důvodů, proč se člověk může přistihnout, že zírá do prázdna After Effects, zejména pro lidi, kteří s programem začínají. Například — poté, co hodiny a hodiny pracujete na projektu, nějak překročíte cílovou čáru. Konečně je čas ztvárnit vaše mistrovské dílo. A pak ti ochabne čelist. Tvé oči se setkají s prázdnotou. Protože nevíte, jak vykreslit nebo exportovat cokoli z After Effects.
nestresuj se. Byli jsme tam také a teď jsme tu, abychom vám pomohli.
Nastavení, která pro svůj render nastavíte, jsou zásadní pro kvalitu a konečný vzhled vašeho projektu, takže to musíte udělat správně. Nepanikařte. Nepřemýšlejte nad tím. Podívejte se na následující kroky a buďte si jisti, že tento proces bude brzy druhou přirozeností. Pojďme na to.
Vykreslování, exportování a kódování:Co je co
Vykreslování a export jsou termíny, které se v průmyslu často používají plynule a zaměnitelně. Jako, tady je rozhovor, který se nikdy neuskuteční:
Já:"Dobře, dej mi pár minut na vykreslení."
Oni:„No, ne. Můžete jej místo toho exportovat?“
Z technického hlediska znamenají různé věci. Vykreslování se běžně používá jakoobecné popis procesu exportu a kódování videa.
Export se týká skutečného procesu přípravy klipů a efektů a pokrývá kódování, které z nich udělá zcela nový soubor.
Mohlo by pomoci myslet na vykreslování jako na přehled procesu exportu a kódování. Za to, co stojí za to, většina návrhářů pohybu, které znám, označuje své exporty jako „rendry“. Ty to děláš. Budeme vědět, co máte na mysli.
Jsou předběžné vykreslování a vykreslování totéž?
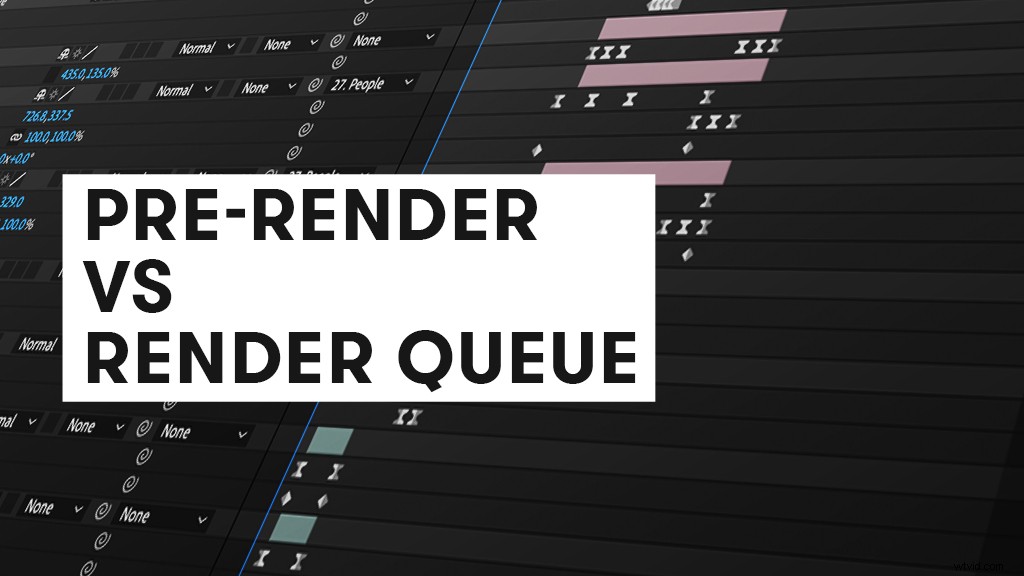
Krátká odpověď — ne. Chcete-li sledovat přehrávání kompozice v reálném čase, bude After Effects potřebovat pomoc od předběžného renderování. Pokud jste dokončili práci na určité části, která je předem složená, můžete tuto část exportovat, aby se přehrála jako soubor videa.
Tím se zbavíte stresu z vašeho počítače, který by jinak musel začít vykreslovat efekty v reálném čase, když stisknete tlačítko Play. Předrenderované videosoubory se budou přehrávat v kvalitě konceptu, takže počítač bude méně zatěžován, což umožní After Effects výrazně lepší výkon.
Co je tato takzvaná fronta vykreslení?
Fronta vykreslování je místo, kde upravujete nastavení videa a poté je vykreslujete do jednoho konečného souboru videa. Představte si toto okno jako čekárnu pro vaše kompozice. Fronta vykreslování vám umožňuje nastavit více kompozic, které se mají vykreslit jediným kliknutím. (Byly projekty, kdy jsem musel exportovat více než 60 skladeb.)
Ve frontě vykreslení máte k dispozici tři podnabídky — Nastavení vykreslování , Výstupní modul a Výstup do .
Pokud nevytváříte předběžné vykreslení nebo proxy servery, většinou byste to měli mít v Nejlepší nastavení . After Effects je výchozí nastavení na toto nastavení, ale pokud se z nějakého důvodu liší, je snadné jej změnit. Stačí kliknout na šipku rozbalovací nabídky napravo od Nastavení vykreslování a objeví se malé menu. Až se tak stane, stačí kliknout na Nejlepší nastavení.
Většina vašich změn bude provedena v následujících dvou dílčích nabídkách:Výstupní modul a Výstup do . V Výstupním modulu , můžete si vybrat formát, kodek, barevnou hloubku, kanály a nastavení zvukového výstupu. Bez ohledu na to, na jakém zařízení pracujete, animační kodek a formát QuickTime jsou tím nejlepším způsobem, jak využít 99 % projektů After Effects. Má dobře vyvážený poměr „kvalita/velikost souboru/doba vykreslení“.
Na kartě kanály můžete exportovat RGB, Alpha nebo RGB + Alpha. Pokud vytváříte grafiku pro překrytí videa, chcete si vybrat RGB + Alpha. Pokud provádíte přechody, použijete alfa kanál. Pokud je kompozice od rohu k rohu pokryta grafikou, použijte RGB.
V části Výstup do v podnabídce si jednoduše vyberete, kam bude váš jednotlivý soubor videa exportován do vašeho Macu nebo PC.
Fronta vykreslování je zpočátku děsivá, protože po kliknutí na tato malá modrá slova se objeví velká okna. Věřte nám, je jen otázkou času, než proletíte těmito nastaveními a napumpujete fantasticky vypadající rendery.
Typický pracovní postup vykreslení/exportu After effects
- Složení> Přidat do fronty vykreslení nebo Soubor > Exportovat> Přidat do fronty vykreslení
- Dále zkontrolujte, zda jsou Nastavení vykreslování nastavena na Nejlepší.
- Projděte výstupní modul a změňte nastavení, která potřebujete pro svůj konkrétní projekt.
- Přejděte na Výstup do a vyberte složku nebo pevný disk, kam chcete video uložit.
Naučit se a zorientovat se v okně fronty vykreslování nezabere mnoho času. Většinu času, kdy exportuji projekt, používám stejné nastavení. Je to proto, že kodek animace a formát QuickTime fungují perfektně téměř pro každý projekt. Jakmile strávíte nějaký čas s frontou vykreslování, budete schopni a efektivně exportovat více kompozic najednou.
Hej, slyšeli jsme, že máte rádi obsah After Effects. Stejný. Podívejte se na to:
- Nová aplikace After Effects? Zde je 10 klávesových zkratek, které musíte znát
- Základní výměny obrazovky (s odrazy) v Adobe After Effects
- Jak vytvořit a změnit jednobarevnou vrstvu v After Effects
- Používání šablon pohyblivé grafiky pro více než nižší třetiny a titulky
- Vytvářejte plynulé smyčky na pozadí v After Effects