Efekt Kena Burnse se používá při videografii statických snímků k vytvoření určitého zážitku nebo atmosféry. Pokud chcete oživit určité statické obrázky nebo zabránit tomu, aby se divák nudil monotónním pohledem na obrazovku příliš dlouho, můžete využít výhod efektu Ken Burns. A v tomto článku vám ukážeme, jak vytvořit efekt pan &zoom v After Effects.
- Část 1:Jak posouvat a přibližovat (efekt Ken Burns) v After Effects
- Část 2:Snazší způsob posouvání a přibližování
- Část 3 :4 tipy, jak přiblížit/oddálit After Effects
Část 1:Jak posouvat a přibližovat (efekt Ken Burns) v After Effects
After Effects svým uživatelům umožňuje aplikovat efekt pan a zoom na videa podle následujícího postupu:
Krok 1:Nejprve importujte obrázek
Spusťte program a otevřete nový projekt. Klikněte na Soubor pro import požadovaného souboru do souboru projektu. Bylo by lepší, kdyby byl váš obrázek kvalitní, protože po přiblížení může být rozmazaný. Je tedy nutné importovat obrázek ve vysokém rozlišení.
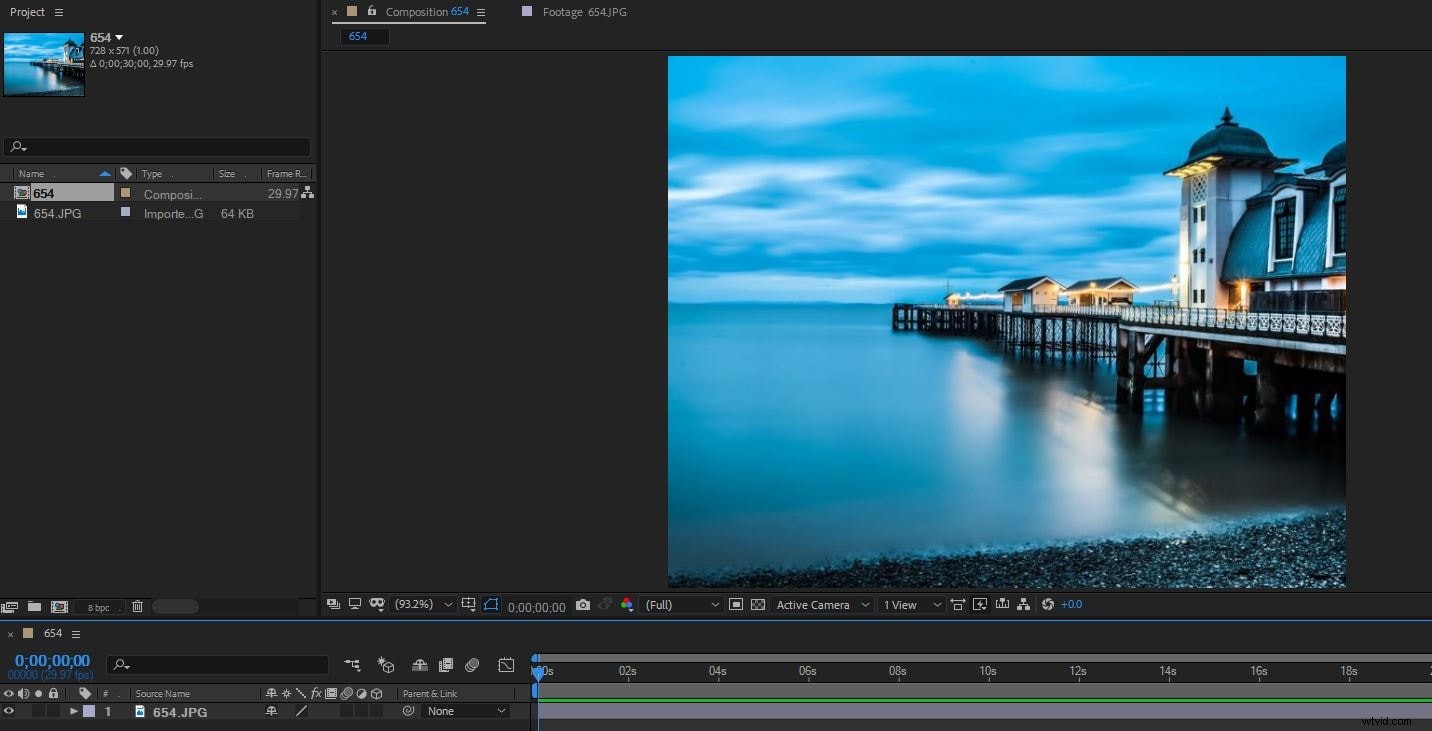
Krok 2:Změňte měřítko a umístěte obrázek
Dalším stisknutím S a Shift + P získáte měřítko a pozici. Poté klikněte na ikonu stopek vedle pozice a měřítka. Posuňte přehrávací hlavu dopředu asi o 2–10 sekund. Jak dlouhá by měla být, závisí na tom, co potřebujete a na použitém materiálu. Zde se posuneme o dvě sekundy dopředu. Nyní změňte měřítko obrázku libovolným směrem. Poté klikněte na šedou tečku v okně náhledu a přetáhněte ji jedním směrem. Až budete spokojeni, přehrajte efekt, abyste viděli, zda uspěl.
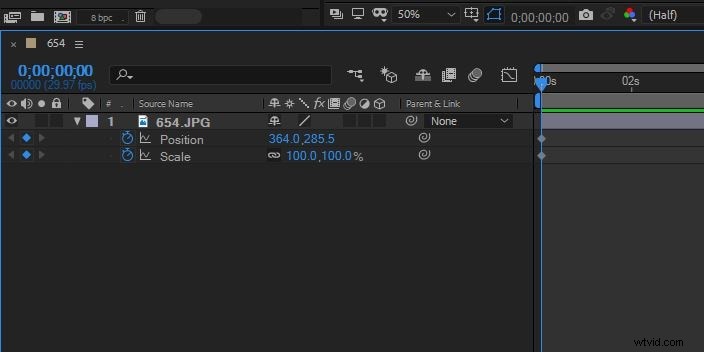
Krok 3:Uložte změny
Nyní je tento efekt hotový. Chcete-li svůj obrázek upřesnit, můžete Shift+kliknutím na klíčové snímky vybrat všechny, dále Ctrl+kliknout na jeden z prvních a poté kliknout na Asistent pro klíčové snímky> Snadná snadnost pro úpravu obrazu. Nakonec klikněte na Soubor> Uložit, abyste si práci ponechali.
Část 2:Snazší způsob posouvání a přibližování
Toto je základní výukový program o After Effects, profesionálním softwaru pro úpravu videa. Pokud je však pro vás úprava videa novinkou, zvažte Wondershare Filmora. Zdlouhavému procesu a komplikacím se lze vyhnout tím, že jej použijete jako alternativu, protože jde o uživatelsky přívětivější možnost.
Je tak snadné posouvat a přibližovat Filmora ve třech krocích. Způsob, jak to provést pomocí Filmora, je uveden níže.
Krok 1:Spusťte a importujte soubor
Uživatel si musí stáhnout a nainstalovat Wondershare Filmora do svého zařízení. Po instalaci vytvořte nový projekt. Klepněte na „Soubor“ a vyberte možnost „Importovat mediální soubory“ z „Importovat média“ v rozevírací nabídce.

Krok 2:Přidejte video na časovou osu a nástroj pro přístup
Po úspěšném přidání videa jej přetáhněte na časovou osu. Klikněte na ikonu „Oříznout“ mezi možnostmi úprav nad časovou osou. V novém okně vyberte sekci „Pan and Zoom“.

Krok 3:Použijte libovolnou přednastavenou cestu
Na obrazovce náhledu jsou čtyři přednastavené cesty:režim přiblížení, režim oddálení, režim posouvání vlevo a režim posouvání vpravo. Po výběru klepněte na „OK“ a proveďte změny ve videu. Po dokončení úprav ve videu klepněte na „Exportovat“ a před úspěšným uložením videa do zařízení vyberte příslušná nastavení.

Část 3:4 tipy, jak přiblížit/oddálit After Effects
1. Plánované a účelné přibližování
Hlavním cílem zde při přibližování je zachytit diváka a vytvořit s videem intimitu. Zatímco při oddálení je exponováno více detailů. Záměru přibližování by měla být věnována náležitá pozornost a nadměrnému přibližování je třeba se za každou cenu vyhnout.
2. Proměnlivý pohyb
Zkuste si pohrát s pohybem posouvání a přibližování, nedovolte, aby vaše pohyby byly monotónní. Buďte různorodí.
3. Opatrně s rychlostí
Nechcete se pohybovat dovnitř nebo ven příliš rychle nebo příliš pomalu, což by mohlo snadno zničit celý efekt. Načasování a rychlost jsou nesmírně důležité, aby tento efekt měl smysluplný dopad.
4. Přechody
Vyhněte se tvrdým přechodům Při přechodu z jednoho ohniska do druhého buďte klidní a klidní a snažte se, aby to nebylo náhlé, ale spíše smysluplné.
Možná budete chtít vědět, jak vytvořit glitch efekt v After Effects a na webových stránkách, abyste si stáhli pozadí s glitch efektem.
